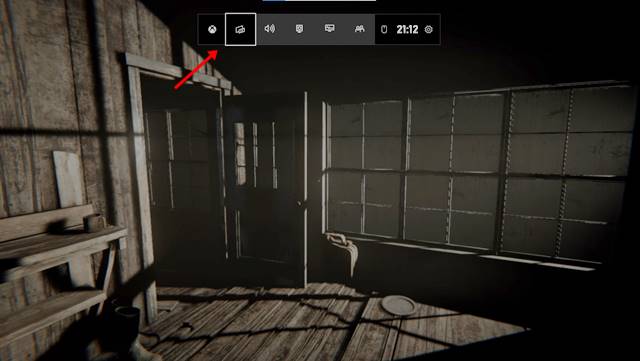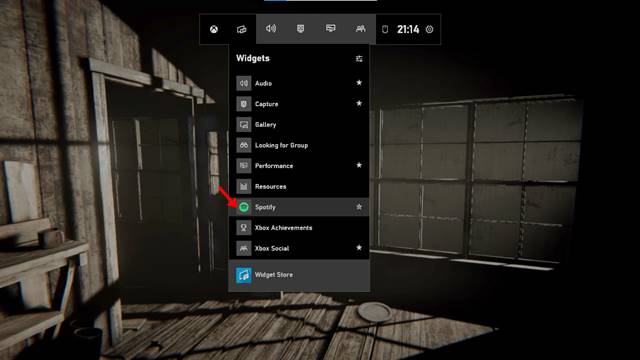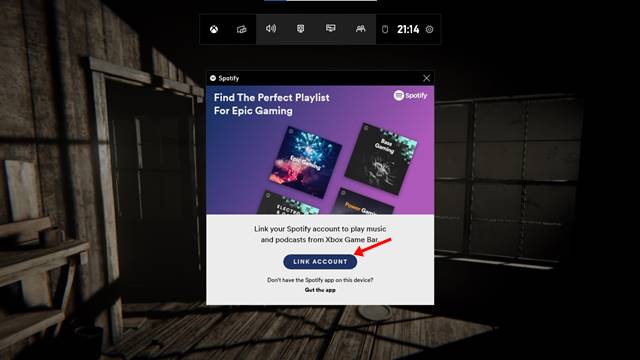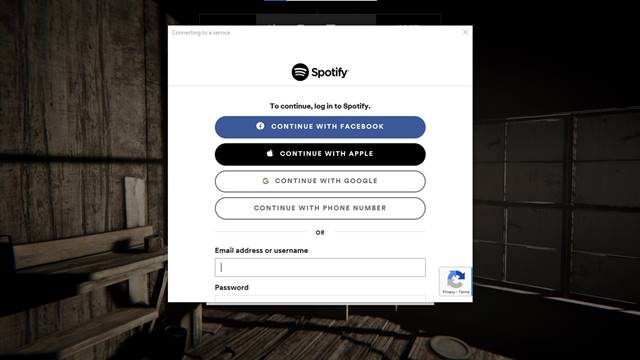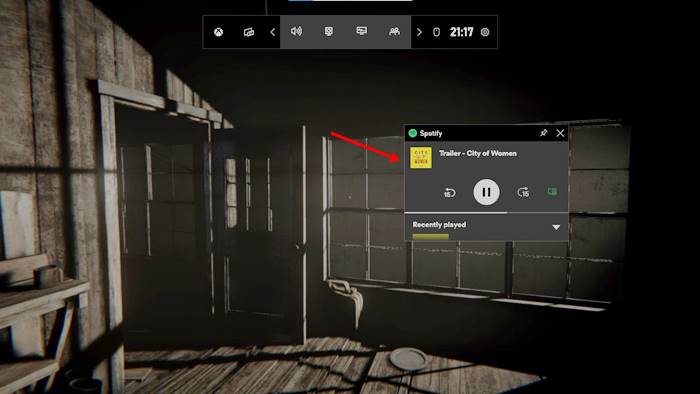Windows 10 నిజానికి డెస్క్టాప్ కంప్యూటర్లు మరియు ల్యాప్టాప్ల కోసం ఒక గొప్ప ఆపరేటింగ్ సిస్టమ్. Windows 10 ఏ ఇతర డెస్క్టాప్ ఆపరేటింగ్ సిస్టమ్ కంటే ఎక్కువ ఫీచర్లు మరియు అనుకూలీకరణ ఎంపికలను అందిస్తుంది. అలాగే, ఇది గేమింగ్ కోసం అత్యంత ఇష్టపడే ఆపరేటింగ్ సిస్టమ్లలో ఒకటి.
Microsoft ఇటీవల Windows 10 కోసం ఆటో HDR, గేమ్ బార్ మరియు మరిన్ని వంటి అనేక గేమింగ్-సంబంధిత లక్షణాలను పరిచయం చేసింది. మేము గేమ్ బార్ గురించి మాట్లాడినట్లయితే, ఇది మీకు తెలిసిన ఫీచర్. గేమ్ బార్ అనేది మీ గేమింగ్ అనుభవాన్ని మెరుగుపరచడానికి రూపొందించబడిన Windows 10 యొక్క లక్షణం. ఇది మీ PC గేమింగ్ పనితీరును పెంచదు; గేమ్లు ఆడుతున్నప్పుడు టాస్క్ మేనేజర్ని మరియు కొన్ని ఇతర సెట్టింగ్లను యాక్సెస్ చేయడానికి మాత్రమే ఇది మిమ్మల్ని అనుమతిస్తుంది.
గేమ్ బార్తో, మీరు ఎటువంటి బాహ్య సాధనం లేకుండా గేమ్లోని FPSని కూడా వీక్షించవచ్చు. ఇటీవల, గేమ్ బార్ గేమ్లను ఆడుతున్నప్పుడు Spotifyని నియంత్రించడానికి మిమ్మల్ని అనుమతించే మరొక అద్భుతమైన ఫీచర్ను పొందింది. గేమ్లు ఆడుతున్నప్పుడు సంగీతం వినడానికి ఇష్టపడే వినియోగదారులు చాలా మంది ఉన్నారు. Spotify గేమ్ బార్ సాధనంతో, మీరు గేమ్లను మార్చకుండా Spotifyని నియంత్రించవచ్చు.
ఇది కూడా చదవండి: Spotify ఉచిత సంస్కరణలో ప్రకటనలను ఎలా నిరోధించాలి
PC గేమ్లను ఆడుతున్నప్పుడు Spotifyతో సంగీతాన్ని ప్రసారం చేయడానికి దశలు
గేమ్ బార్ యొక్క Spotify విడ్జెట్ మీ గేమ్పై తేలుతుంది, గేమ్ విండోను తగ్గించకుండా మ్యూజిక్ ప్లేబ్యాక్ని నియంత్రించడానికి మిమ్మల్ని అనుమతిస్తుంది. కాబట్టి, ఈ కథనంలో, Windows 10లో గేమ్లను ఆడుతున్నప్పుడు Spotifyని ఎలా ఉపయోగించాలనే దానిపై దశల వారీ మార్గదర్శినిని మేము భాగస్వామ్యం చేయబోతున్నాము. తనిఖీ చేద్దాం.
దశ 1 ముందుగా, మీరు ఆడాలనుకుంటున్న ఆటను ప్రారంభించండి.
దశ 2 గేమ్ బార్ను ప్రారంభించడానికి, మీరు విండోస్ బటన్ను నొక్కాలి కీ + జి.
దశ 3 ఇది గేమ్ బార్ ఇంటర్ఫేస్ను తెరుస్తుంది.
దశ 4 ఇప్పుడు విడ్జెట్ జాబితా చిహ్నంపై క్లిక్ చేయండి. డ్రాప్డౌన్ మెను నుండి, "పై క్లిక్ చేయండి Spotify ".
దశ 5 ఇప్పుడు Spotify పాప్-అప్ విండో కనిపిస్తుంది. మీరు బటన్ను క్లిక్ చేయాలి" ఖాతాను లింక్ చేయండి" .
దశ 6 తదుపరి పాప్అప్లో, ఇమెయిల్ ఖాతాను నమోదు చేయండి Spotifyతో నమోదు చేయబడింది.
దశ 7 ఇప్పుడు మీరు తేలియాడే Spotify ప్లేయర్ని చూస్తారు. మీరు ఇప్పుడు మ్యూజిక్ ప్లేబ్యాక్ని నియంత్రించవచ్చు.
ఇది! నేను పూర్తి చేశాను. Windows 10లో గేమ్లు ఆడుతున్నప్పుడు మీరు Spotifyని ఈ విధంగా ఉపయోగించవచ్చు.
కాబట్టి, ఈ కథనం Windows 10లో గేమ్లను ఆడుతున్నప్పుడు Spotifyని ఎలా ఉపయోగించాలి అనే దాని గురించి. ఈ కథనం మీకు సహాయపడుతుందని నేను ఆశిస్తున్నాను! దయచేసి మీ స్నేహితులతో కూడా పంచుకోండి. దీని గురించి మీకు ఏవైనా సందేహాలు ఉంటే, దిగువ కామెంట్ బాక్స్లో మాకు తెలియజేయండి.