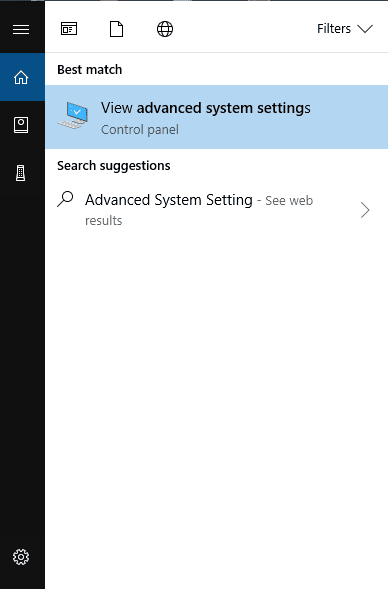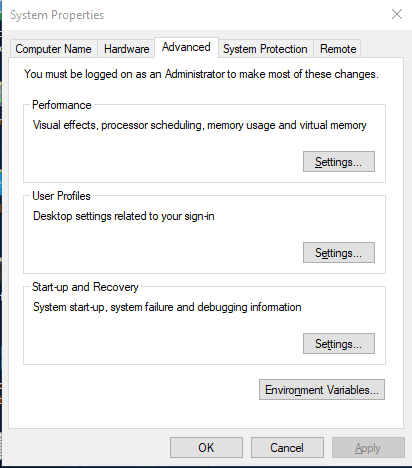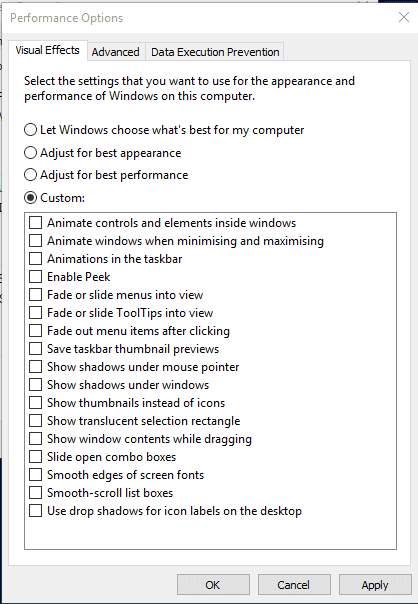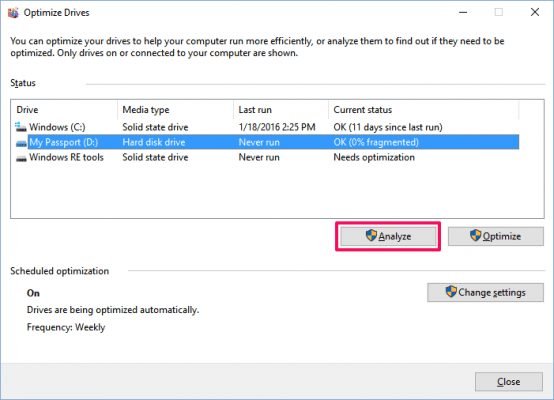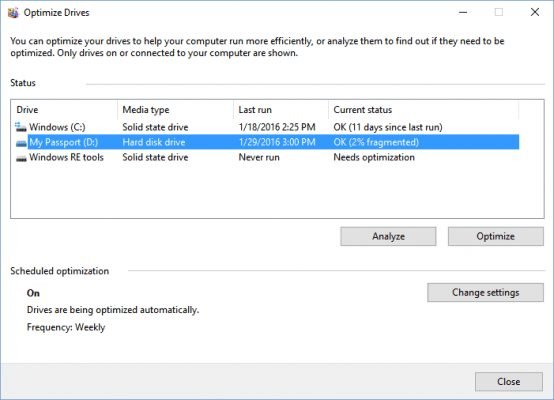స్లో PC 7 2022 బూస్ట్ & స్పీడ్ అప్ చేయడానికి టాప్ 2023 సీక్రెట్ ట్రిక్స్
నేడు సాంకేతికత మెరుగుపడటంతో సిస్టమ్పై పనిభారం కూడా పెరిగింది. కొన్నిసార్లు మా సిస్టమ్ ఈ పనిభారాన్ని నిర్వహించలేకపోతుంది, నిదానంగా మారుతుంది మరియు వెనుకబడి ఉంటుంది. ఇది సాధారణంగా RAM లేకపోవడం వల్ల జరుగుతుంది.
అయితే, మంచి విషయం ఏమిటంటే యౌవనము 10 ఇది నెమ్మదైన PCని వేగవంతం చేయడంలో మీకు సహాయపడే కొన్ని లక్షణాలను మీకు అందిస్తుంది. కాబట్టి, కొత్త హార్డ్వేర్కి అప్గ్రేడ్ చేయడానికి ముందు, సాఫ్ట్వేర్ ఆధారిత మెరుగుదలలను ప్రయత్నించడం ఎల్లప్పుడూ మంచిది.
స్లో PCని పెంచడానికి ఉత్తమ మార్గాలు
కాబట్టి, ఈ ఆర్టికల్లో, మీ స్లో PCని పెంచడంలో మీకు సహాయపడే కొన్ని బెస్ట్ ట్రిక్స్ని మేము షేర్ చేయబోతున్నాం. చెక్ చేద్దాం.
బాహ్య USB ఉపయోగించండి (మద్దతు సిద్ధంగా ఉంది)
ఈ పద్ధతిలో, మీరు మీ కంప్యూటర్ను వేగవంతం చేయడానికి బాహ్య పెన్డ్రైవ్ను ఉపయోగించాల్సి ఉంటుంది. మేము మీ సిస్టమ్లో మా Pendrive లేదా USBని RAMగా ఉపయోగిస్తాము.
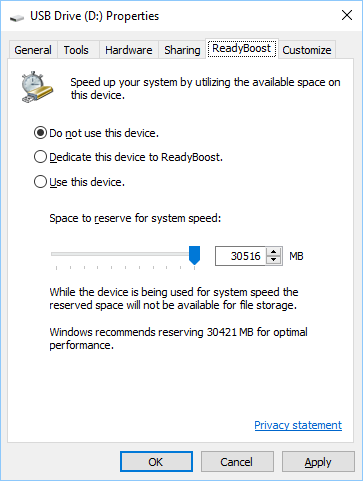
- మీ కంప్యూటర్ పోర్ట్లో USB లేదా Pendriveని చొప్పించండి.
- కుడి వైపున, కంప్యూటర్లో పెన్ డ్రైవ్పై క్లిక్ చేసి, ప్రాపర్టీస్ తెరవండి.
- ఇప్పుడు బటన్ని ఎంచుకోండి తక్షణ పెంపుదల లక్షణాలలో.
- రేడియో బటన్ను ఎంచుకోండి అక్కడ "ఈ పరికరాన్ని ఉపయోగించండి".
- ఇప్పుడు మీరు సిస్టమ్ ఉపయోగించడానికి కేటాయించాలనుకుంటున్న మెమరీని ఎంచుకోండి.
- ఇప్పుడు సరే వర్తించు క్లిక్ చేయండి.
ఇది! ఇప్పుడు USB బాహ్య RAM వలె పనిచేస్తుంది.
మెమరీ క్లీనర్ బ్యాచ్ ఫైల్ (సిస్టమ్ బూస్టర్) ఉపయోగించండి
ఈ పద్ధతిలో, మీరు మీ డెస్క్టాప్లో మెమరీని అమలు చేసినప్పుడు స్వయంచాలకంగా క్లీన్ చేసే బ్యాచ్ ఎన్కోడర్ను సృష్టించాలి.
మీ కంప్యూటర్ స్లో అయినప్పుడు ఈ పద్ధతి ఉపయోగపడుతుంది. ఫైల్పై డబుల్ క్లిక్ చేయండి మరియు మీ సిస్టమ్ సరిగ్గా పని చేస్తుంది లేదా బూస్ట్ చేయబడుతుంది.
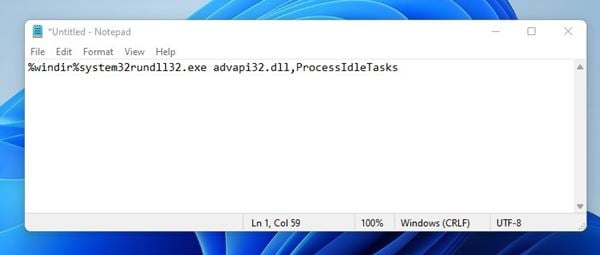
అడుగు ముందుగా: నోట్ప్యాడ్ని తెరిచి, దిగువ కోడ్ను అతికించండి. " %windir%system32rundll32.exe advapi32.dll, ProcessIdleTasks [కొటేషన్ మార్క్ లేకుండా].
రెండవ దశ. ఫైల్ని ఇలా సేవ్ చేయండి క్లీనర్.బ్యాట్ డెస్క్టాప్లో. ఇప్పుడు మీరు మీ డెస్క్టాప్లో బ్యాచ్ ఫైల్ క్లీనర్ని చూస్తారు. ఈ ఫైల్ డబుల్-క్లిక్ చేసినప్పుడు సిస్టమ్ క్లీనర్ని అమలు చేస్తుంది.
తాత్కాలిక ఫైళ్లను శుభ్రం చేయండి
ఈ పద్ధతిలో, మీరు మీ కంప్యూటర్లో నిల్వ చేసిన తాత్కాలిక ఫైల్లను శుభ్రం చేయాలి. క్రింద ఇవ్వబడిన కొన్ని సాధారణ దశలను అనుసరించండి.
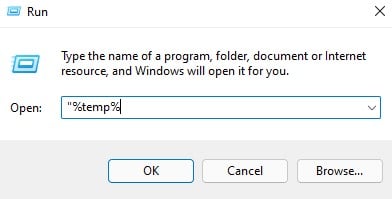
దశ 1 ప్రారంభంపై క్లిక్ చేసి, టైప్ చేయండి " % ఉష్ణోగ్రత% (కోట్లు లేకుండా) మరియు ఎంటర్ నొక్కండి. ఇప్పుడు తాత్కాలిక ఫైళ్ల జాబితా తెరవబడుతుంది.
దశ 2 ఇప్పుడు నొక్కండి CTRL + A ఆపై బటన్ del కీబోర్డ్లో. ఇప్పుడు "అవును" ఎంచుకోండి.
దీని ద్వారా, మీ అన్ని తాత్కాలిక ఫైల్లు తొలగించబడతాయి మరియు మీ సిస్టమ్ బూస్ట్ చేయబడుతుంది.
Windows ప్రారంభ సేవలను నిలిపివేయండి
ఈ పద్ధతిలో, మీరు ఉపయోగించాల్సి ఉంటుంది ఆదేశాన్ని అమలు చేయండి స్టార్టప్ సమయంలో అనవసరమైన Windows సేవలను లోడ్ చేయకుండా ఆపివేస్తుంది.
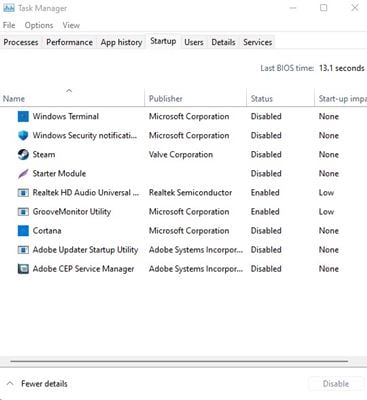
దశ 1 మీ కంప్యూటర్ యొక్క ప్రారంభ మెనుని శోధించడం ద్వారా రన్ కమాండ్ని తెరవండి. లేదా మీరు నొక్కవచ్చు విండోస్ కీ + ఆర్ RUN కమాండ్ని తెరవడానికి ప్రతిసారీ. నేను రాస్తాను " msconfig మరియు ఎంటర్ నొక్కండి.
దశ 2 ఇప్పుడు ట్యాబ్కు బ్రౌజ్ చేయండి మొదలుపెట్టు మరియు "ఓపెన్ టాస్క్ మేనేజర్" క్లిక్ చేయండి. టాస్క్ మేనేజర్లో, స్టార్టప్ ట్యాబ్ని ఎంచుకుని, చేయండి రద్దు చేయండి Windows ప్రారంభమైనప్పుడు లోడ్ చేయవలసిన అవసరం లేదని మీరు భావించే వాటిని నిర్ణయించండి.
ఇది! నేను పూర్తి చేశాను. మార్పులను వర్తింపజేయడానికి ఇప్పుడు మీ కంప్యూటర్ను పునఃప్రారంభించండి.
టాస్క్ మేనేజర్ని ఉపయోగించండి
ఏ ప్రోగ్రామ్ నెట్వర్కింగ్ మరియు మెమరీని ఎక్కువగా తీసుకుంటుందో చూడటానికి మీరు Windows టాస్క్ మేనేజర్ని త్వరగా పరిశీలించాలి. మేము సాధారణంగా మీ విండోస్లో ప్రీలోడ్ చేయబడిన ఈ ముఖ్యమైన లక్షణాన్ని విస్మరిస్తాము. మీరు ఎక్కువ RAMని వినియోగించే ప్రక్రియలను ఆపివేయవచ్చు మరియు మీ కంప్యూటర్ మునుపటి కంటే వేగంగా పని చేసేలా చేయవచ్చు.
అడుగు ప్రధమ. టాస్క్బార్పై కుడి-క్లిక్ చేసి, "టాస్క్ మేనేజర్"పై క్లిక్ చేయండి.
దశ 2 మీరు టాస్క్ మేనేజర్ని ఎంచుకున్న తర్వాత, ట్యాబ్ కింద నడుస్తున్న అన్ని అప్లికేషన్లను ఇది మీకు చూపుతుంది "అప్లికేషన్". తరువాత, మీరు ట్యాబ్ను ఎంచుకోవాలి " ప్రక్రియలు ', "అప్లికేషన్" ట్యాబ్ పక్కన ఉంది. మీరు అక్కడ నడుస్తున్న అన్ని ప్రక్రియలను చూస్తారు మరియు అవి ఎంత మెమరీని వినియోగిస్తున్నాయో కూడా చూస్తారు.
మూడవ దశ. మీరు చాలా మెమరీని వినియోగిస్తున్న ప్రక్రియలను కనుగొనాలి, వాటిపై కుడి-క్లిక్ చేసి, క్లిక్ చేయండి "ప్రక్రియను ముగించడం".
ఇది! మీరు ఏ సమయంలోనైనా మీ సిస్టమ్ వేగాన్ని పెంచే పెద్ద మొత్తంలో మెమరీని వినియోగించే ప్రక్రియలను ముగించవచ్చు.
యానిమేషన్ తగ్గించండి
బాగా, Windows 10 చాలా యానిమేషన్ను అందిస్తుంది. ఈ యానిమేషన్ మన Windows 10 PC రూపాన్ని మెరుగుపరుస్తుంది.అయితే, అదే సమయంలో, ఇది మన PCని స్లో చేస్తుంది. మీరు ఎప్పుడైనా వెంటనే Windows యానిమేషన్లను కనిష్టీకరించవచ్చు మరియు గరిష్టీకరించవచ్చు.
దశ 1 ముందుగా, ప్రారంభ మెనుని తెరిచి, అధునాతన సిస్టమ్ సెట్టింగ్ల కోసం అక్కడ చూడండి. ఆపై కొనసాగించడానికి దానిపై క్లిక్ చేయండి.
దశ 2 ఇప్పుడు సిస్టమ్ ప్రాపర్టీస్ కింద, మీరు పనితీరు కింద సెట్టింగ్లపై క్లిక్ చేయాలి.
మూడవ దశ. "పనితీరు" ట్యాబ్ క్రింద, మీరు "పనితీరు" ఎంపికను ఎంచుకోవాలి. ఉత్తమ పనితీరు కోసం సర్దుబాటు చేయండి” అన్ని యానిమేషన్లను నిలిపివేయడానికి విజువల్ ఎఫెక్ట్స్ కింద.
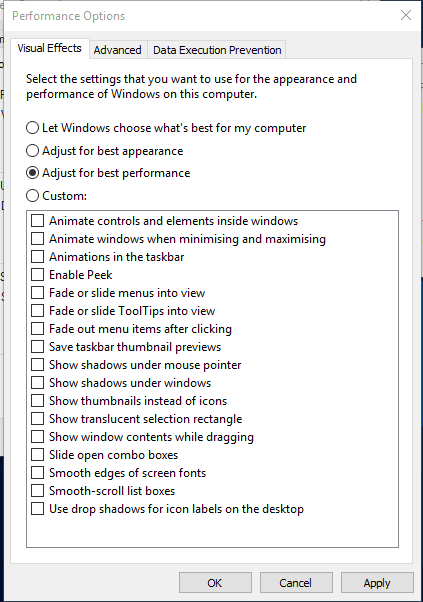
దశ 4 మీరు మీ వ్యక్తిగత యానిమేషన్లలో దేనినైనా నిలిపివేయాలనుకుంటే, మీరు ఎంపికను ఎంచుకోవాలి “ కస్టమ్. "
ఇది; నేను పూర్తి చేశాను! ఈ విధంగా మీరు మీ Windows PC నుండి యానిమేషన్ల మొత్తాన్ని నిలిపివేయవచ్చు లేదా తగ్గించవచ్చు. మీరు యానిమేషన్ విభాగంలోని "కస్టమ్" ఎంపికకు వెళ్లడం ద్వారా వివిధ యానిమేషన్ ఎంపికలను మార్చవచ్చు.
మీ కంప్యూటర్ హార్డ్ డ్రైవ్ను డిఫ్రాగ్మెంట్ చేయండి
బాగా, కాలక్రమేణా, మా హార్డ్ డ్రైవ్ విరిగిపోతుంది. కాబట్టి, మీ కంప్యూటర్ యొక్క శాశ్వత డిస్క్ ఆప్టిమైజేషన్ పనితీరు మరియు విశ్వసనీయతను మెరుగుపరుస్తుంది. క్షణాల్లో మా హార్డ్ డ్రైవ్ను ఆప్టిమైజ్ చేయగల అనేక సాధనాలు వెబ్లో అందుబాటులో ఉన్నాయి. Windows ఆపరేటింగ్ సిస్టమ్లో మీ PC పనితీరును మెరుగుపరచడానికి మీరు పొందగలిగే డిఫ్రాగ్మెంటేషన్ సాధనం ఉంది.
దశ 1 అన్నింటిలో మొదటిది, మీరు డిస్క్ ఆప్టిమైజేషన్ సాధనాన్ని తెరిచి అమలు చేయాలి. కాబట్టి, మీరు టాస్క్బార్లో "ఆప్టిమైజ్" లేదా "డిఫ్రాగ్మెంట్" కోసం వెతకాలి.
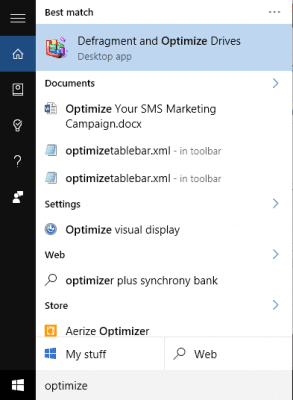
రెండవ దశ. తదుపరి దశలో, మీరు మీ హార్డ్ డ్రైవ్ను ఎంచుకుని, విశ్లేషణపై క్లిక్ చేయాలి.
దశ 3 ఇప్పుడు మీరు ఫలితాలలో ఫ్రాగ్మెంటెడ్ ఫైల్ల శాతాన్ని చూస్తారు.
దశ 4 మీరు డ్రైవ్ను డిఫ్రాగ్మెంట్ చేయాలని ఎంచుకుంటే, ఆప్టిమైజ్ చేయి క్లిక్ చేయండి. ఇప్పుడు, సాధనం మీ హార్డ్ డ్రైవ్ను డిఫ్రాగ్మెంట్ చేస్తున్నప్పుడు మీరు మీ కంప్యూటర్ను ఉపయోగించకూడదని నిర్ధారించుకోండి.
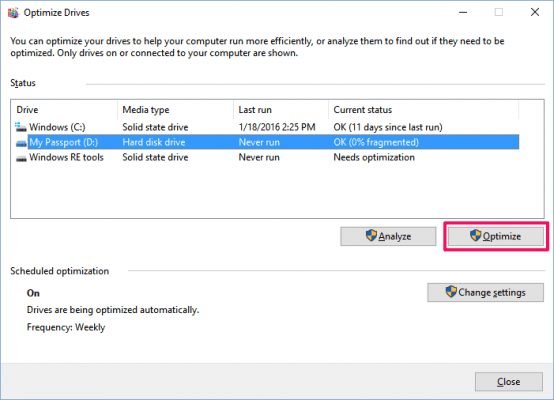
ఇది; నేను పూర్తి చేశాను! మీరు మీ కంప్యూటర్ యొక్క హార్డు డ్రైవు defragmenterని దాని పనితీరును పెంచడానికి ఈ విధంగా ఉపయోగించవచ్చు.
కాబట్టి, నెమ్మదిగా ఉన్న PCని వేగవంతం చేయడానికి ఇవి ఉత్తమ మార్గాలు. ఈ వ్యాసం మీకు సహాయపడిందని ఆశిస్తున్నాము! దయచేసి మీ స్నేహితులతో కూడా పంచుకోండి. దీనికి సంబంధించి మీకు ఏవైనా సందేహాలు ఉంటే, దిగువ కామెంట్ బాక్స్లో మాకు తెలియజేయండి.