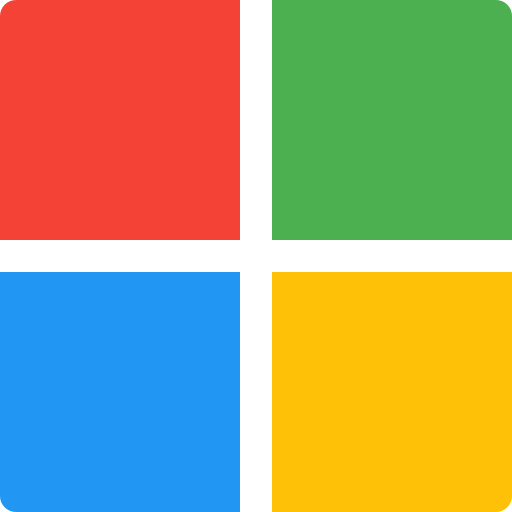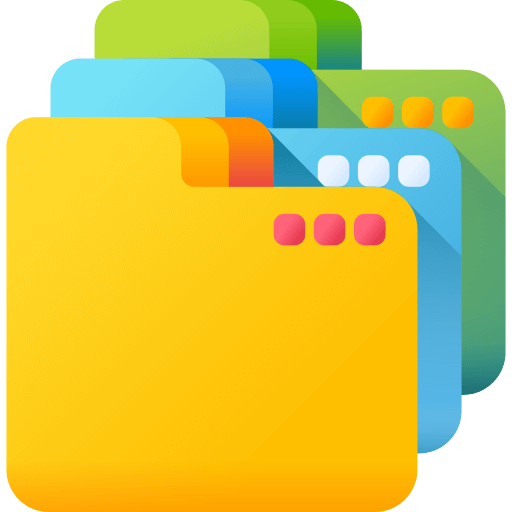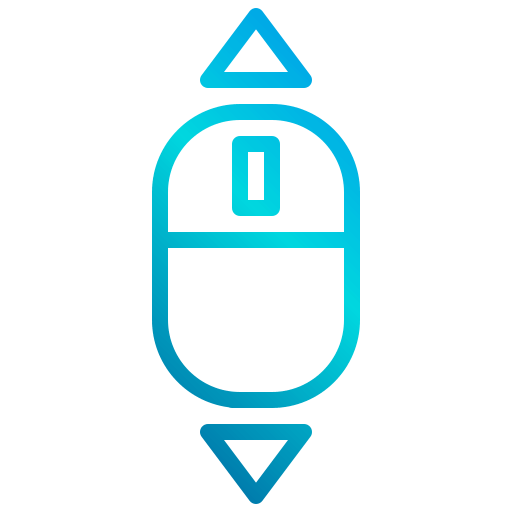Windows 10లో మౌస్ మరియు స్క్రోల్ సమస్యను పరిష్కరించండి
ఈ కథనంలో మేము కర్సర్ స్వయంచాలకంగా కదలడం, నియంత్రించలేని స్క్రోలింగ్, నవీకరణ సమస్యలు మరియు మరిన్ని Windows 10 సమస్యలకు Microsoft నుండి పరిష్కారాలను కవర్ చేస్తాము.
Windows 10 అందుబాటులో ఉంది ($170 వద్ద బెస్ట్ బై ) ఇప్పుడు ప్రపంచవ్యాప్తంగా ఒక బిలియన్ కంటే ఎక్కువ పరికరాలలో. మైక్రోసాఫ్ట్ నెలవారీ భద్రతా ప్యాచ్లను మరియు పెద్ద ఫీచర్ అప్డేట్లను సంవత్సరానికి రెండుసార్లు విడుదల చేస్తుంది (Windows 10 వసంత 2021 నవీకరణలో ఏమి జరుగుతుందో చూడండి ), వినియోగదారులు ఇప్పటికీ ఆపరేటింగ్ సిస్టమ్తో కొన్ని సాధారణ సమస్యలను ఎదుర్కొంటారు, అది ఎదుర్కోవటానికి విసుగు చెందుతుంది.
నేను నిన్ను కవర్ చేసాను. సాధారణ Windows 10 సమస్యలను ఎలా పరిష్కరించాలో ఇక్కడ సూచనలు ఉన్నాయి, ఒక హెచ్చరిక: Windows 10 సమస్యను పరిష్కరించడానికి తరచుగా అనేక మార్గాలు ఉన్నాయి మరియు మీ కోసం పని చేసేవి మీ పరికర మోడల్ మరియు అనేక ఇతర కారకాలపై ఆధారపడి ఉండవచ్చు. (మీరు ఇంకా అప్గ్రేడ్ చేయకుంటే, మీరు ఇంకా అప్గ్రేడ్ చేయవచ్చు దీనితో Windows 10ని ఉచితంగా డౌన్లోడ్ చేసుకోండి.
తాజా Windows 10 వెర్షన్కి అప్డేట్ చేయడంలో సమస్య
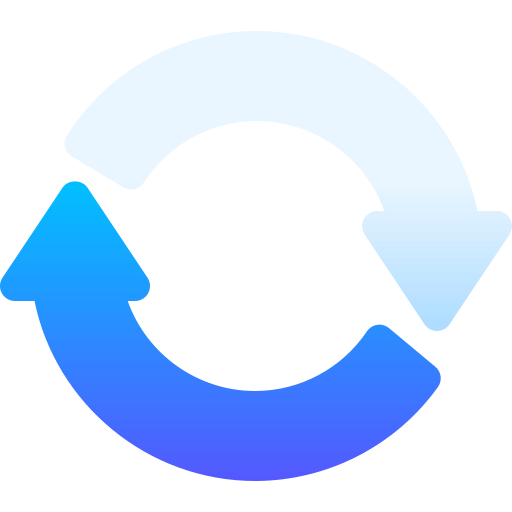
మైక్రోసాఫ్ట్ నుండి ప్రధాన ఫీచర్ అప్డేట్లు సంవత్సరానికి రెండుసార్లు వస్తాయి, తాజాది అక్టోబర్ 2020 అప్డేట్, ఇందులో బ్రౌజర్ కూడా ఉంది మైక్రోసాఫ్ట్ ఎడ్జ్ కొత్త Chromium-ఆధారిత, ప్రారంభ మెను, టాస్క్బార్ మరియు నోటిఫికేషన్లకు నవీకరణలు. మీ పరికరానికి అప్డేట్ విడుదలైనప్పుడు, మీరు నోటిఫికేషన్ను అందుకుంటారు. లేదా మీరు వెళ్ళవచ్చు సెట్టింగ్లు > అప్డేట్ & సెక్యూరిటీ > విండోస్ అప్డేట్ . మీ విండోస్ అరబిక్లో ఉంటే ఇది జరుగుతుంది
ఆంగ్లం లో : సెట్టింగ్లు> అప్డేట్ & సెక్యూరిటీ> విండోస్ అప్డేట్
Windows నవీకరణ మరియు నవీకరణల కోసం తనిఖీ చేయి క్లిక్ చేయండి.
ఇది అందుబాటులో ఉంటే, మీరు Windows 10 వెర్షన్ 20H2కి ఫీచర్ అప్డేట్ను చూస్తారు. డౌన్లోడ్ చేసి, ఇన్స్టాల్ చేయి క్లిక్ చేయండి.
మీకు సమస్య లేదా నవీకరణ లోపం ఉంటే, మీరు Microsoft ప్రకారం క్రింది వాటిని ప్రయత్నించవచ్చు:
- మీ పరికరం ఇంటర్నెట్కి కనెక్ట్ చేయబడిందని నిర్ధారించుకోండి (అప్డేట్ చేయడానికి మీకు ఇంటర్నెట్ కనెక్షన్ అవసరం)
- ఎగువ సూచనలను అనుసరించడం ద్వారా నవీకరణను మాన్యువల్గా ఇన్స్టాల్ చేయడానికి ప్రయత్నించండి.
- విండోస్ అప్డేట్ ట్రబుల్షూటర్ను అమలు చేయండి: ప్రారంభం > సెట్టింగ్లు > అప్డేట్ & సెక్యూరిటీ > ట్రబుల్షూట్ క్లిక్ చేయండి. స్టార్టప్ కింద.
- ఆంగ్లంలో ప్రారంభం > సెట్టింగ్లు > నవీకరణ & భద్రత > ట్రబుల్షూట్
- విండోస్ అప్డేట్, విండోస్ అప్డేట్ ఎంచుకోండి.
Windows 10ని అప్డేట్ చేయడానికి తగినంత నిల్వ స్థలం లేదు
Windows 10 నవీకరణలకు పెద్ద మొత్తంలో నిల్వ స్థలం అవసరం కావచ్చు. మీ నిల్వ స్థలం లేకపోవడం వల్ల మీరు ఎర్రర్ను ఎదుర్కొన్నట్లయితే, మైక్రోసాఫ్ట్ మీకు సూచించేది ఇక్కడ ఉంది:
- మీ డెస్క్టాప్లో మీకు అవసరం లేని ఫైల్లను బాహ్య హార్డ్ డ్రైవ్ లేదా థంబ్ డ్రైవ్లో లేదా క్లౌడ్ ఖాతాలో సేవ్ చేయండి
- Google డిస్క్ లేదా OneDrive.
- మీకు అవసరం లేని ఫైల్లను తొలగించడం ద్వారా Windows స్వయంచాలకంగా స్థలాన్ని ఖాళీ చేసే స్టోరేజ్ సెన్స్ ఫీచర్ని ఆన్ చేయడాన్ని పరిగణించండి.
- డిస్క్ స్థలం తక్కువగా ఉన్నప్పుడు లేదా నిర్దిష్ట సమయంలో రీసైకిల్ బిన్లోని తాత్కాలిక ఫైల్లు మరియు అంశాలు వంటివి.
- స్టోరేజ్ సెన్సార్ని ఆన్ చేయడానికి, దీనికి వెళ్లండి ప్రారంభించు > సెట్టింగ్లు > సిస్టమ్ > నిల్వ , స్టోరేజ్ సెట్టింగ్లను తెరిచి, స్టోరేజ్ సెన్స్ని ఆన్ చేయండి. కాన్ఫిగర్ చేయి ఎంచుకోండి లేదా ఇప్పుడే ఆన్ చేయండి.
- ఆంగ్లం లో ప్రారంభించు > సెట్టింగ్లు > సిస్టమ్ > నిల్వ
మీ పరికరంలో నిల్వ సెన్సార్ లేకపోతే, మీరు డిస్క్ క్లీనింగ్ సాఫ్ట్వేర్ని ఉపయోగించవచ్చుతాత్కాలిక ఫైళ్ళను తొలగించండి మరియు సిస్టమ్ ఫైల్స్. - లేదా టాస్క్బార్ శోధన పెట్టెలో, డిస్క్ క్లీనప్ అని టైప్ చేయండి డిస్క్ ని శుభ్రపరుచుట మరియు ఫలితాల నుండి దాన్ని ఎంచుకోండి. డిఫాల్ట్గా, డౌన్లోడ్ చేయబడిన ప్రోగ్రామ్ ఫైల్లు, తాత్కాలిక ఇంటర్నెట్ ఫైల్లు మరియు థంబ్నెయిల్లు ఎంచుకోబడతాయి - మీరు తొలగించాలనుకుంటున్న ఫైల్ల రకం పక్కన ఉన్న పెట్టెలను ఎంచుకోండి.
మౌస్ సమస్య దానికదే కదులుతుంది
అరబిక్లో దశలు:
కొన్నిసార్లు మీ Windows 10 ల్యాప్టాప్ లేదా డెస్క్టాప్ సూచిక దానంతట అదే కదలడం ప్రారంభిస్తుంది, మీ పని లేదా బ్రౌజింగ్కు అంతరాయం కలిగిస్తుంది. మైక్రోసాఫ్ట్ నుండి దాన్ని పరిష్కరించడానికి ఇక్కడ రెండు మార్గాలు ఉన్నాయి.
హార్డ్వేర్ ట్రబుల్షూటర్ను అమలు చేయండి. Windows + X నొక్కండి మరియు కంట్రోల్ ప్యానెల్ని ఎంచుకోండి. ట్రబుల్షూట్కి వెళ్లి, ఎడమవైపు ప్యానెల్లో, అన్ని అంశాలను వీక్షించండి క్లిక్ చేయండి. హార్డ్వేర్ మరియు పరికరాల ట్రబుల్షూటర్ని ఎంచుకుని, సూచనలను అనుసరించండి.
మీ మౌస్ మరియు ఇతర పాయింటింగ్ పరికర డ్రైవర్లను నవీకరించండి. క్లిక్ చేయండి Windows + R ، devmgmt.msc అని టైప్ చేయండి ఎలుకలు మరియు ఇతర పాయింటింగ్ పరికర డ్రైవర్లను విస్తరించండి. మౌస్ డ్రైవర్పై కుడి-క్లిక్ చేసి, అప్డేట్ క్లిక్ చేయండి.
ఆంగ్లంలో దశలు:
- హార్డ్వేర్ ట్రబుల్షూటర్
- విండోస్ + ఎక్స్
- నియంత్రణ ప్యానెల్
- సమస్య పరిష్కరించు
- హార్డ్వేర్ మరియు పరికరాల ట్రబుల్షూటర్
- మౌస్ మరియు ఇతర పాయింటింగ్ పరికర డ్రైవర్లను నవీకరించండి
- విండోస్ + ఆర్
- devmgmt.msc
లేదా ఈ కథనం నుండి మౌస్ నవీకరణ యొక్క వివరణను అనుసరించండి: Windows 10లో మౌస్ నవీకరణను వివరించండి
Windows 10లో నియంత్రించలేని స్క్రోలింగ్ సమస్య
మౌస్ తరలించబడనప్పుడు కూడా మీ పరికరం ప్రతి జాబితా మరియు పేజీని క్రిందికి స్క్రోల్ చేస్తూనే ఉంటుంది.
అనేక విభిన్న ట్రబుల్షూటింగ్ పద్ధతులు ఉన్నాయి. ముందుగా, మౌస్ని డిస్కనెక్ట్ చేయడానికి ప్రయత్నించండి లేదా మౌస్ బ్లూటూత్ కనెక్షన్ని ఆఫ్ చేసి, ఆపై దాన్ని మళ్లీ కనెక్ట్ చేయండి.
మీ బ్రౌజర్లో సమస్య ఉందో లేదో కూడా మీరు చూడవచ్చు. ఉదాహరణకు, Chromeలో, మీరు ప్రాధాన్యతలు > అధునాతన > యాక్సెసిబిలిటీకి వెళ్లి టెక్స్ట్ కర్సర్ని ఉపయోగించి పేజీ నావిగేషన్ని ఆన్ చేయడానికి ప్రయత్నించవచ్చు.
EN:
ప్రాధాన్యతలు > అధునాతన > యాక్సెసిబిలిటీ, టెక్స్ట్ కర్సర్తో పేజీలను నావిగేట్ చేయండి.
మీరు మీ మౌస్ లేదా టచ్ప్యాడ్ డ్రైవర్ను కూడా అప్డేట్ చేయాల్సి రావచ్చు. పరికర నిర్వాహికికి వెళ్లి, మీ ఎలుకల పేర్ల పక్కన ఏవైనా హెచ్చరికలు ఉన్నాయో లేదో చూడండి.
అలా అయితే, మీరు దాన్ని పరిష్కరించగలరు.
మరొక సాధ్యమైన పరిష్కారం: కొత్త వినియోగదారుని సృష్టించడానికి ప్రయత్నించండి. ఎక్కువగా ఇది అనేక సమస్యలను పరిష్కరిస్తుంది. మీరు మీ అన్ని అంశాలను కొత్త ఖాతాకు బదిలీ చేయవలసిన అవసరం లేదు,
మరొక ఖాతాను సృష్టించి, ఆపై దానికి లాగిన్ చేసి, ఆపై దాని నుండి లాగ్ అవుట్ చేసి, మీ పాత ఖాతాకు లాగిన్ అవ్వండి,
అరబిక్లో Windows 10లో ఖాతాను సృష్టించడానికి:
సెట్టింగ్లు > ఖాతాలు > కుటుంబం & వినియోగదారులు ఆపై ఈ PCకి మరొకరిని జోడించు క్లిక్ చేయండి
ఆంగ్లం లో : సెట్టింగ్లు > ఖాతాలు > కుటుంబం & ఇతర వినియోగదారులు : ఈ PCకి మరొకరిని జోడించండి
సమస్యను పరిష్కరించడానికి ఇవి కొన్ని చిట్కాలు