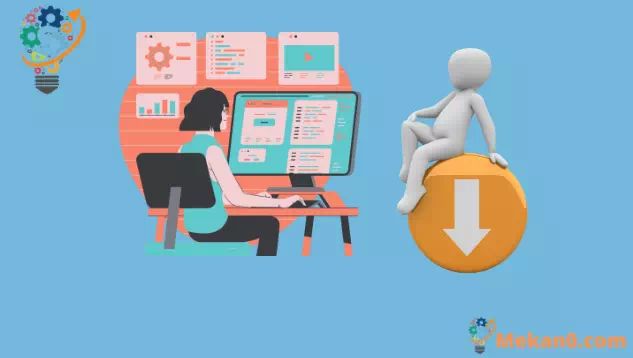విండోస్ 10లో స్టార్టప్లో ప్రోగ్రామ్లు రన్ కాకుండా ఆపడం ఎలా
స్టార్టప్లో విండోస్ ప్రోగ్రామ్ రన్ కాకుండా నిరోధించడానికి:
- టాస్క్ మేనేజర్ను ప్రారంభించండి (కీబోర్డ్ సత్వరమార్గం Ctrl + Shift + Esc).
- టాస్క్ మేనేజర్ సాధారణ వీక్షణలో తెరిస్తే, విండో దిగువన ఉన్న "మరిన్ని వివరాలు" క్లిక్ చేయండి.
- టాస్క్ మేనేజర్ విండో ఎగువన ఉన్న స్టార్టప్ ట్యాబ్ని క్లిక్ చేయండి.
- జాబితాలో మీరు నిలిపివేయాలనుకుంటున్న యాప్ పేరును కనుగొనండి.
- యాప్ పేరుపై క్లిక్ చేసి, టాస్క్ మేనేజర్ విండో దిగువన డిసేబుల్ బటన్ను నొక్కండి.
విండోస్ ప్రోగ్రామ్లు స్టార్టప్లో ఆటోమేటిక్గా రన్ అయ్యేలా రిజిస్టర్ చేసుకోవచ్చు.
మీరు మీ కోసం సైన్ అప్ చేసే యాప్ల విషయంలో, మీరు సైన్ ఇన్ చేసిన కొన్ని సెకన్ల తర్వాత సాధారణంగా అవి కనిపించడాన్ని మీరు చూస్తారు. అయినప్పటికీ, మీరు ఇన్స్టాల్ చేసే ప్రోగ్రామ్లు స్టార్టప్ అప్లికేషన్లుగా కూడా నమోదు చేసుకోవచ్చు - ఇది యాంటీవైరస్ ప్రోగ్రామ్లు మరియు డివైజ్ హార్డ్వేర్ యుటిలిటీలకు చాలా సాధారణం.
మీకు ఎన్ని యాక్టివ్ స్టార్టప్ ప్రోగ్రామ్లు ఉన్నాయో తనిఖీ చేయడం సులభం. మీరు స్వయంచాలకంగా లోడ్ చేయకూడదనుకునే ఏదైనా నిలిపివేయవచ్చు, ఇది మీరు మీ కంప్యూటర్ను ఆన్ చేసిన తర్వాత సిస్టమ్ పనితీరును మెరుగుపరుస్తుంది.
టాస్క్ మేనేజర్ను తెరవడం ద్వారా ప్రారంభించండి (కీబోర్డ్ సత్వరమార్గం Ctrl + Shift + Esc అక్కడికి చేరుకోవడానికి వేగవంతమైన మార్గం). టాస్క్ మేనేజర్ దాని సరళీకృత వీక్షణలో తెరిస్తే, అధునాతన స్క్రీన్కి మారడానికి విండో దిగువన ఉన్న మరిన్ని వివరాల బటన్ను నొక్కండి.
టాస్క్ మేనేజర్ విండో ఎగువన, స్టార్టప్ ట్యాబ్పై క్లిక్ చేయండి. ఇక్కడ, మీరు మీ సిస్టమ్లో నమోదు చేయబడిన అన్ని స్టార్టప్ ప్రోగ్రామ్ల జాబితాను చూస్తారు. ప్రతి అప్లికేషన్ మీ కంప్యూటర్కు లాగిన్ అయిన తర్వాత స్వయంచాలకంగా "ప్రారంభించబడిన" స్థితితో ప్రారంభమవుతుంది.
మీరు ప్రతి యాప్ పేరు మరియు పబ్లిషర్ని అలాగే “స్టార్ట్-అప్ ఎఫెక్ట్” అంచనాను చూడవచ్చు.
ఇది మీరు మీ కంప్యూటర్ను ప్రారంభించినప్పుడు అప్లికేషన్ యొక్క పనితీరు పెనాల్టీని సాదా భాషలో అంచనా వేస్తుంది. మీరు స్టార్టప్పై "ముఖ్యమైన" ప్రభావాన్ని చూపే ఏవైనా యాప్లను నిలిపివేయడాన్ని పరిగణించాలనుకోవచ్చు.
యాప్ను నిలిపివేయడం అంత సులభం కాదు - జాబితాలో దాని పేరుపై క్లిక్ చేసి, ఆపై టాస్క్ మేనేజర్ విండో దిగువన ఉన్న డిసేబుల్ బటన్ను నొక్కండి. భవిష్యత్తులో, మీరు ఈ స్క్రీన్కి తిరిగి వెళ్లి, దాని పేరుపై క్లిక్ చేసి, ప్రారంభించు నొక్కడం ద్వారా దీన్ని మళ్లీ సక్రియం చేయవచ్చు.
చివరగా, మీరు టాస్క్ మేనేజర్ని ఉపయోగించి మీ స్టార్టప్ ప్రోగ్రామ్ల గురించి మరింత సమాచారాన్ని వీక్షించవచ్చని గమనించాలి.
మీరు విండోకు జోడించగల మరిన్ని ఫీల్డ్ల జాబితాను చూడటానికి స్టార్టప్ పేన్ ఎగువన ఉన్న నిలువు వరుస శీర్షికలపై కుడి-క్లిక్ చేయండి. స్టార్టప్లో ప్రోగ్రామ్ ఎంత CPU సమయాన్ని ఉపయోగిస్తుంది (“ప్రారంభంలో CPU”) మరియు అది స్టార్టప్ ప్రోగ్రామ్గా (“స్టార్టప్ రకం”) ఎలా నమోదు చేయబడింది.