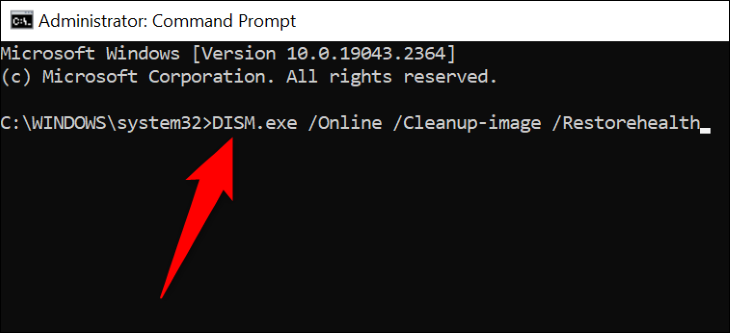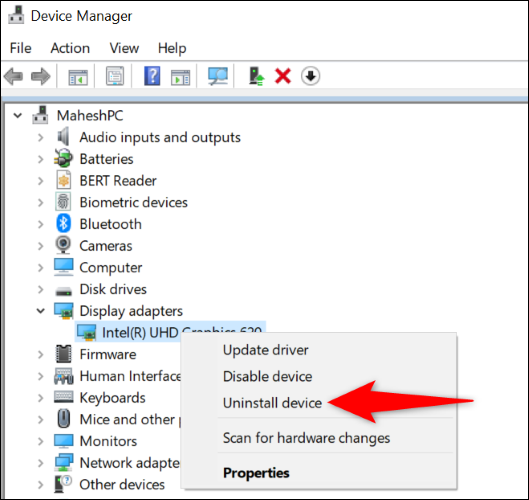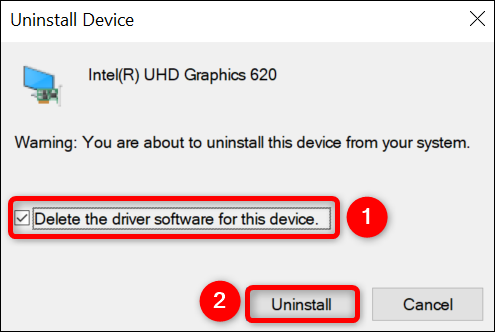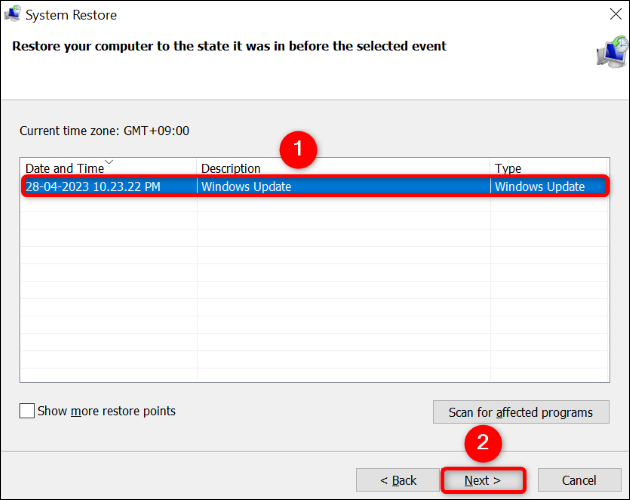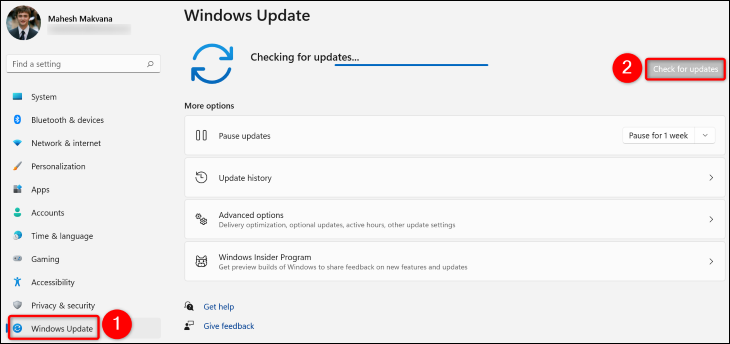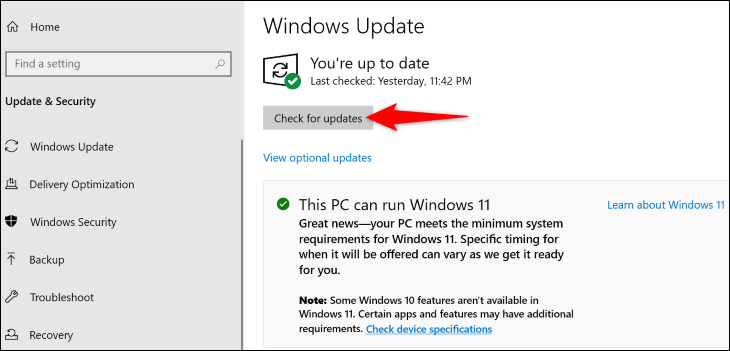Windowsలో VIDEO_DXGKRNL_FATAL_ERRORని ఎలా పరిష్కరించాలి:
మీరు మీ Windows PCలో VIDEO_DXGKRNL_FATAL_ERROR ఎర్రర్ కోడ్తో BSOD సమస్యను ఎదుర్కొంటున్నారా మరియు దాన్ని ఎలా అధిగమించాలో తెలియదా? చింతించకండి, ఈ సమస్యను పరిష్కరించడానికి మరియు మీ కంప్యూటర్ను సాధారణంగా ఉపయోగించడానికి కొన్ని మార్గాలు ఉన్నాయి. ఏమి చేయాలో మేము మీకు చూపుతాము.
నేను VIDEO_DXGKRNL_FATAL_ERROR సందేశాన్ని ఎందుకు పొందుతున్నాను?
సాధారణంగా మీకు “వీడియో DXGKRNL ఫాటల్ ఎర్రర్” వచ్చినప్పుడు మరణం యొక్క బ్లూ స్క్రీన్ ఇది ఒక సమస్య GPU . గ్రాఫిక్స్ అడాప్టర్ అనుభవిస్తూ ఉండవచ్చు మీకు సమస్యలు ఉన్నాయి, మీ గ్రాఫిక్స్ కార్డ్ డ్రైవర్లు పాతవి అయి ఉండవచ్చు లేదా మీ DirectX మరియు Windows వెర్షన్ పాతది కావచ్చు. మీరు ట్రబుల్షూటింగ్ దశలను అనుసరించడం ద్వారా ఖచ్చితమైన కారణాన్ని తగ్గించవచ్చు.
VIDEO_DXGKRNL_FATAL_ERROR సమస్యను పరిష్కరించడానికి మార్గాలు
లోపాన్ని పరిష్కరించడానికి మరియు మీ కంప్యూటర్ సాధారణంగా పని చేయడానికి, పై నుండి క్రిందికి ఈ సూచనలను అనుసరించండి.
మీరు మీ కంప్యూటర్ను బూట్ చేయగలిగినప్పుడు ఈ సూచనలు పనిచేస్తాయని గమనించండి. మీ కంప్యూటర్ను ప్రారంభించకుండా లోపం మిమ్మల్ని నిరోధిస్తే, విండోస్ స్టార్టప్ రిపేర్ సాధనాన్ని ప్రయత్నించండి أو కంప్యూటర్ను సేఫ్ మోడ్లో బూట్ చేయండి , తరువాత క్రింది పద్ధతులను అనుసరించండి.
హార్డ్వేర్ మరియు పరికరాల ట్రబుల్షూటర్ని ఉపయోగించండి
మీ కంప్యూటర్ హార్డ్వేర్ వైఫల్యాన్ని కలిగి ఉన్నప్పుడు సాధారణంగా dxgkrnl వీడియో ఫాటల్ ఎర్రర్ కనిపిస్తుంది కాబట్టి, దాన్ని నిర్ధారించడానికి Windowsలో నిర్మించిన హార్డ్వేర్ మరియు హార్డ్వేర్ ట్రబుల్షూటర్ని ఉపయోగించండి. ఈ సాధనాన్ని కనుగొనండి మీ పరికరాలతో సమస్యలు , మరియు ఆఫర్లు ఈ సమస్యలను పరిష్కరించడానికి సహాయపడతాయి.
సాధనాన్ని ఉపయోగించడానికి, Windows + R ఉపయోగించి రన్ డైలాగ్ను తెరవండి. ఆపై రన్లో కింది ఆదేశాన్ని టైప్ చేసి, ఎంటర్ నొక్కండి:
msdt.exe విశ్లేషణ పరికరం ID
మీరు మీ స్క్రీన్పై హార్డ్వేర్ మరియు పరికరాల ట్రబుల్షూటర్ని చూస్తారు. ఇక్కడ, తదుపరి ఎంచుకోండి మరియు మీ కంప్యూటర్లో సమస్యలను కనుగొనడానికి సాధనం కోసం వేచి ఉండండి.
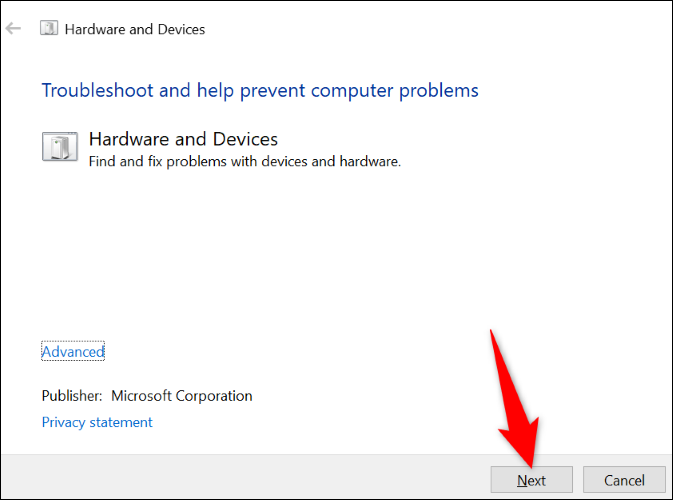
సాధనం సమస్యను కనుగొన్న తర్వాత, సమస్యను పరిష్కరించడానికి సూచించిన పరిష్కారాలను అనుసరించండి. మీ సందేశం ఇకపై కనిపించదు.
పాడైన Windows ఫైల్లను రిపేర్ చేయండి
పాడైన సిస్టమ్ ఫైల్లు మీ Windows కంప్యూటర్ని వీడియో_dxgkrnl_fatal_errorని ప్రదర్శించడానికి కారణం కావచ్చు. ఈ సందర్భంలో, కనుగొనడానికి కంప్యూటర్లో నిర్మించిన SFC (సిస్టమ్ ఫైల్ చెకర్) యుటిలిటీని ఉపయోగించండి అన్ని విరిగిన సిస్టమ్ ఫైల్లను రిపేర్ చేయండి .
SFC కమాండ్ ప్రాంప్ట్ విండో నుండి నడుస్తుంది మరియు తప్పు ఫైల్లను స్వయంచాలకంగా గుర్తించి భర్తీ చేస్తుంది. ఇది మీ కంప్యూటర్ సాధ్యమైనంత ఉత్తమంగా పని చేస్తుందని నిర్ధారిస్తుంది.
సాధనాన్ని ఉపయోగించడానికి, ప్రారంభ మెనుని తెరవండి, మరియు "కమాండ్ ప్రాంప్ట్" కోసం శోధించండి , మరియు ఎంచుకోండి నిర్వాహకుడిగా అమలు చేయండి ." వినియోగదారు ఖాతా నియంత్రణ ప్రాంప్ట్ వద్ద, అవును ఎంచుకోండి.
కమాండ్ ప్రాంప్ట్ వద్ద, కింది ఆదేశాన్ని టైప్ చేసి ఎంటర్ నొక్కండి. ఈ కమాండ్ లోపభూయిష్ట ఫైళ్లను భర్తీ చేయడానికి అవసరమైన ఫైల్లను డౌన్లోడ్ చేస్తుంది.
DISM.exe / ఆన్లైన్ / ఇమేజ్ క్లీనప్ / ఆరోగ్యాన్ని పునరుద్ధరించండి
పై ఆదేశం అమలవుతున్నప్పుడు, మీ సిస్టమ్లోని పాడైన ఫైల్లను రిపేర్ చేయడం ప్రారంభించడానికి కింది ఆదేశాన్ని ఉపయోగించండి:
sfc / scannow
మీ పాడైన ఫైల్లు పరిష్కరించబడినప్పుడు, మీ కంప్యూటర్ని పునఃప్రారంభించండి . మీ లోపం ఇప్పుడు పరిష్కరించబడాలి.
మీ గ్రాఫిక్స్ కార్డ్ డ్రైవర్లను మళ్లీ ఇన్స్టాల్ చేయండి
ఇన్స్టాల్ చేయబడిన గ్రాఫిక్స్ కార్డ్ డ్రైవర్లు పాడైపోయినందున మీరు పై ఎర్రర్ని పొందడానికి గల కారణాలలో ఒకటి. అవినీతి డ్రైవర్లు మీ పరికరంలో మీరు ఎదుర్కొంటున్న సమస్యలతో సహా అనేక సమస్యలను కలిగిస్తాయి.
దీన్ని పరిష్కరించడానికి, మీ ప్రస్తుత డ్రైవర్లను తీసివేసి, Windowsని అనుమతించండి ఇది కొత్త డ్రైవర్లను ఇన్స్టాల్ చేస్తుంది మీ కోసం.
దీన్ని చేయడానికి, మొదట, క్లిక్ చేయండి ప్రారంభ మెను చిహ్నంపై కుడి-క్లిక్ చేసి, పరికర నిర్వాహికిని ఎంచుకోండి. తెరిచిన విండోలో, డిస్ప్లే ఎడాప్టర్లను విస్తరించండి. మీ గ్రాఫిక్స్ అడాప్టర్పై కుడి-క్లిక్ చేసి, పరికరాన్ని అన్ఇన్స్టాల్ చేయి ఎంచుకోండి.
“ఈ పరికరం కోసం డ్రైవర్ సాఫ్ట్వేర్ను తొలగించు” ఎంపికను ప్రారంభించి, ఆపై “అన్ఇన్స్టాల్ చేయి” ఎంచుకోండి.
మీ డ్రైవర్లు అన్ఇన్స్టాల్ చేయబడినప్పుడు, మీ కంప్యూటర్ని పునఃప్రారంభించండి . Windows మీ గ్రాఫిక్స్ కార్డ్కు అవసరమైన డ్రైవర్లను స్వయంచాలకంగా ఇన్స్టాల్ చేస్తుంది.
DirectXని నవీకరించండి
DirectX అనేది నడుస్తున్న విండోస్ యుటిలిటీ ఇది మీ గేమింగ్ మరియు మల్టీమీడియా వీక్షణ అనుభవాన్ని మెరుగుపరుస్తుంది మీ కంప్యూటర్లో. మీరు DirectX యొక్క పాత సంస్కరణను ఉపయోగిస్తుంటే, “VIDEO_DXGKRNL_FATAL_ERROR” ఎర్రర్కు ఇది కారణం కావచ్చు.
ఈ విషయంలో , మీ కంప్యూటర్ కోసం DirectX సంస్కరణను నవీకరించండి , మరియు మీ సమస్య పరిష్కరించబడాలి. మీరు మీ Windows ఆపరేటింగ్ సిస్టమ్ను నవీకరించడం ద్వారా DirectXని నవీకరించవచ్చు.
సిస్టమ్ పునరుద్ధరణను ఉపయోగించండి
మీరు ఇప్పటికీ “VIDEO_DXGKRNL_FATAL_ERROR” లోపాన్ని వదిలించుకోలేకపోతే, మీరు మీ PCకి చేసిన ఇటీవలి మార్పు సమస్యకు కారణం కావచ్చు. ఈ విషయంలో , మీ కంప్యూటర్ను పునరుద్ధరణ పాయింట్కి పునరుద్ధరించండి చివరగా, మీరు చేసిన చివరి మార్పును రద్దు చేయండి.
దీన్ని చేయడానికి, ప్రారంభ మెనుని తెరిచి, రికవరీని కనుగొని, క్లిక్ చేసి, ఓపెన్ సిస్టమ్ పునరుద్ధరణను ఎంచుకోండి. సాధనం విండోలో, తదుపరి ఎంచుకోండి, అత్యంత ఇటీవలి పునరుద్ధరణ పాయింట్ను ఎంచుకుని, తదుపరి ఎంచుకోండి మరియు ముగించు క్లిక్ చేయండి.
మీరు మీ కంప్యూటర్ని పునరుద్ధరించినప్పుడు, డెత్ ఎర్రర్ యొక్క బ్లూ స్క్రీన్ని పరిష్కరించాలి.
విండోస్ అప్డేట్
విండోస్ అప్డేట్ మీ సిస్టమ్లోని అనేక లోపాలను పరిష్కరించడంలో మీకు సహాయపడుతుంది, ఎందుకంటే తాజా వెర్షన్ మీ ఫైల్లలోని లోపాలను పరిష్కరించే అనేక ప్యాచ్లతో వస్తుంది. మీరు మీ Windows సంస్కరణను నవీకరించడం ద్వారా లోపాన్ని పరిష్కరించవచ్చు.
అప్డేట్ చేయడానికి Windows 11 PC సెట్టింగ్లు > విండోస్ అప్డేట్కి వెళ్లండి, అప్డేట్ల కోసం తనిఖీపై క్లిక్ చేసి, అందుబాటులో ఉన్న అన్ని అప్డేట్లను డౌన్లోడ్ చేసి ఇన్స్టాల్ చేయండి.
అదే నేనైతే మీరు Windows 10ని ఉపయోగిస్తున్నారు సెట్టింగ్లు > అప్డేట్ & సెక్యూరిటీ > విండోస్ అప్డేట్కి వెళ్లి, నవీకరణల కోసం తనిఖీపై క్లిక్ చేసి, చూపిన అన్ని నవీకరణలను డౌన్లోడ్ చేసి, ఇన్స్టాల్ చేయండి.
మీ సమస్య ఇప్పుడు పరిష్కరించబడాలి.
వేగవంతమైన ప్రారంభాన్ని నిలిపివేయండి
ఫాస్ట్ స్టార్టప్ అనేది విండోస్ ఫీచర్ అది మీ కంప్యూటర్ బూట్ సమయాన్ని మెరుగుపరుస్తుంది. మీరు మీ కంప్యూటర్ను ఆన్ చేయడానికి అనుమతించని లోపాన్ని ఎదుర్కొన్నప్పుడు, ఈ ఫీచర్ని ఆఫ్ చేసి, అది మీ సమస్యను పరిష్కరిస్తుందో లేదో చూడటం మంచిది.
డిసేబుల్ చేయడానికి ఫీచర్ కంట్రోల్ ప్యానెల్ > హార్డ్వేర్ మరియు సౌండ్ > పవర్ ఆప్షన్లు > పవర్ బటన్లు ఏమి చేస్తాయో ఎంచుకోండి. ఎగువన, "ప్రస్తుతం అందుబాటులో లేని సెట్టింగ్లను మార్చు"పై క్లిక్ చేయండి.
తర్వాత, 'ఫాస్ట్ స్టార్టప్ను ఆన్ చేయి (సిఫార్సు చేయబడింది)' ఎంపికను నిలిపివేయి, 'మార్పులను సేవ్ చేయి'పై క్లిక్ చేయండి.
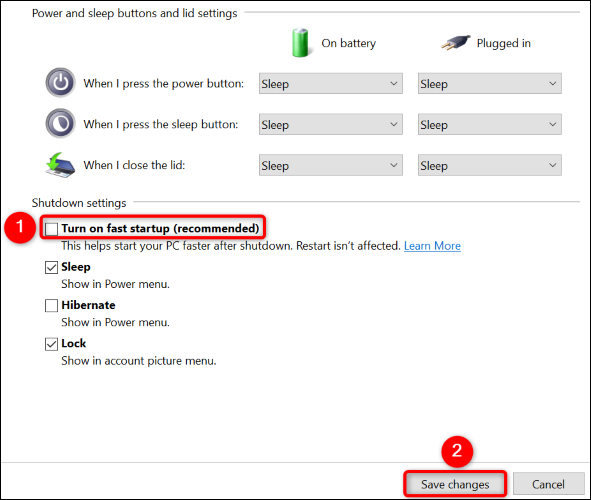
అంతే, ప్రియమైన రీడర్. మీ మనసుకు అనిపించే ఏదైనా వ్యాఖ్యలలో మాతో పంచుకోండి