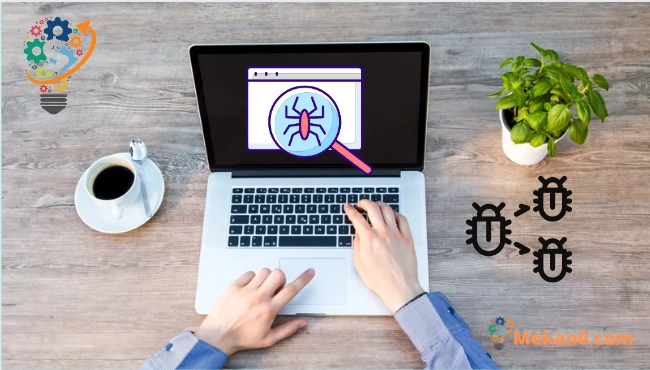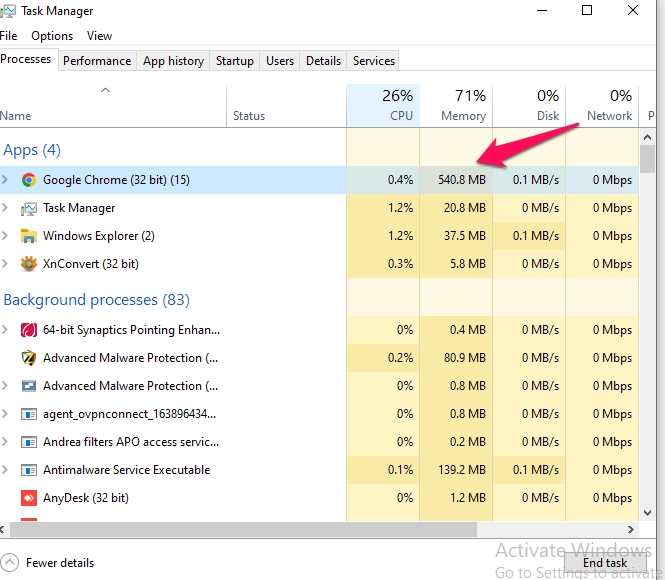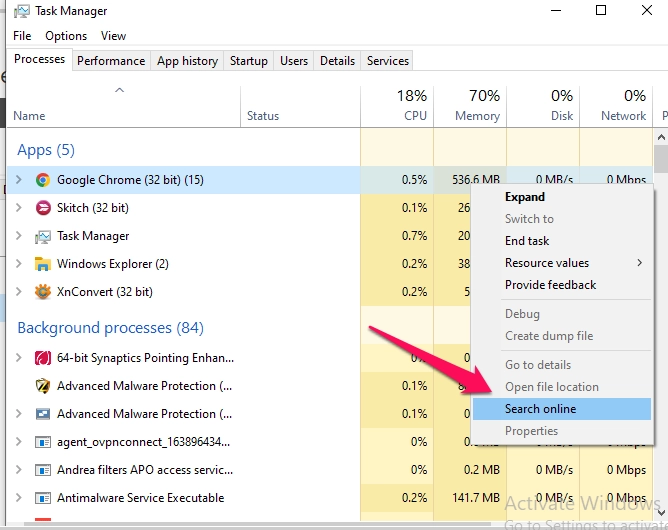మీ కంప్యూటర్లో వైరస్లు ఉన్నాయా
వైరస్లు మరియు ఇతర మాల్వేర్లు Windows కంప్యూటర్లను ప్రభావితం చేయగలవు, కానీ నెమ్మదిగా లేదా తప్పుగా ప్రవర్తించే ప్రతి పరికరం మాల్వేర్ బారిన పడదు. మీకు వైరస్ వచ్చిందా మరియు ఈ వింత చర్య హానికరం కాదా అని ఎలా చెప్పాలో ఇక్కడ ఉంది. _
వైరస్ యొక్క సంకేతాలు ఏమిటి?
పేలవమైన పనితీరు, యాప్ క్రాష్లు మరియు కొన్నిసార్లు కంప్యూటర్ హ్యాంగ్లు వైరస్ లేదా ఇతర రకాల మాల్వేర్ వినాశనానికి సంకేతం కావచ్చు. అయితే, ఇది ఎల్లప్పుడూ కేసు కాదు: మీ కంప్యూటర్ వేగాన్ని తగ్గించే సమస్యలకు అనేక ఇతర కారణాలు ఉన్నాయి.
అలాగే, మీ కంప్యూటర్ బాగా రన్ అవుతున్నట్లు కనిపించడం వల్ల అది మాల్వేర్ లేనిదని అర్థం కాదు. దశాబ్దం క్రితం కనిపించిన వైరస్లు చాలా సిస్టమ్ వనరులను వినియోగించే శబ్దం చేసే చిలిపిగా ఉంటాయి. ఆధునిక మాల్వేర్ బ్యాక్గ్రౌండ్లో రన్ అయ్యే అవకాశం ఎక్కువగా ఉంటుంది, గుర్తించబడలేదు, మీ క్రెడిట్ కార్డ్ వివరాలు మరియు ఇతర సున్నితమైన సమాచారాన్ని దొంగిలించడం కోసం, ఇతర మాటలలో, నేరస్థులు తరచుగా డబ్బు సంపాదించే ఏకైక ఉద్దేశ్యంతో ఇప్పటికే ఉన్న మాల్వేర్లను వ్రాస్తారు మరియు చక్కగా రూపొందించబడిన స్పైవేర్ కంప్యూటర్లో ఎటువంటి దృశ్య సమస్యలను కలిగించదు.
అయితే, కంప్యూటర్ వేగం వేగంగా తగ్గడం అనేది ఇన్ఫెక్షన్కు సూచిక కావచ్చు.మీ కంప్యూటర్లోని వింత అప్లికేషన్లు మాల్వేర్ ఉనికిని సూచిస్తాయి, కానీ ఎటువంటి గ్యారెంటీ లేదు. మీరు కొన్ని అప్లికేషన్లను అప్డేట్ చేసినప్పుడు, కమాండ్ ప్రాంప్ట్ విండో కనిపిస్తుంది, కాబట్టి మీ స్క్రీన్పై ఫ్లాష్ చేసి, అదృశ్యమయ్యే వింత విండోలు మీ సిస్టమ్ యొక్క అసలైన సాఫ్ట్వేర్లో ఒక సాధారణ మూలకం కావచ్చు. __
మాల్వేర్ కోసం మీ కంప్యూటర్ని స్కాన్ చేయకుండా, దాని కోసం వెతకడానికి ఒక పరిమాణానికి సరిపోయే మార్గదర్శకాలు ఏవీ లేవు. మాల్వేర్ మీ కంప్యూటర్కు ఇబ్బందులను సృష్టించవచ్చు లేదా దాని లక్ష్యాన్ని సాధించేటప్పుడు ఇది సాధారణంగా నేపథ్యంలో రన్ కావచ్చు. మాల్వేర్ కోసం మీ సిస్టమ్ని స్కాన్ చేయడం దాని ఉనికిని నిర్ధారించడానికి ఏకైక మార్గం. _ _ _
ప్రక్రియ వైరస్ కాదా అని ఎలా తనిఖీ చేయాలి
మీరు Windows టాస్క్ మేనేజర్లో అసాధారణమైన ప్రక్రియను చూసినందున మీ కంప్యూటర్కు ఇన్ఫెక్షన్ ఉందా అని మీరు ఆశ్చర్యపోవచ్చు, మీరు Ctrl + Shift + Esc నొక్కడం ద్వారా లేదా Windows టాస్క్బార్పై కుడి-క్లిక్ చేసి టాస్క్ మేనేజర్ని ఎంచుకోవడం ద్వారా యాక్సెస్ చేయవచ్చు.
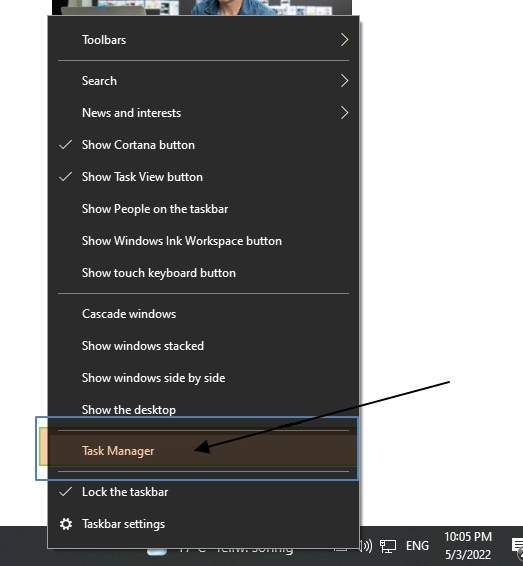
ఇక్కడ పెద్ద సంఖ్యలో ప్రక్రియలను చూడటం సాధారణం; _ మీరు దిగువ జాబితాను చూసినట్లయితే, మరింత సమాచారంపై క్లిక్ చేయండి. వీటిలో చాలా కార్యకలాపాల యొక్క శీర్షికలు అసాధారణంగా మరియు గందరగోళంగా ఉన్నాయి. _ _ఇది చాలా విలక్షణమైనది. విండోస్ బ్యాక్గ్రౌండ్లో నడుస్తున్న అనేక ప్రక్రియలను కలిగి ఉంది, వాటిలో కొన్ని మీరు ఇన్స్టాల్ చేసే ప్రోగ్రామ్ల వంటి మీ కంప్యూటర్ తయారీదారుచే పరిచయం చేయబడ్డాయి.
చెడుగా ప్రవర్తించే మాల్వేర్ తరచుగా చాలా ఎక్కువ CPU, మెమరీ లేదా డిస్క్ వనరులను ఉపయోగిస్తుంది మరియు ఇక్కడ ప్రత్యేకంగా ఉండవచ్చు. నిర్దిష్ట ప్రోగ్రామ్ హానికరమైనదో కాదో తెలుసుకోవడానికి మీకు ఆసక్తి ఉంటే, టాస్క్ మేనేజర్లో దానిపై కుడి-క్లిక్ చేసి, మరింత సమాచారాన్ని కనుగొనడానికి ఆన్లైన్లో శోధించండి ఎంచుకోండి.
మీరు మాల్వేర్కు సంబంధించిన సమాచారం కోసం ప్రక్రియలో శోధించినప్పుడు, అది మీకు మాల్వేర్ని కలిగి ఉందని రుజువు అవుతుంది. అయితే, ప్రక్రియ వాస్తవమైనదిగా కనిపించడం వలన మీ కంప్యూటర్ వైరస్ లేనిదని కాదు. ప్రక్రియ "Google Chrome" అని క్లెయిమ్ చేసినప్పటికీ లేదా “chrome.exe”, ఇది కేవలం Google Chrome వలె మాస్క్వెరేడ్ చేసి మీ సిస్టమ్లో వేరే ప్రదేశంలో దాగి ఉన్న మాల్వేర్ కావచ్చు. మీరు ఇన్ఫెక్షన్ ప్రమాదాల గురించి ఆందోళన చెందుతుంటే యాంటీ మాల్వేర్ స్కాన్ని అమలు చేయాలని మేము సిఫార్సు చేస్తున్నాము. __
Windows 7లో ఆన్లైన్ శోధన ఎంపిక అందుబాటులో లేదు. మీరు Windows 7ని ఉపయోగిస్తుంటే, మీరు ప్రక్రియ పేరును Google లేదా మరొక శోధన ఇంజిన్లో నమోదు చేయాలి.
వైరస్ల కోసం మీ కంప్యూటర్ను ఎలా స్కాన్ చేయాలి
డిఫాల్ట్గా, Windows 11 ఎల్లప్పుడూ మైక్రోసాఫ్ట్ డిఫెండర్ అని కూడా పిలువబడే ఇంటిగ్రేటెడ్ విండోస్ సెక్యూరిటీ యాప్ని ఉపయోగించి మాల్వేర్ కోసం మీ PCని స్కాన్ చేస్తుంది. అయితే, మీరు మాన్యువల్ స్కాన్ చేయవచ్చు.
విండోస్ సెక్యూరిటీని విండోస్ 10 లేదా 11లో తెరవడానికి, స్టార్ట్ మెనుకి వెళ్లి, “సెక్యూరిటీ” ఎంటర్ చేసి, ఆపై విండోస్ సెక్యూరిటీ షార్ట్కట్ని ఎంచుకోండి. విండోస్ 10లో, మీరు సెట్టింగ్లు > అప్డేట్ & సెక్యూరిటీ > విండోస్ సెక్యూరిటీ >కి వెళ్లడం ద్వారా విండోస్ సెక్యూరిటీని తెరవవచ్చు. విండోస్ సెక్యూరిటీని తెరవండి లేదా, విండోస్ 11లో, సెట్టింగ్లు > గోప్యత మరియు భద్రత > విండోస్ సెక్యూరిటీ > ఓపెన్ విండోస్ సెక్యూరిటీకి వెళ్లండి.
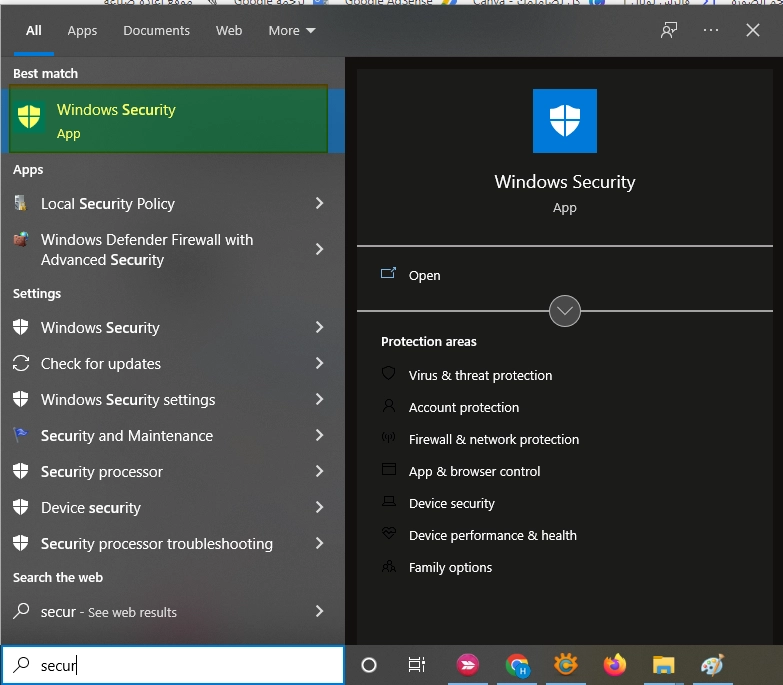
యాంటీ-మాల్వేర్ స్కాన్ చేయడానికి, “వైరస్ & ముప్పు రక్షణ”పై క్లిక్ చేయండి.
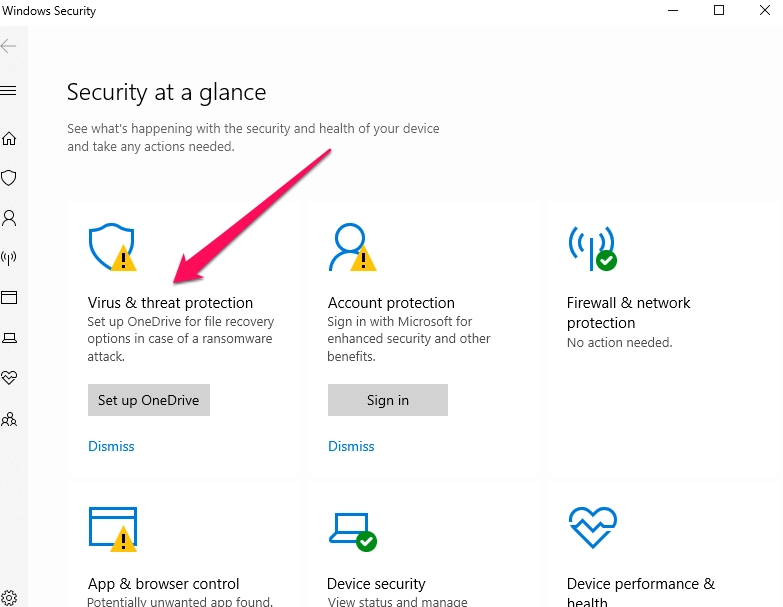
మాల్వేర్ కోసం మీ సిస్టమ్ను స్కాన్ చేయడానికి “త్వరిత స్కాన్”పై క్లిక్ చేయండి. మైక్రోసాఫ్ట్ డిఫెండర్ స్కాన్ చేసి మీకు ఫలితాలను అందిస్తుంది. ఏదైనా మాల్వేర్ కనుగొనబడితే, అది మీ కంప్యూటర్ నుండి స్వయంచాలకంగా తీసివేయడానికి ఆఫర్ చేస్తుంది.
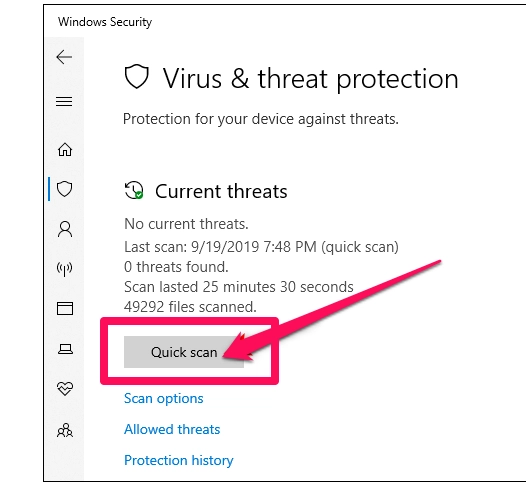
మీకు రెండవ అభిప్రాయం కావాలంటే — మీరు సాధ్యమయ్యే మాల్వేర్ గురించి ఆందోళన చెందుతూ ఉంటే మరియు మీ ప్రాథమిక యాంటీవైరస్ సాఫ్ట్వేర్ ఏదైనా కనుగొనలేకపోతే ఎల్లప్పుడూ మంచి ఆలోచన - మీరు వేరే భద్రతా యాప్తో కూడా స్కాన్ని అమలు చేయవచ్చు.
Malwarebytes ఇది మీ PCకి అదనపు రక్షణ పొరను అందించడానికి Windows సెక్యూరిటీతో బాగా పని చేస్తుంది కాబట్టి మేము ఇష్టపడే మరియు సిఫార్సు చేసే ప్రోగ్రామ్. _ _ యొక్క ఉచిత సంస్కరణ Malwarebytes వైరస్లు మరియు ఇతర ఇన్ఫెక్షన్ల కోసం మీ కంప్యూటర్లో మాన్యువల్ స్కాన్లను నిర్వహించండి. వాణిజ్య సంస్కరణ నిజ-సమయ భద్రతను అందిస్తుంది, అయితే మీరు మాల్వేర్ కోసం కంప్యూటర్ను స్కాన్ చేయాలనుకుంటే ఉచిత వెర్షన్ చేస్తుంది.
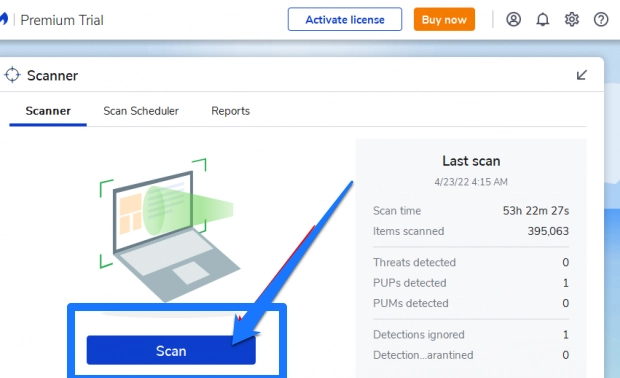
విండోస్ 7లో యాంటీవైరస్ చేర్చబడలేదు. మీకు ఉచిత పరిష్కారం కావాలంటే, మీరు డౌన్లోడ్ చేసుకోవచ్చు Microsoft సెక్యూరిటీ ఎస్సెన్షియల్స్ మరియు దానితో స్కాన్ చేయండి. Windows 10 మరియు 11లో అంతర్నిర్మిత Microsoft Defender Security, అదే స్థాయి భద్రతను అందిస్తుంది. (నవీకరణ: Windows 7కి మద్దతు లేదు కాబట్టి Microsoft Security Essentials ఇకపై యాక్సెస్ చేయబడదు.) మేము మీకు గట్టిగా సిఫార్సు చేస్తున్నాము Windows యొక్క తాజా సంస్కరణకు నవీకరించండి. _ _
మీ యాంటీవైరస్ యాప్ మాల్వేర్ని కనుగొన్నప్పటికీ దాన్ని తీసివేయడంలో సమస్య ఉంటే, సురక్షిత మోడ్లో స్కాన్ని అమలు చేయడానికి ప్రయత్నించండి, వైరస్ రెస్క్యూ ప్రోగ్రామ్ను ఉపయోగించండి లేదా Microsoft Defender యొక్క ఆఫ్లైన్ స్కాన్ని ఉపయోగించండి.