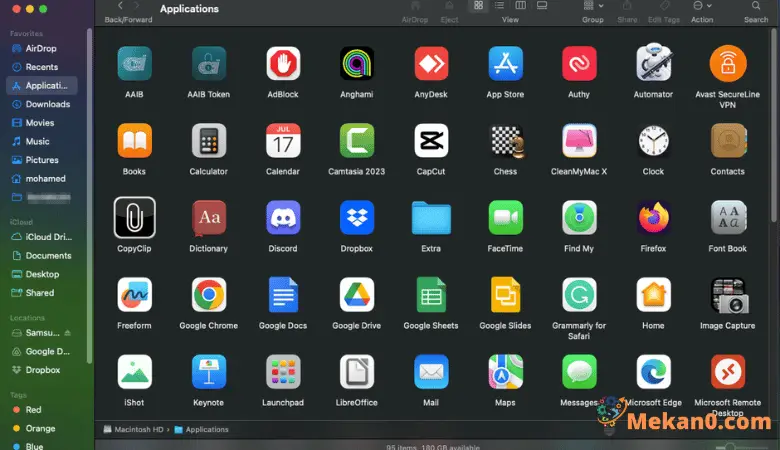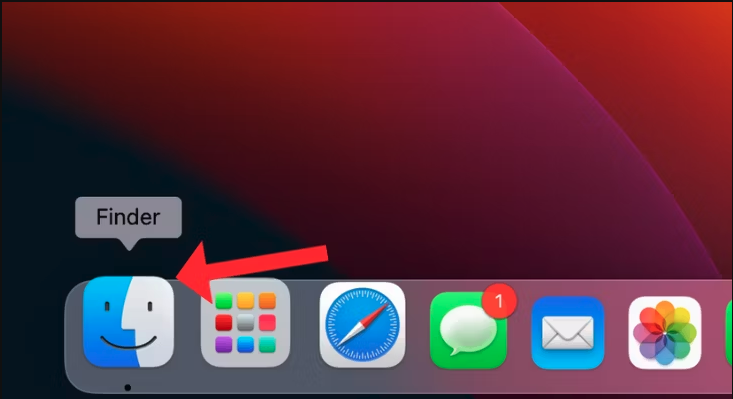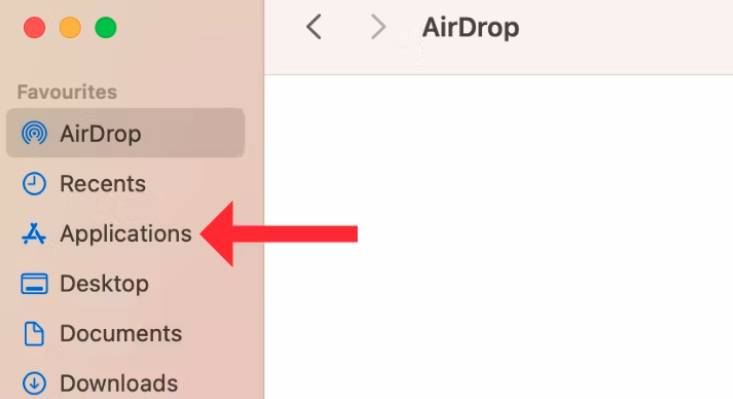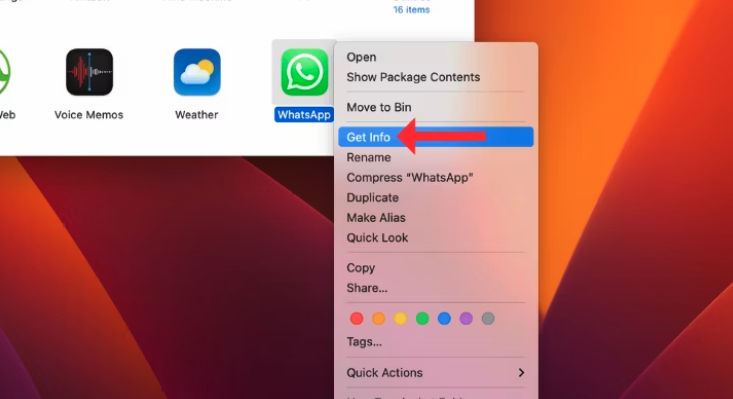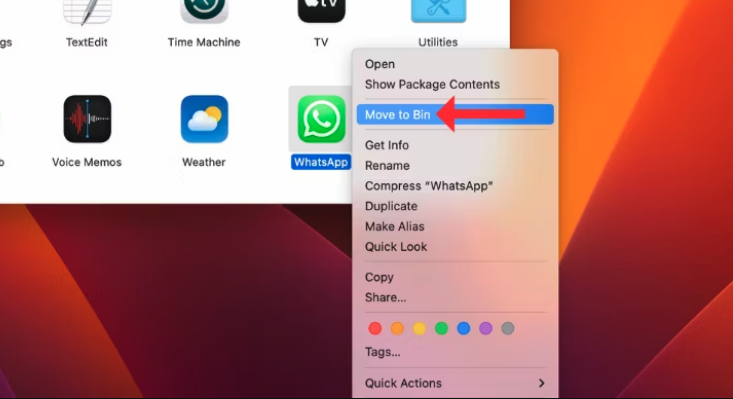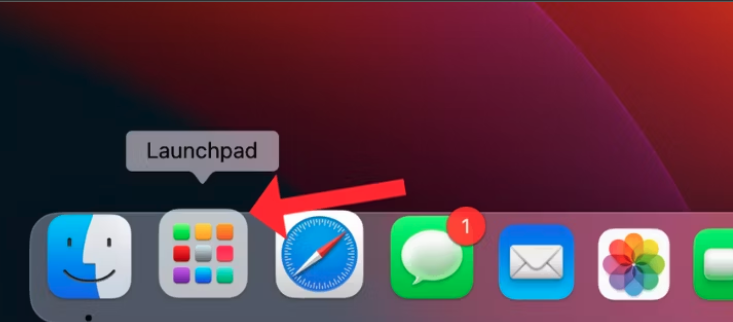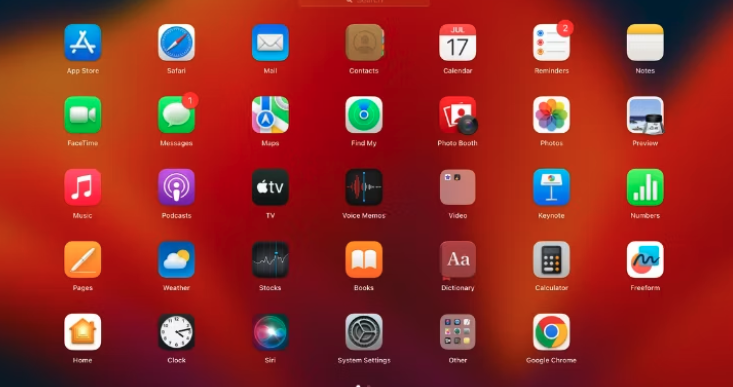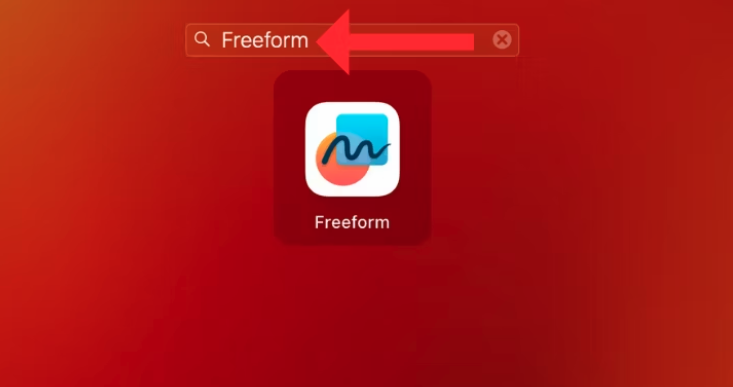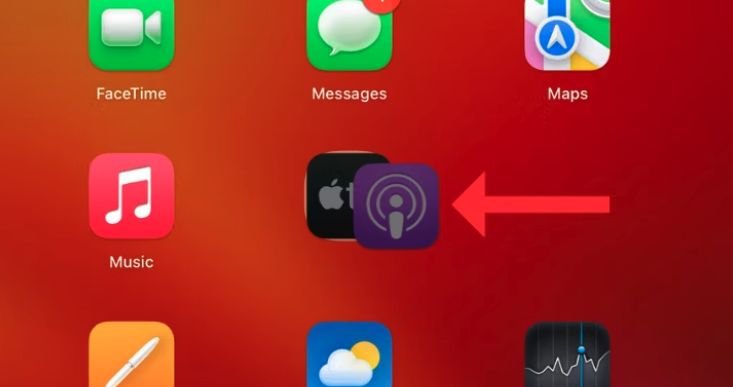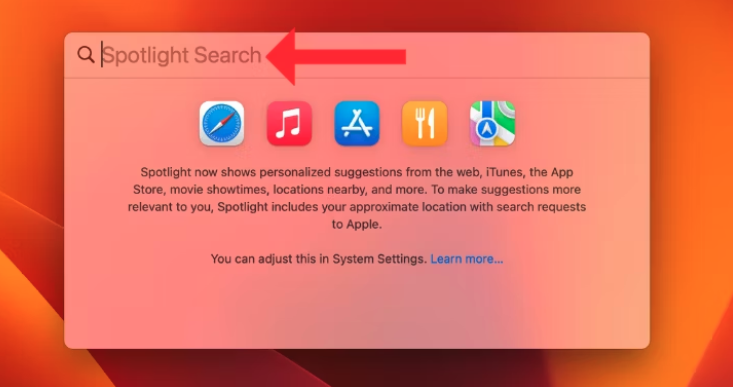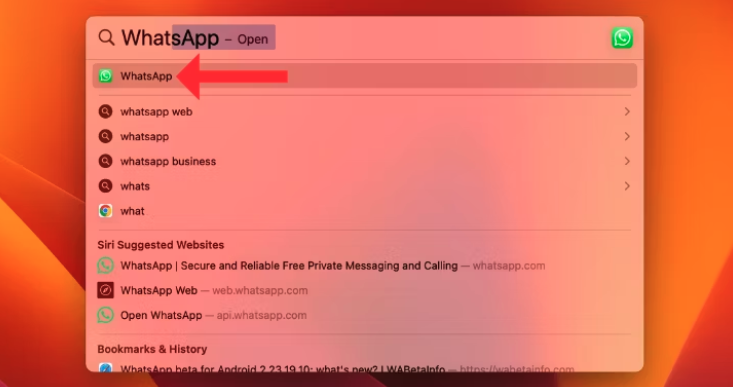4 роҳи дарёфти барномаҳо дар MacBook:
Агар шумо ба наздикӣ аз компютери Windows ба MacBook гузаред, шумо шояд бо сабаби интерфейси гуногун ва имконоти ташкилӣ дар ёфтани барномаҳоятон душворӣ кашед. Дар ин мақола мо чаҳор роҳи дарёфт ва оғоз кардани барномаҳоро дар macOS меомӯзем.
Роҳҳои дарёфти барномаҳо дар MacBook-и худ
Баръакси Windows, macOS барномаҳоро ҳамчун миёнабурҳои мизи корӣ намоиш намедиҳад. Ба ҷои ин, он ҳама барномаҳои захирашуда ва аз ҷониби корбар насбшударо дар ҷузвдони алоҳида бо номи Барномаҳо нигоҳ медорад. Шумо инчунин метавонед барномаҳоро аз Launchpad ё Spotlight Search ҷойгир кунед ё аз Siri хоҳиш кунед, ки барои шумо барнома кушояд.
Папкаи барномаҳо
Дар он ҷо шумо метавонед ҳамаи барномаҳоеро, ки аз Дӯкони App зеркашӣ карда шудаанд, пайдо кунед, хоҳ онҳо саҳҳомӣ бошанд ё барномаҳои тарафи сеюм. Шумо метавонед маълумоти барномаро бинед, онро ба Dock илова кунед ё нест кунед. Барои кушодани ҷузвдони Барномаҳо, Finder-ро дар Dock клик кунед ва аз рӯйхат дар тарафи чап Барномаҳо -ро интихоб кунед.
- Шумо метавонед ҳамаи замимаҳои MacBook-и худро дар папкаи Барномаҳо пайдо кунед. Барои кушодани барнома,
- Ду маротиба клик кунед ё тугмаи ростро клик кунед ва "Кушодан" -ро интихоб кунед.
- Барои фаҳмидани он, ки барнома дар диски шумо чӣ қадар ҷойро ишғол мекунад, онро бо тугмаи рости муш клик кунед ва сипас "Иттилоот гиред" -ро клик кунед.
- Барои нест кардани барнома, тугмаи ростро клик кунед ва "ро интихоб кунед.Ба партов гузаред".
- Барои илова кардани барнома ба Доктор, онро аз папкаи Барномаҳо кашед ва дар он гузоред.
Шумо метавонед барномаҳоро дар Launchpad пайдо кунед
Launchpad макони дигаре аст, ки дар он ҳамаи замимаҳо дар MacBook-и шумо боздошта шудаанд. Он ба намоиши тасвири барнома дар iPhone ё iPad шабоҳат дорад. Барои кушодани Launchpad,
- Нишонаро бо нӯҳ росткунҷа дар Док клик кунед.
- Дар Launchpad, шумо бояд ҳамаи барномаҳои гуногунро бо тартиби тасодуфӣ номбар кунед.
- يمكنك Барномаро кушоед Бо ду маротиба пахш кардани он.
- Агар шумо барномаро ёфта натавонед, номи онро дар сатри ҷустуҷӯи боло нависед.
- Шумо инчунин метавонед барои сохтани ҷузвдон барномаро ба болои дигар кашола партоед.
Бо ҷустуҷӯи Spotlight барномаҳо пайдо кунед
Spotlight Search роҳи дигари дарёфт ва кушодани барномаҳо дар MacBook-и шумост. Барои даъват кардани ҷустуҷӯи Spotlight,
- тугмаро пахш кунед F4 على клавиатура Ё тугмаҳои Фармон ва Фазои якҷоя.
- Навиштани номи барномаеро, ки ҷустуҷӯ мекунед, оғоз кунед ва натиҷаҳо пайдо мешаванд.
- Барои кушодани барнома, натиҷаи ҷустуҷӯи мувофиқро клик кунед.
Барномаҳоро бо фармонҳои Siri пайдо кунед
Агар шумо роҳи осонтарини кушодани барномаро ҷустуҷӯ кунед, аз Siri пурсед.
- Барои ин кор "Ҳей Сири, [номи барнома]" -ро кушоед.
- Агар ин усул кор накунад, санҷед, ки оё шумо Siri-ро дар MacBook-и худ фаъол кардаед ва насб кардаед.
Хулоса, қобилияти зуд пайдо кардани барномаҳо дар дастгоҳ MacBook Хидматҳои шумо барои беҳтар кардани таҷрибаи шумо бо macOS муҳиманд. Бо истифода аз ҷузвдони Барномаҳо, Launchpad, Spotlight Search ва такя ба Siri, шумо метавонед аз имконоти дастгоҳи худ бештар истифода баред ва барномаҳоро ба осонӣ оғоз кунед. Новобаста аз он ки шумо навгонии macOS ҳастед ё корбари пешрафта бошед, ин чаҳор асбоб ба шумо кӯмак мекунанд, ки ба барномаҳое, ки ба шумо лозим аст, зуд ва муассир дастрасӣ пайдо кунед.