Чӣ тавр пайваст кардани гӯшмонакҳои bluetooth ба ягон дастгоҳ
Гӯшмонакҳои Bluetooth барои пайвастшавӣ ба дастгоҳҳои шумо ягон сим надоранд. Ҳамин тавр, фаҳмо аст, ки агар шумо ҳангоми пайваст кардани гӯшмонаки Bluetooth ба компютер ё смартфони худ мушкилот дошта бошед. Бо вуҷуди ин, пайваст кардани гӯшмонакҳо ба ҳама гуна дастгоҳ осон аст. Ин аст тарзи пайваст кардани гӯшмонаки Bluetooth ба Mac, Windows, iPhone ё телефони Android.
Пеш аз оғози кор:
- Боварӣ ҳосил кунед, ки садои компютери шумо хуб аст . Агар садои баланд хеле паст бошад ё хомӯш карда шуда бошад, агар шумо ҳатто пас аз бомуваффақият пайваст шудани онҳо ягон садоро тавассути гӯшмонакҳо нашунавед, метавонад иштибоҳ кунад.
- Боварӣ ҳосил кунед, ки дастгоҳ ва гӯшмонакҳо дар масофаи на камтар аз се фут аз ҳамдигар ҷойгиранд. Чӣ қадаре ки онҳо наздик бошанд, пайвасти Bluetooth ҳамон қадар мустаҳкамтар мешавад ва пайваст кардани онҳо барои шумо осонтар мешавад.
- Боварӣ ҳосил кунед, ки ҳарду дастгоҳҳо пур карда шудаанд . Ин дастгоҳҳо талаб карда намешаванд, ки пурра пур карда шаванд, танҳо боварӣ ҳосил кунед, ки онҳо батареяи кофӣ доранд, ки ҳеҷ яке аз онҳо ҳангоми ҷуфтшавӣ ногаҳон хомӯш мешаванд.
Чӣ тавр пайваст кардани гӯшмонакҳои Bluetooth ба компютери Mac
- Менюи Apple -ро кушоед. Менюи Apple тасвири Apple дар кунҷи чапи болоии экрани шумост. Вақте ки шумо онро клик мекунед, менюи афтанда кушода мешавад.
- Пас Preferences System клик кунед.
- Баъд, Bluetooth-ро клик кунед.
- Боварӣ ҳосил кунед, ки Bluetooth дар Mac-и шумо фаъол аст. Дар саҳифаи Bluetooth, "Bluetooth: Фаъол" бояд дар зер нишона дар тарафи чапи экран пайдо шавад. Агар "Bluetooth: Хомӯш" пайдо шавад, опсияи дар поён бударо клик кунед, ки "Bluetooth-ро фурӯзон кунед" гуфта мешавад.
- Тугмаи барқро дар гӯшмонак пахш карда нигоҳ доред. Барои пайваст кардани гӯшмонаки Bluetooth ба Mac-и худ, шумо бояд ҳолати пайвасткуниро дар гӯшмонакҳои худ фаъол созед. Вобаста аз он, ки шумо кадом гӯшмонакҳо доред, ин онҳоро фаъол мекунад ва bluetooth-ро дар гӯшмонакҳо ба таври худкор фаъол мекунад. Шумо инчунин метавонед гӯшмонакҳоро бо тугмаи дигари "ҷуфт" дошта бошед. Барои гирифтани маълумоти бештар дастурҳои бо гӯшмонакҳои шумо омадаро санҷед.
- Дар ниҳоят, дар паҳлӯи номи гӯшмонакҳои худ Пайваст карданро клик кунед. Гӯшмонакҳо метавонанд бо рақами намунавии худ номбар карда шаванд, ки он метавонад як қатор ҳарфҳо ва рақамҳо бошад. Аммо, агар шумо рақами моделро дар хотир надошта бошед, шумо ҳамеша метавонед тасвири баландгӯякро ҷустуҷӯ кунед.
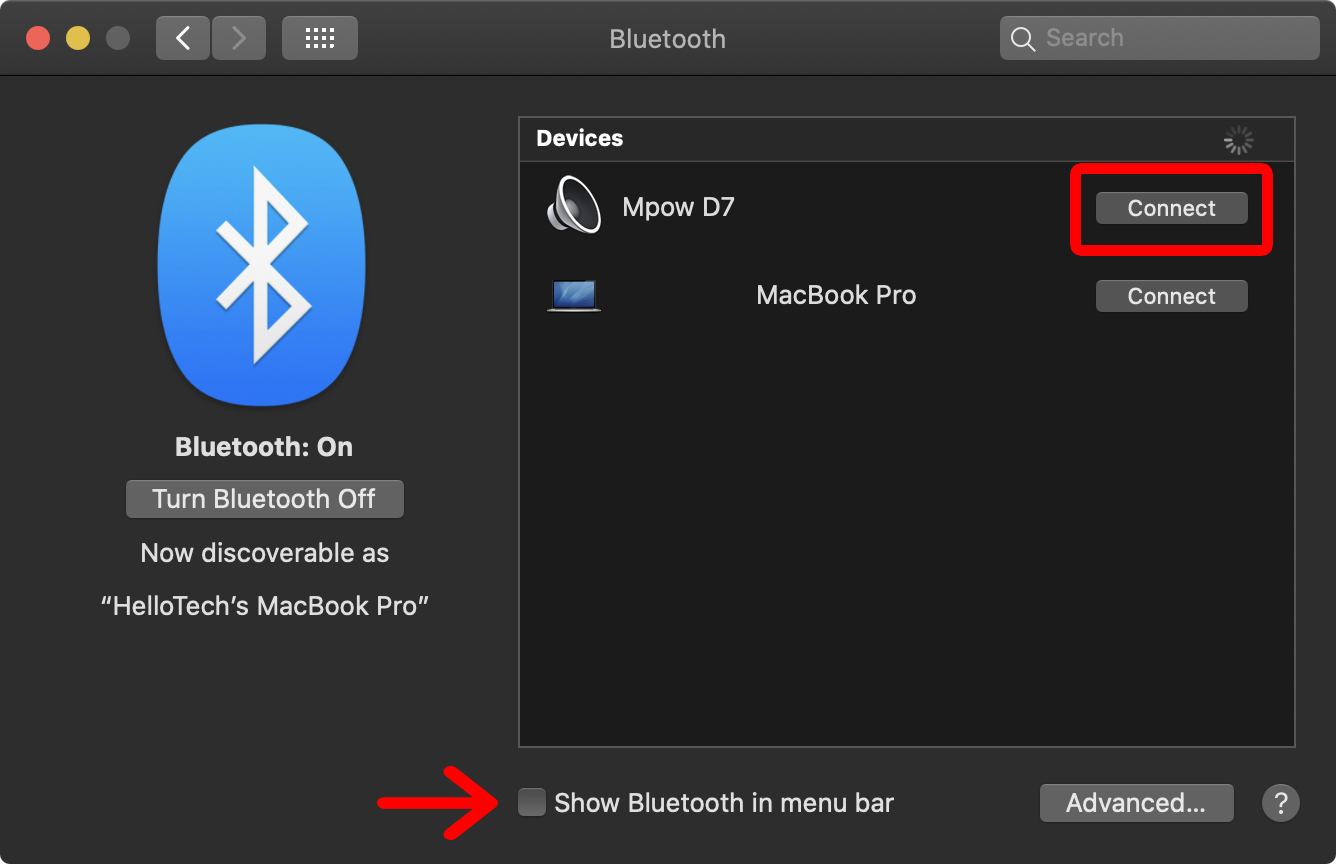
Агар шумо хоҳед, ки дафъаи оянда гӯшмонакҳои худро зудтар пайваст кунед, қуттии паҳлӯи "Намоиши Bluetooth дар сатри меню" -ро дар менюи Bluetooth дар Танзимоти система пахш кунед (дар паҳлӯи тирчаи сурх дар тасвири боло). Пас шумо метавонед тасвири Bluetooth-ро дар сатри меню клик кунед ва ба болои номи гӯшмонакҳо гузаред. Ниҳоят, аз тирезаи пайдошуда "Пайваст" -ро клик кунед.
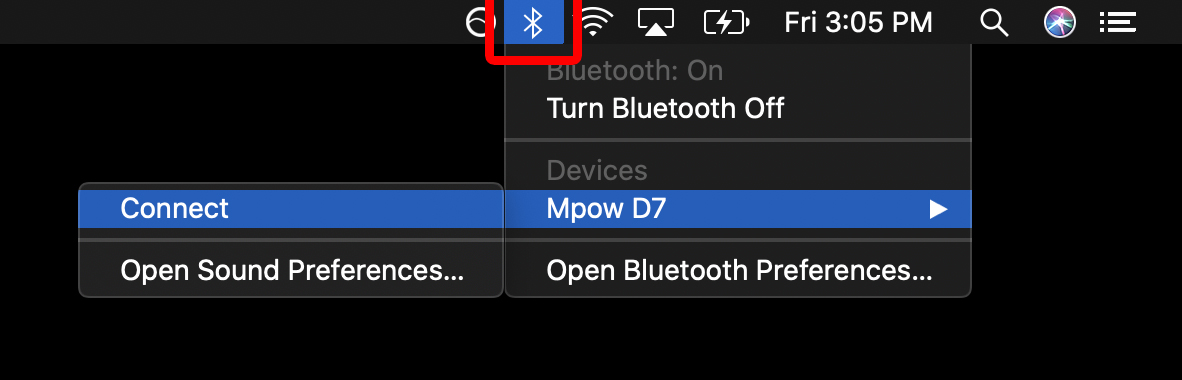
Чӣ тавр пайваст кардани гӯшмонакҳои Bluetooth ба компютер
- Дар компютери худ, менюи Start Windows -ро клик кунед. Тугмаи менюи Windows Оғоз ба логотипи Windows дар кунҷи чапи поёни экрани шумо монанд аст.
- Сипас "Танзимот" -ро клик кунед. Агар шумо Windows 10-ро истифода баред, сатри ҷустуҷӯ дар кунҷи рости болоии экран пайдо мешавад. Агар шумо версияи кӯҳнаро истифода баред, сатри ҷустуҷӯ бояд дар панели менюи Оғоз пайдо шавад. Дар сатри ҷустуҷӯ, "Танзимот" -ро нависед.
- Сипас Дастгоҳҳоро клик кунед.
- Баъдан, слайдери паҳлӯи Bluetooth -ро клик кунед, то онро фаъол созед. Агар шумо ин хосиятро набинед, дар панели чапи "Bluetooth ва дигар дастгоҳҳо" клик кунед.
- Пас "Иловаи Bluetooth ё дастгоҳи дигар" -ро клик кунед. Ин тугма дар болои слайдери Bluetooth аст.
- Дар равзанаи пайдошуда Bluetooth -ро интихоб кунед.
- Тугмаи барқро дар гӯшмонак пахш карда нигоҳ доред. Барои пайваст кардани гӯшмонакҳои Bluetooth ба компютери худ Windows 10, шумо бояд ҳолати пайвасткуниро дар гӯшмонакҳои худ фаъол созед. Вобаста аз он, ки шумо кадом гӯшмонакҳо доред, ин онҳоро фаъол мекунад ва Bluetooth-ро дар гӯшмонакҳо ба таври худкор фаъол мекунад. Шумо инчунин метавонед гӯшмонакҳоро бо тугмаи дигари "ҷуфт" дошта бошед. Барои гирифтани маълумоти бештар дастурҳои бо гӯшмонакҳои шумо омадаро санҷед.
- Дар ниҳоят, номи гӯшмонакҳои худро аз рӯйхат интихоб кунед, то ҳарду дастгоҳро ҷуфт кунед. Гӯшмонакҳо метавонанд бо рақами намунавии худ номбар карда шаванд, ки он метавонад як қатор ҳарфҳо ва рақамҳо бошад. Аммо, агар шумо рақами моделро дар хотир надошта бошед, шумо ҳамеша метавонед тасвири гӯшмонакро ҷустуҷӯ кунед.
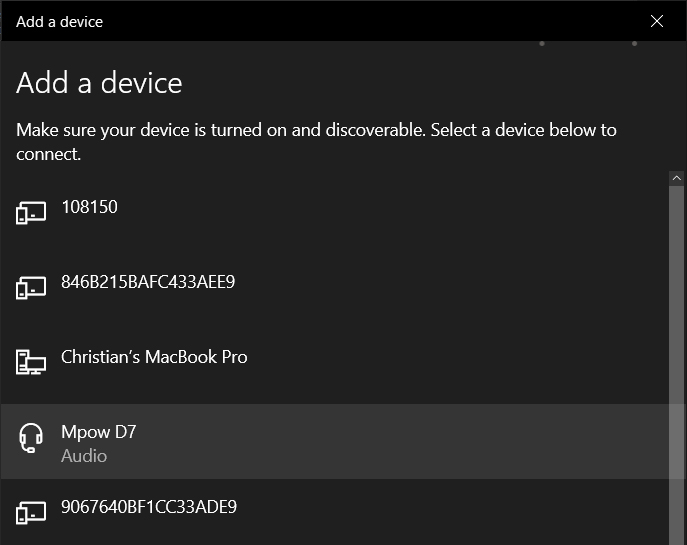
Пас аз он ки шумо бори аввал гӯшмонакҳоро бо компютери худ пайваст мекунед, шумо метавонед онҳоро дар рӯйхати дастгоҳҳои зери Bluetooth ва дигар дастгоҳҳо пайдо кунед (то даме ки онҳо дар ҳолати ҷуфтшавӣ ҳастанд).
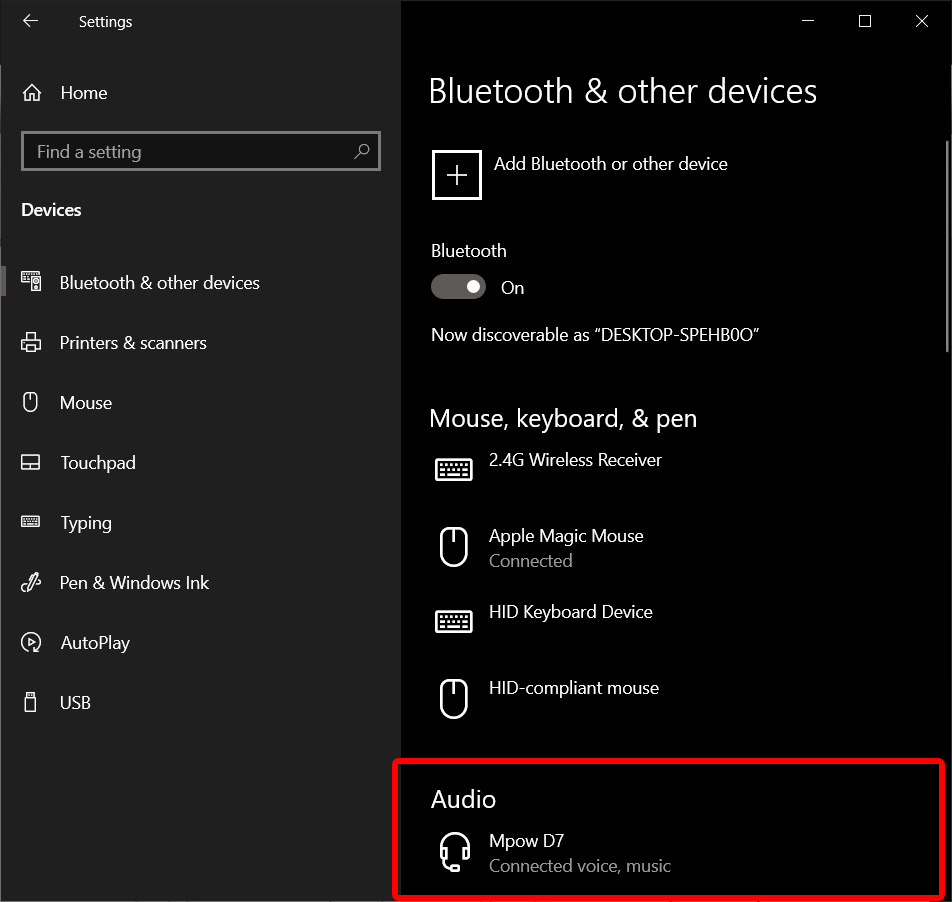
Чӣ тавр гӯшмонакҳои Bluetooth-ро ба iPhone пайваст кардан мумкин аст
- Аввалан, Танзимотро клик кунед. Ин нишонаи фишанг дар экрани хонагии шумост.
- Пас Bluetooth-ро клик кунед ва боварӣ ҳосил кунед, ки слайдер дар боло сабз аст.
- Баъдан, тугмаи барқро дар гӯшмонак пахш карда нигоҳ доред. Барои пайваст кардани гӯшмонаки Bluetooth ба iPhone, шумо бояд режими пайвасткуниро дар гӯшмонакҳои худ фаъол созед. Вобаста аз он, ки шумо кадом гӯшмонакҳо доред, ин онҳоро фаъол мекунад ва Bluetooth-ро дар гӯшмонакҳо ба таври худкор фаъол мекунад. Шумо инчунин метавонед гӯшмонакҳоро бо тугмаи дигари "ҷуфт" дошта бошед. Барои гирифтани маълумоти бештар дастурҳои бо гӯшмонакҳои шумо омадаро санҷед.
- Дар ниҳоят, гӯшмонакҳои худро аз рӯйхат дар поёни экран интихоб кунед. Гӯшмонакҳо метавонанд бо рақами намунавии худ номбар карда шаванд, ки он метавонад як қатор ҳарфҳо ва рақамҳо бошад.
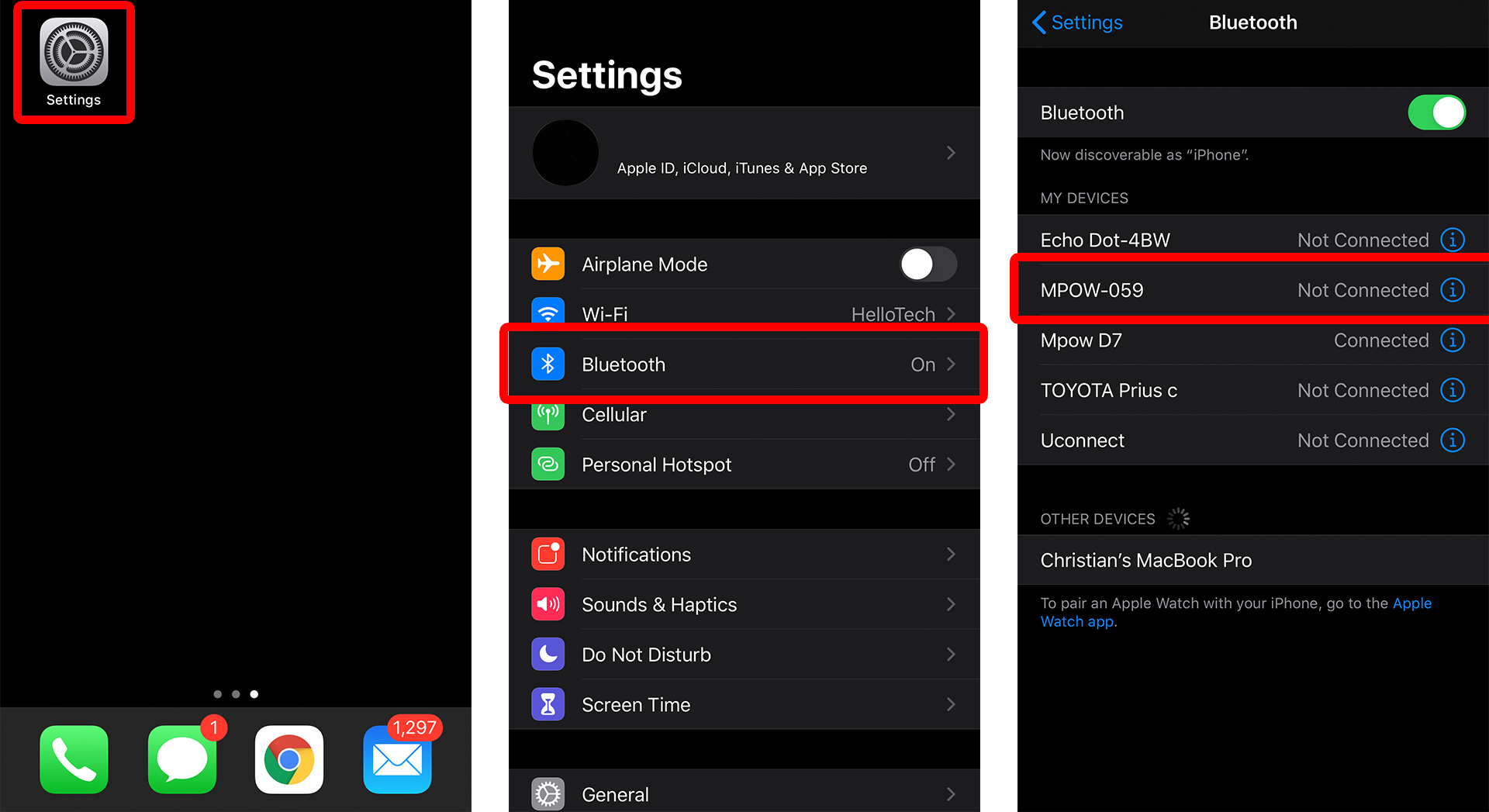
Чӣ тавр пайваст кардани гӯшмонакҳои Bluetooth ба телефони Android
- Аввал Танзимотро кушоед. Шумо метавонед онро дар дохили барномаҳои худ ё тавассути Ангуштони худро аз болои экран ба поён лағжонед ва тасвири фишангро дар кунҷи рости боло ламс кунед.
- Баъдан, ба Пайвастшавӣ клик кунед.
- Пас Bluetooth-ро клик кунед. Шумо метавонед дар ин ҷо бубинед, ки пайвасти Bluetooth фаъол ё хомӯш аст.
- Сипас дар кунҷи рости болоии экрани худ Сканро клик кунед.
- Баъдан, тугмаи барқро дар гӯшмонак пахш карда нигоҳ доред. Барои пайваст кардани гӯшмонаки Bluetooth ба телефони Android, шумо бояд режими пайвасткуниро дар гӯшмонакҳои худ фаъол созед. Вобаста аз он, ки шумо кадом гӯшмонакҳо доред, ин онҳоро фаъол мекунад ва Bluetooth-ро дар гӯшмонакҳо ба таври худкор фаъол мекунад. Шумо инчунин метавонед гӯшмонакҳоро бо тугмаи дигари "ҷуфт" дошта бошед. Барои гирифтани маълумоти бештар дастурҳои бо гӯшмонакҳои шумо омадаро санҷед.
- Дар ниҳоят, гӯшмонакҳоро пайдо кунед ва клик кунед. Гӯшмонакҳо метавонанд бо рақами намунавии худ номбар карда шаванд, ки он метавонад як қатор ҳарфҳо ва рақамҳо бошад. Аммо, шумо метавонед онро дар паҳлӯи нишона бо гӯшмонакҳо ва дигар дастгоҳҳо пайдо кунед.
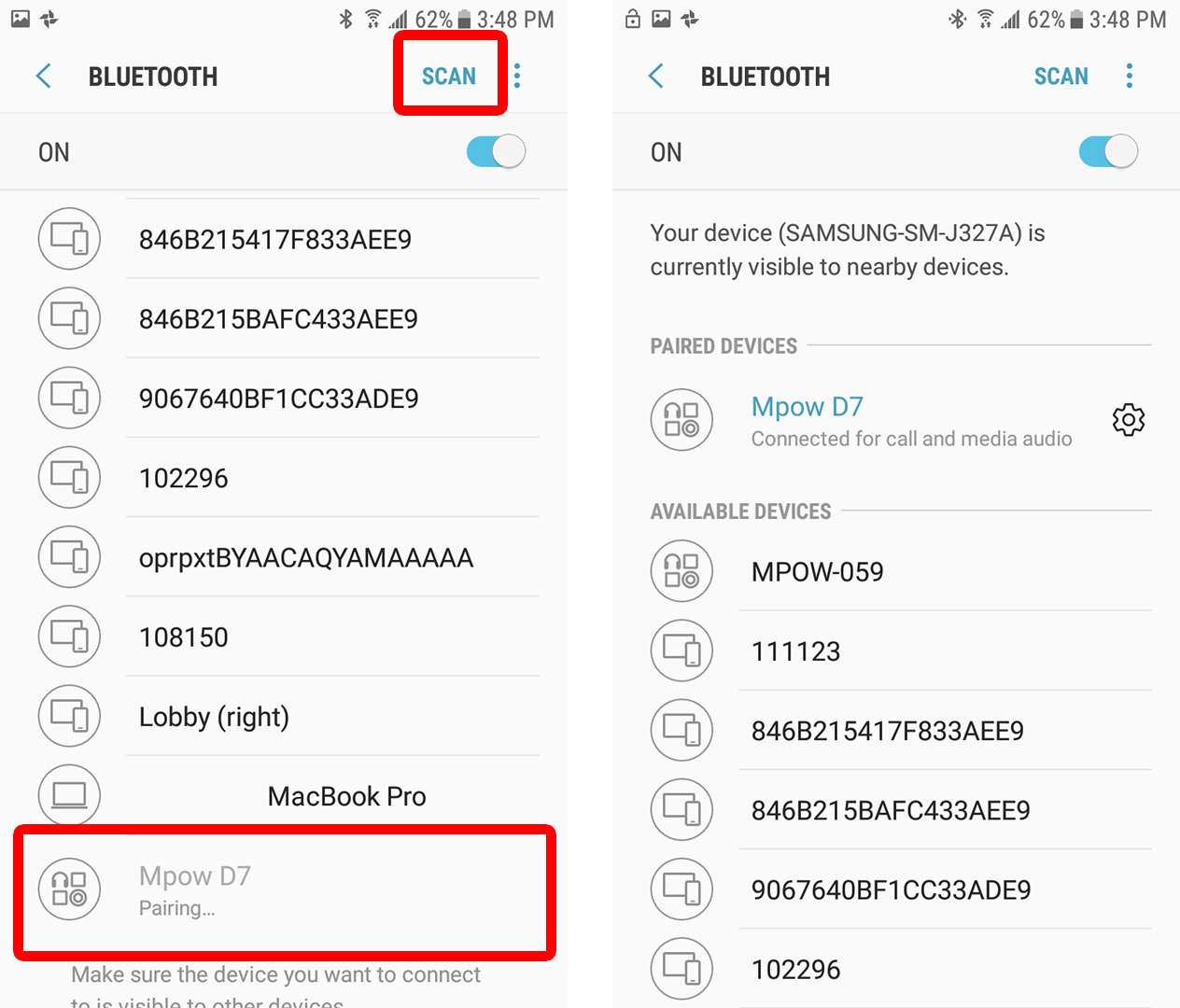
Пас аз пайваст кардани гӯшмонакҳо бори аввал ба шумо лозим намеояд, ки тугмаи тозакуниро дубора пахш кунед. Вақте ки гӯшмонакҳои шумо фурӯзон ва дар ҳолати ҷуфтшавӣ ҳастанд, онҳо дар рӯйхати дастгоҳҳои Bluetooth пайдо мешаванд.
Манбаъ: hellotech.com
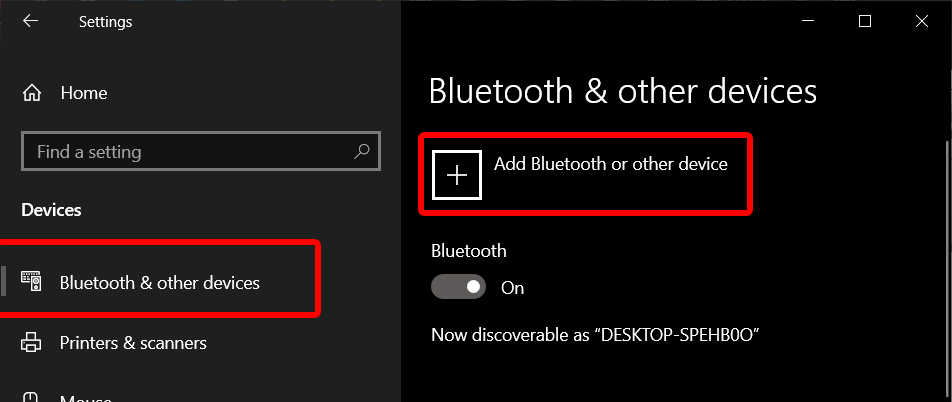
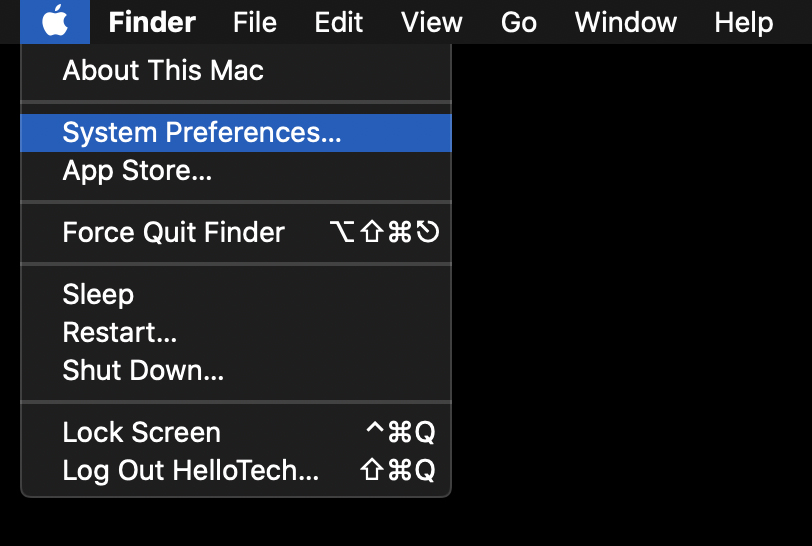
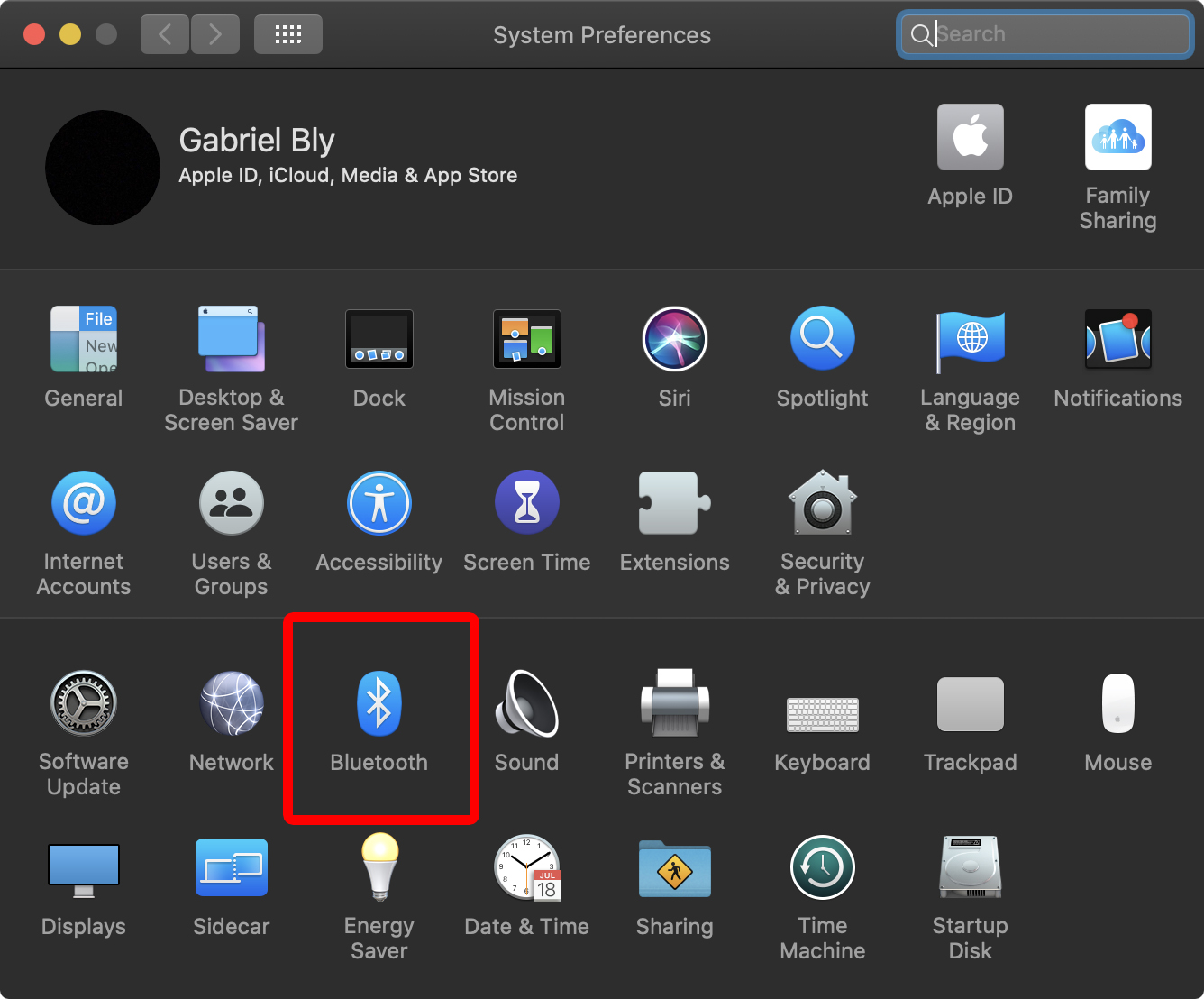

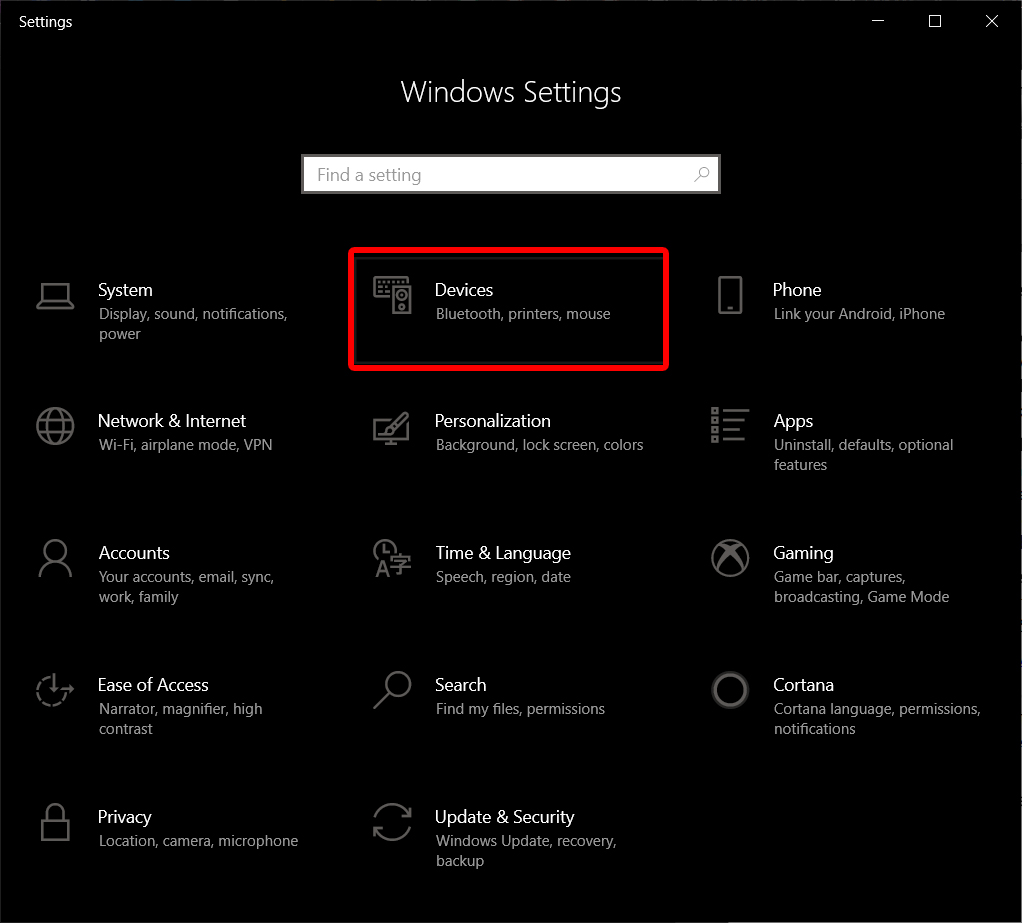
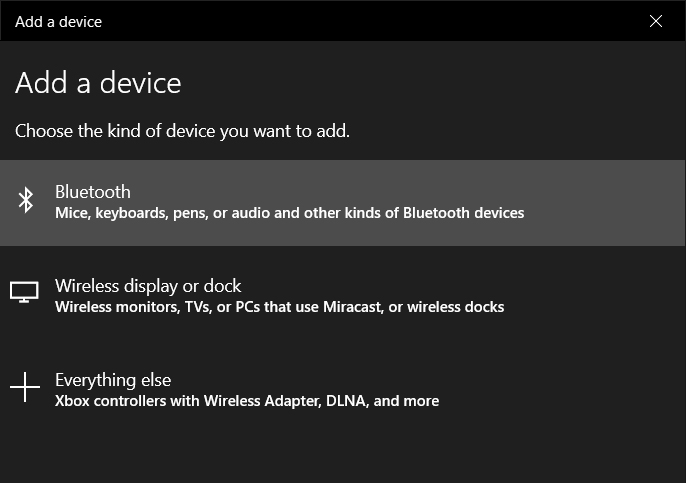
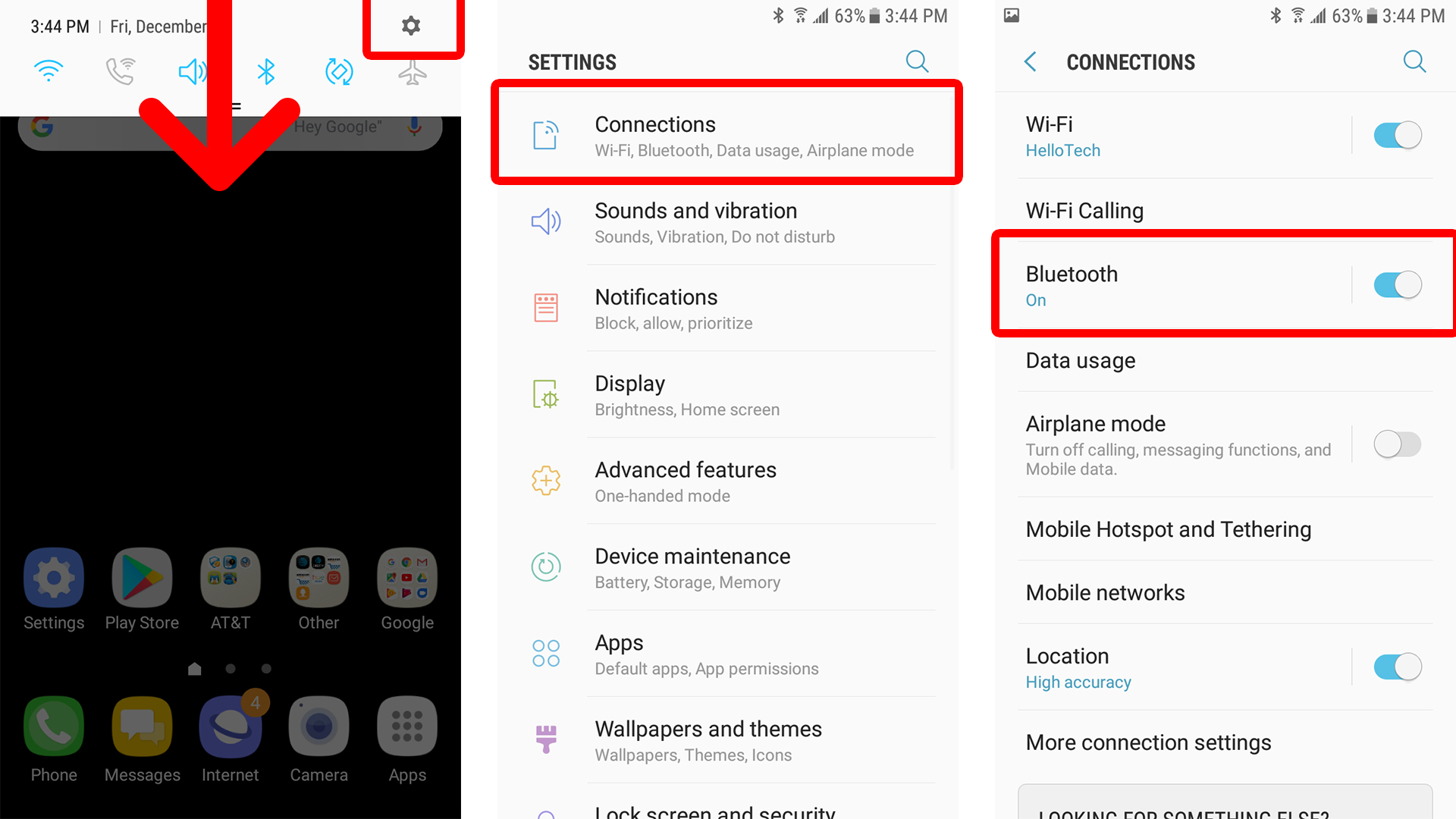









Маро gusto mucho tu articulo Muchas gracias Saludos