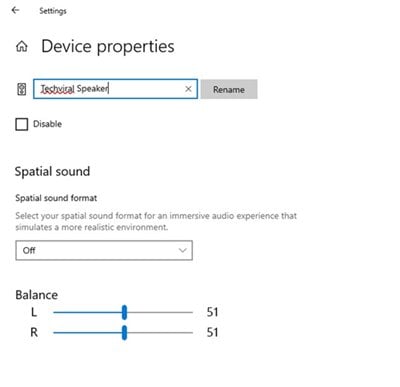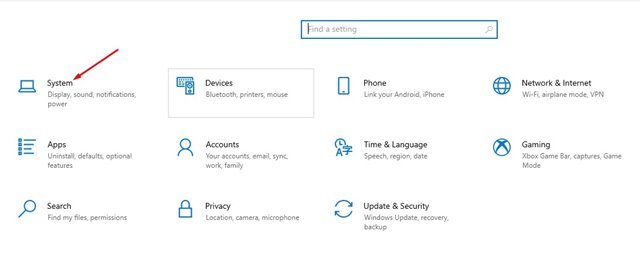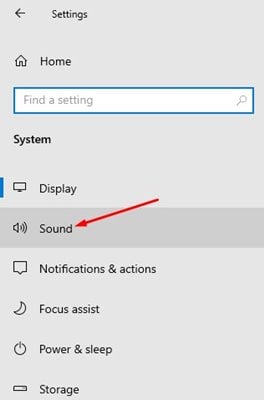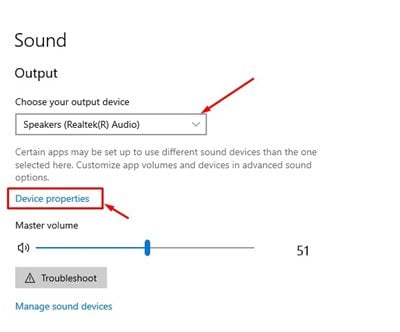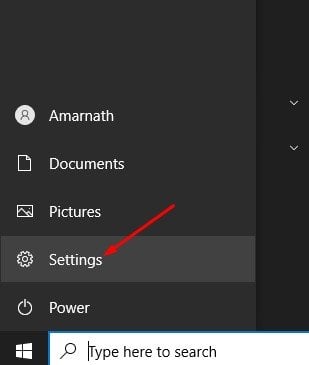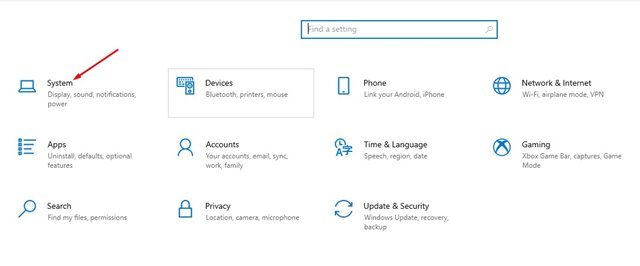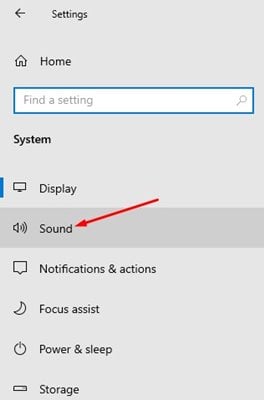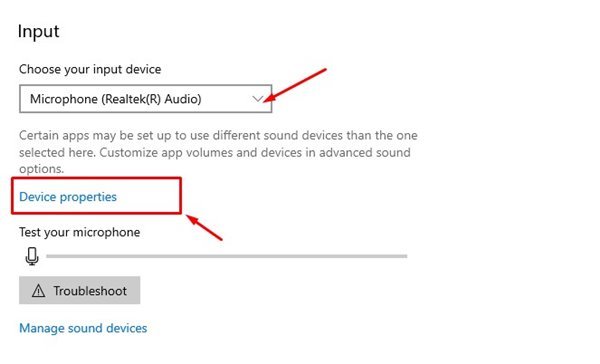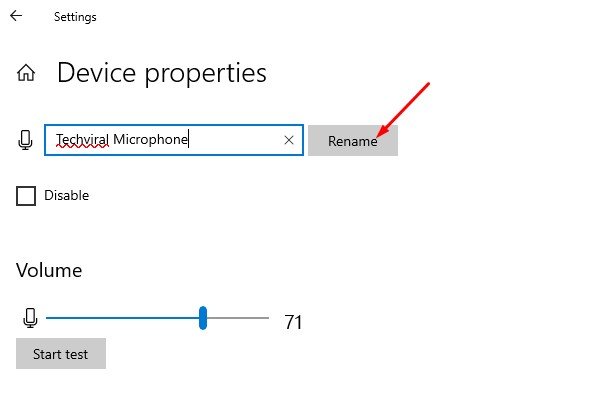Биёед иқрор шавем, ки мо бо компютерҳои худ якчанд дастгоҳҳои аудиоиро истифода мебарем. Мо гӯшмонакҳо, гӯшмонакҳо, гӯшмонакҳои bluetooth, баландкунакҳо, микрофонҳо ва намудҳои гуногуни дастгоҳҳои аудиоиро пайваст мекунем.
Гарчанде ки Windows 10 пайвасти дастгоҳҳои аудиоиро маҳдуд намекунад, баъзан корбарон ҳангоми идоракунии онҳо ошуфта мешаванд. Windows 10 ба шумо имкон медиҳад, ки номҳои фармоишии дастгоҳҳои аудиоиро барои мубориза бо чунин ҳолатҳо муқаррар кунед.
Агар шумо версияи охирини Windows 10-ро истифода баред, ба шумо тағир додани номи дастгоҳҳои аудиоии худ осон хоҳад буд. Барои тағир додани номи дастгоҳҳои аудио ба шумо ягон барномаи тарафи сеюм насб кардан ё таҳрир кардани феҳрист лозим нест.
Қадамҳо барои тағир додани номи дастгоҳҳои аудиоӣ дар Windows 10
Варианти тағир додани номи дастгоҳҳои аудиоӣ дар зери Танзимот ҷойгир карда шудааст. Ҳамин тавр, агар шумо хоҳед, ки дастгоҳҳои аудиоиро дар Windows 10 тағир диҳед, шумо мақолаи дурустро хонда истодаед. Дар зер, мо дастури муфассалро дар бораи тағир додани номи дастгоҳҳои аудиоӣ мубодила кардем.
Номи дастгоҳҳои баромади аудиоиро дар Windows 10 иваз кунед
Дар ин усул, мо як дастури қадам ба қадам дар бораи тағир додани номи дастгоҳҳои баромади аудио дар Windows 10 мубодила мекунем. Аввалан, баъзе аз қадамҳои оддии дар поён овардашударо иҷро кунед.
1. Аввалан, клик кунед Тугмаи оғоз Дар Windows ва интихоб кунед Танзимот ".
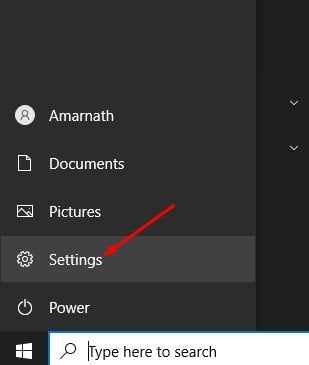
2. Дар саҳифаи Танзимот, Опсия -ро клик кунед система .
3. Дар панели чап, Опсия -ро клик кунед садо .
4. Дастгоҳи баромадеро, ки мехоҳед номашро тағир диҳед, интихоб кунед ва клик кунед Хусусиятҳои дастгоҳ дар панели рост .
5. Дар саҳифаи навбатӣ номи дастгоҳи нави баромади аудиоиро ворид кунед ва тугмаро пахш кунед Re нишона.
Ин! Ман тамом кардам. Ин аст, ки чӣ тавр шумо метавонед дастгоҳи баромади аудиоиро дар компютери худ иваз кунед Windows 10.
Номи дастгоҳҳои вуруди аудиоиро дар Windows 10 иваз кунед
Мисли дастгоҳҳои баромад, шумо метавонед дастгоҳҳои вуруди аудиоро низ тағир диҳед. Вуруди аудио маънои микрофонро дорад. Ин аст он чизе ки шумо бояд кунед.
1. Аввалан, клик кунед Тугмаи оғоз Дар Windows ва интихоб кунед Танзимот ".
2. Дар саҳифаи Танзимот, Опсия -ро клик кунед система .
3. Дар панели чап, Опсия -ро клик кунед садо .
4. Дар панели чап, Дастгоҳро интихоб кунед ки шумо мехоҳед дар зери он номашро иваз кунед Бахши вуруд ва пахш кунед Хусусиятҳои дастгоҳ .
5. Номи дастгоҳи вуруди аудиоиро ворид кунед ва тугмаро пахш кунед Re нишона дар экрани оянда.
Ин! Ман тамом кардам. Ҳамин тавр шумо метавонед номи баромади аудио ва дастгоҳи вурудро дар Windows 10 тағир диҳед.
Ҳамин тавр, ин дастур дар бораи чӣ гуна тағир додани номи дастгоҳҳои аудиоӣ дар Windows 10. Умедворам, ки ин мақола ба шумо кӯмак мекунад! Дўстларингизга ҳам улашинг. Агар шумо дар ин бора шубҳа дошта бошед, дар қуттии шарҳи зер ба мо хабар диҳед.