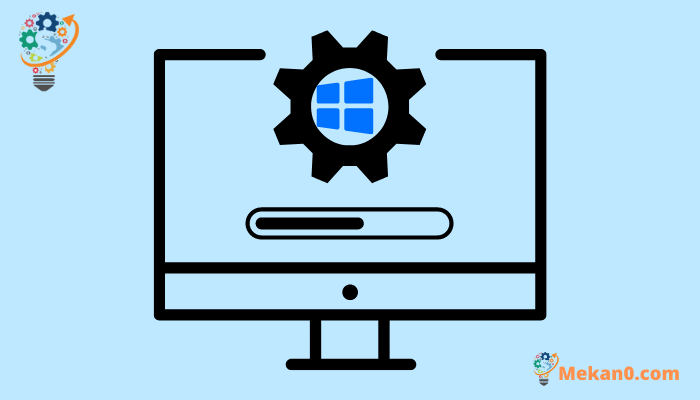11 роҳи беҳтарини ислоҳи навсозии Windows дар 30 фоиз:
Microsoft бо навсозиҳои Windows 11 кор мекунад. Азимҷуссаи нармафзор зуд-зуд системаҳои нави амалиётиро барои илова кардани хусусиятҳо, часбҳои амниятӣ ва ислоҳи хатогиҳо мебарорад. Аммо, раванди навсозии Windows барои ҳама ҳамвор нест. Баъзан раванди навсозии Windows дар 30%, 80% ё ягон фоизи дигари муқарраршуда барои соатҳо ба охир мерасад. Инҳоянд роҳҳои беҳтарини ислоҳи навсозии Windows, ки дар 30 дарсад мушкилот мондаанд.
1. Бозоғоз намоед ва бори дигар кӯшиш кунед
Ин яке аз роҳҳои самараноки бартараф кардани хатогиҳои муқаррарии Windows мебошад. Шумо метавонед компютери Windows-и худро бозоғоз намоед ва кӯшиш кунед, ки системаи амалиётиро аз нав навсозӣ кунед.
1. Клик кунед Тугмаи Windows ва тугмаро интихоб кунед энергия .
2. Клик кунед Перезагрузка .
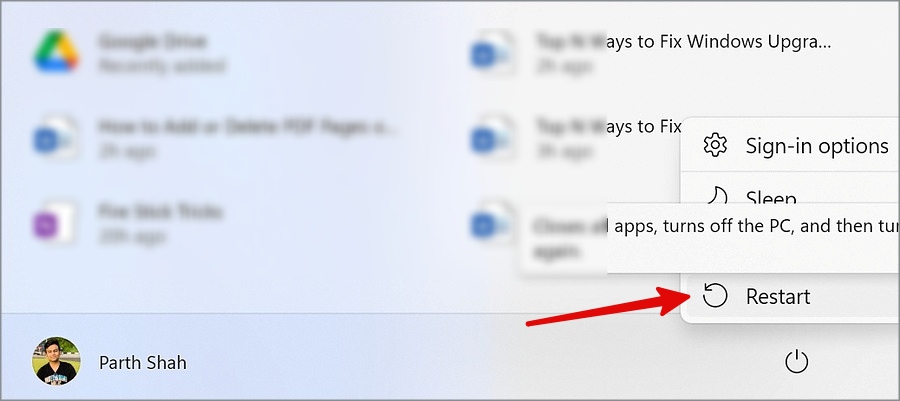
2. Кэши Windows Update-ро нест кунед
Вақте ки пойгоҳи додаҳои навсозии Windows бо файлҳои қалбакӣ вайрон мешавад, навсозии Windows дар 30 фоиз часпида мешавад. Шумо бояд кэши навсозии Windows-ро нест кунед ва дубора кӯшиш кунед.
1. калиди маро пахш кунед Windows + E Барои кушодани менюи Explorer File.
2. Ба C:> Windows> Тақсимоти нармафзор .
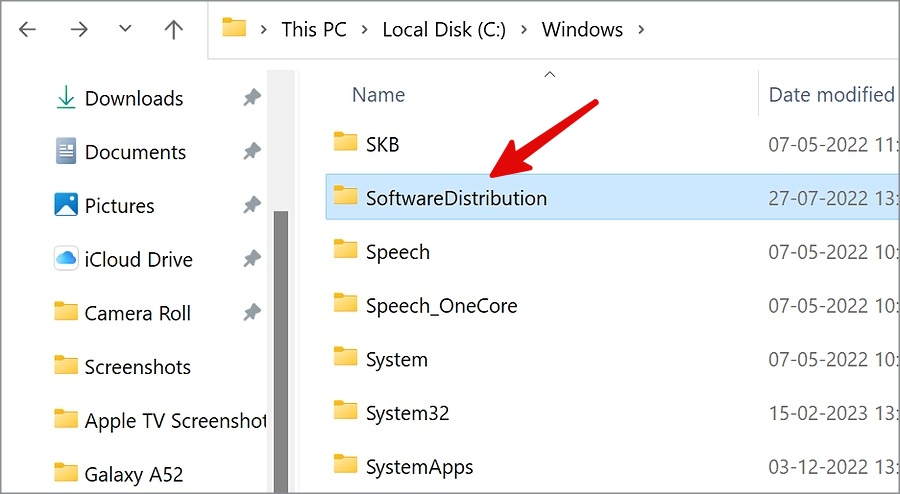
3. Кушодан мағозаи маълумот .
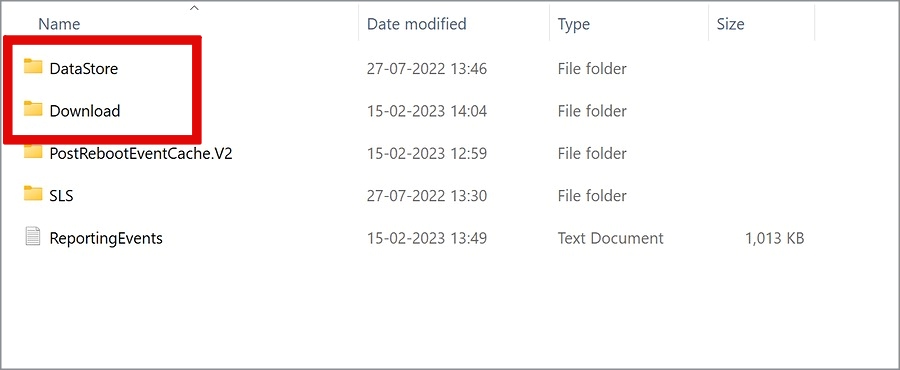
4. Ҳама файлҳо ва ҷузвдонҳоро аз DataStore нест кунед.
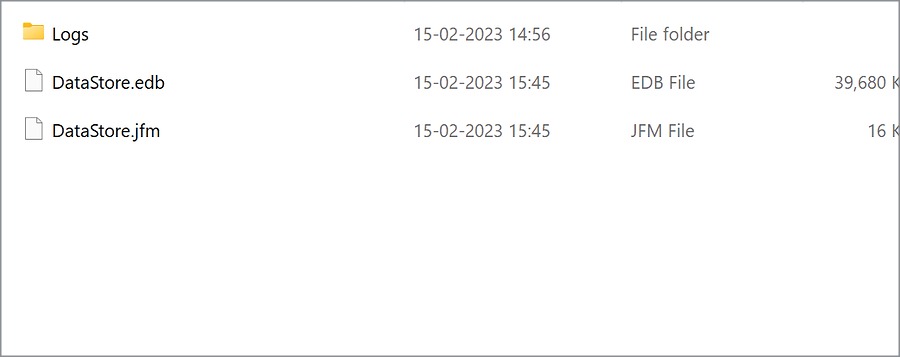
5. Ба Тақсимоти нармафзор . Кушодан Download .
6. Ҳама ҷузвдонҳоро интихоб кунед ва онҳоро нест кунед.
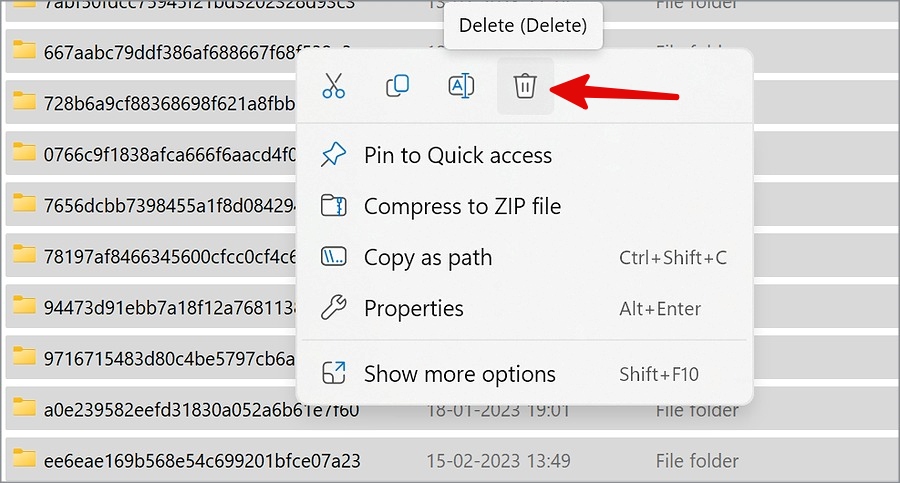
Компютери худро бозоғоз намоед (қадамҳои дар боло зикршударо санҷед) ва кӯшиш кунед, ки компютери худро дубора навсозӣ кунед.
3. Аввалан навсозиҳои ихтиёриро насб кунед
Шумо аввал метавонед навсозиҳои ихтиёриро дар компютери худ насб кунед ва онҳоро бе мушкилот навсозӣ кунед.
1. калиди маро пахш кунед Windows+I Барои кушодан Танзимот .
2. Ҷойгир кардан Windows Update ва кушода Имконоти пешрафта .
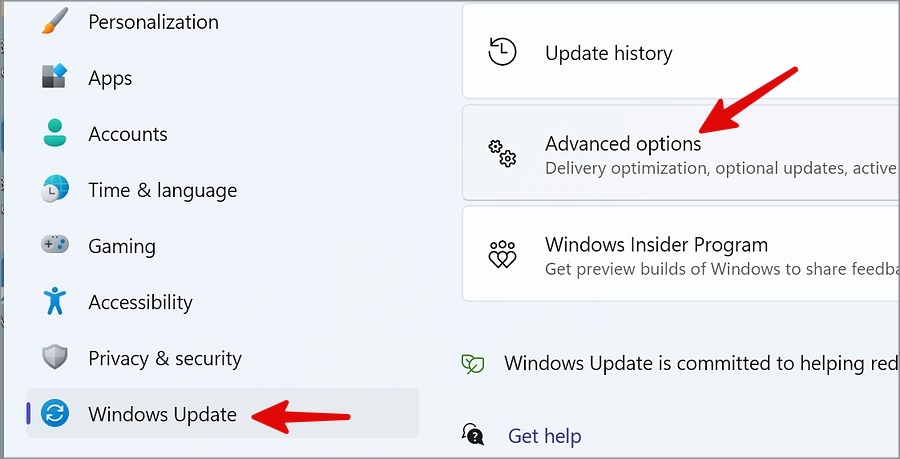
3. Ҷойгир кардан Навсозии ихтиёрӣ Ва онҳоро аз рӯйхати зерин насб кунед.
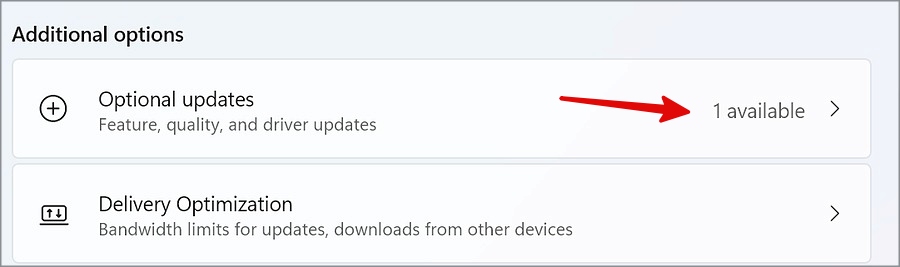
4. Тозакунии дискро иҷро кунед
Шумо метавонед тозакунии дискро дар компютери худ иҷро кунед, то навсозии Windows-ро дар 30 фоиз ислоҳ кунед.
1. Клик кунед Тугмаи Windows ва ҷустуҷӯ кунед Тоза кардани партофташуда .
2. Клик кунед даромадан ва дискро интихоб кунед C.
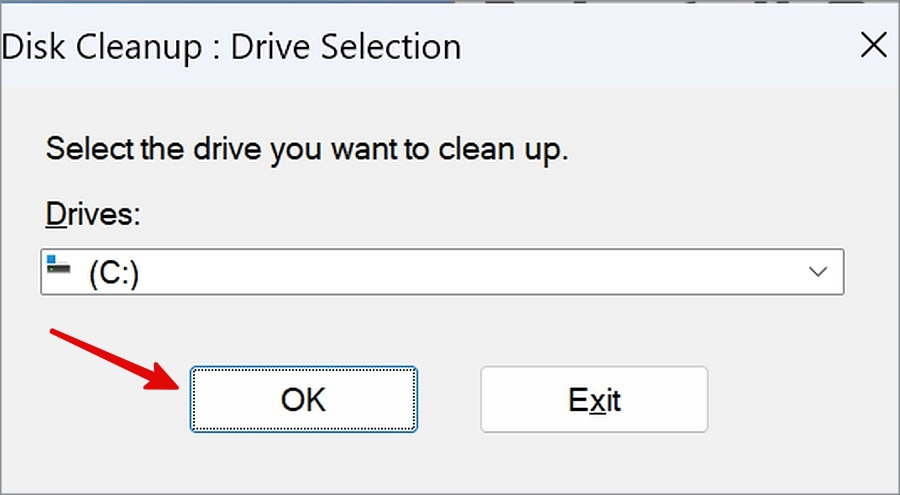
3. Клик кунед "ХУБ" ва аз рӯйхати зерин файлҳои барномавӣ, файлҳои интернетии муваққатӣ ва ғайраро интихоб кунед. клик кунед "ХУБ" .
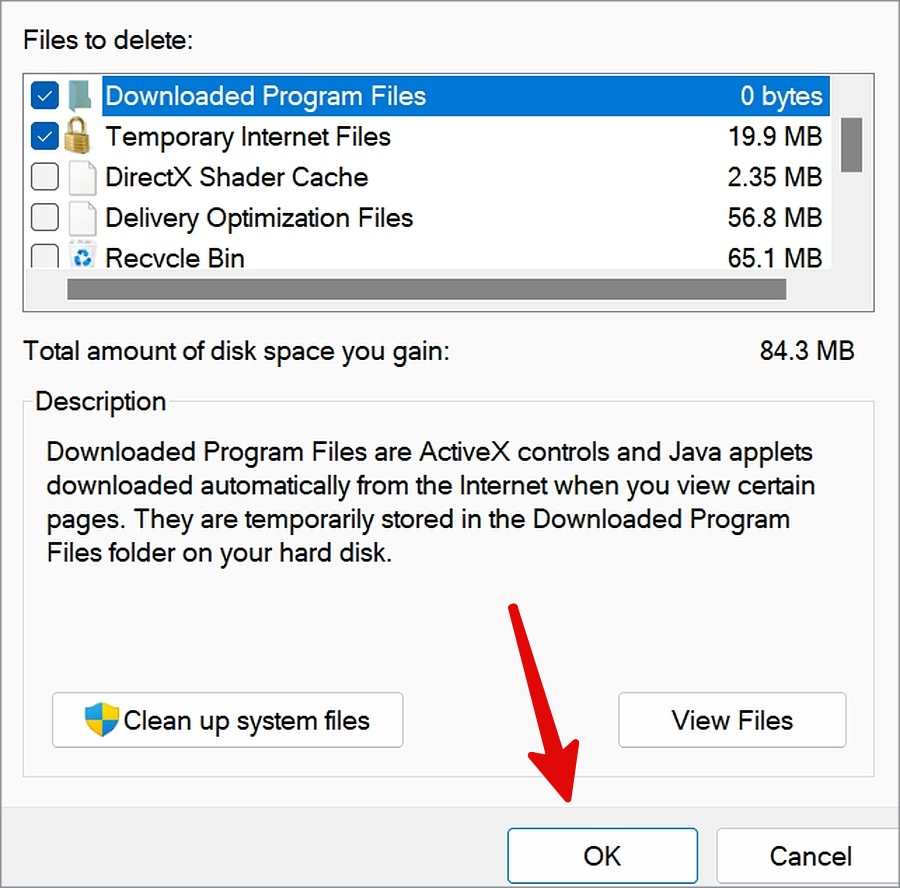
5. Муайянкунандаи мушкилоти Windows Update -ро иҷро кунед
Microsoft як нармафзори дарунсохтро барои ислоҳи навсозии Windows, ки дар 30 дарсади мушкилот мондаанд, пешниҳод мекунад.
1. Танзимоти Windows-ро бо пахш кардани калиди ман оғоз кунед Windows+I ва ба система .
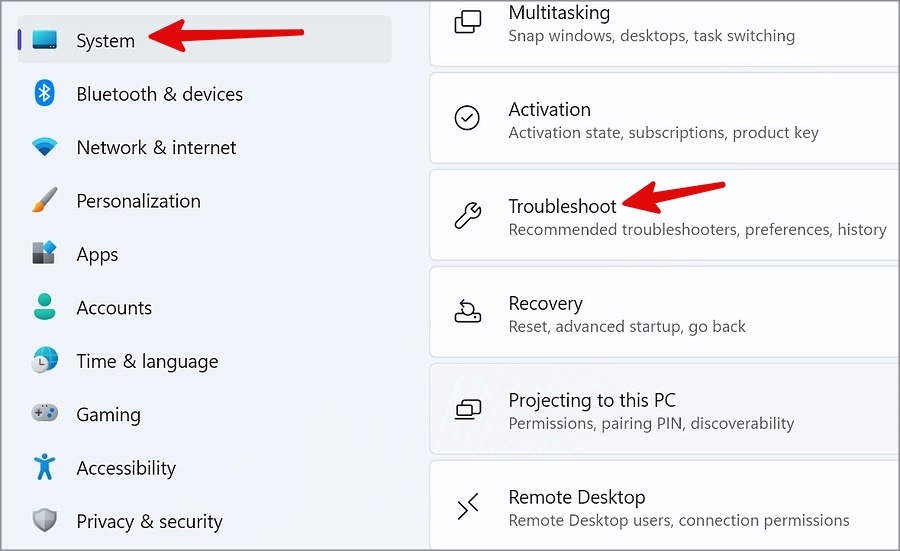
2. Рақам кардани мушкилотро интихоб кунед ва кушоед Дигар ҳалли мушкилот .
3. Як ҳалли мушкилотро иҷро кунед Windows Update ва ҳалли мушкилотро аз рӯйхати зерин интихоб кунед ва дастурҳои дар экран бударо иҷро кунед.
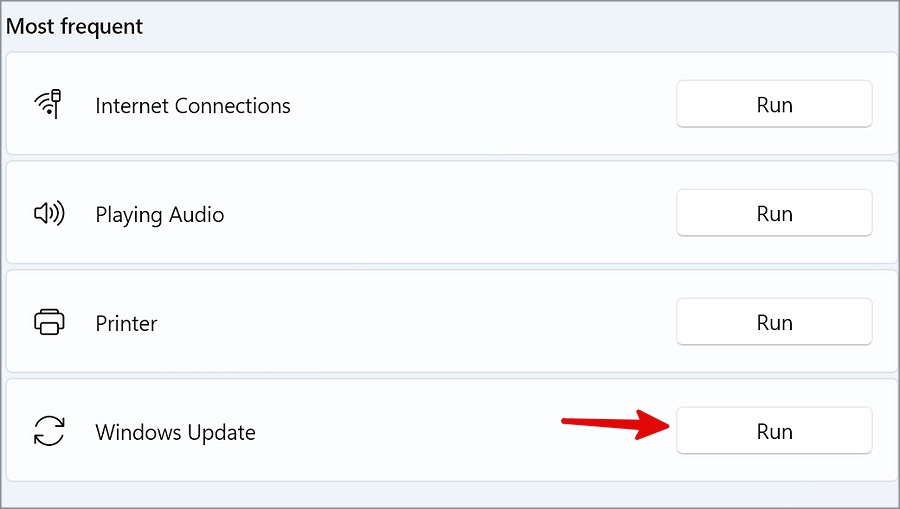
Агар шумо бо ягон мушкилоте, ки дар Windows Troubleshooter кор мекунад, дучор шавед, дастури моро хонед барои ислоҳи мушкилот пешбинӣ шудааст .
6. Файлҳои вайроншударо тафтиш кунед
Файлҳои вайроншуда ва зараровар дар компютери Windows-и шумо метавонанд ба раванди навсозии система халал расонанд. Шумо метавонед барномаи Windows Security барои дарёфт ва нест кардани ин файлҳои қалбакиро истифода баред.
1. тугмаи .-ро пахш кунед Windows ва ҷустуҷӯ кунед Амнияти Windows .
2. Ҷойгир кардан Муҳофизат аз вирусҳо ва хатарҳо аз панели канорӣ ва давидан Санҷиши зуд .
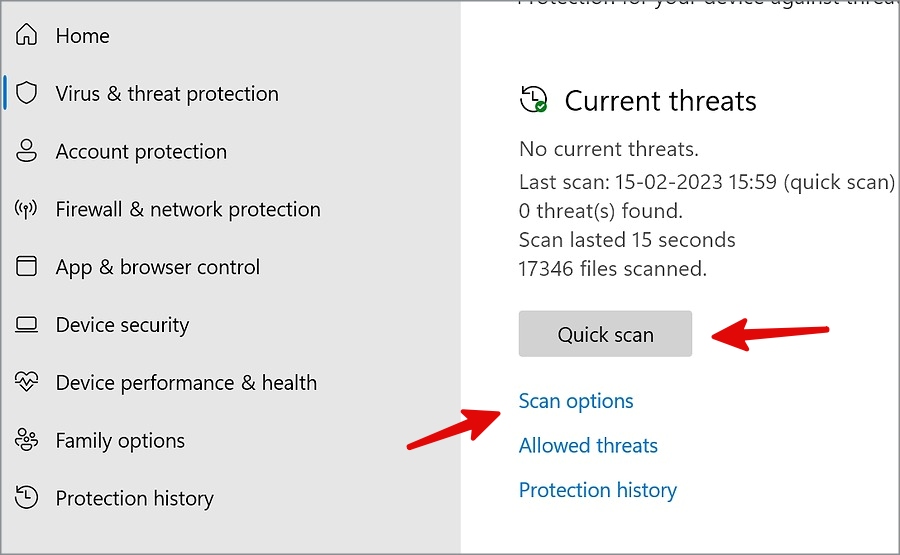
3. Шумо метавонед интихоб кунед Имконоти скан ва давидан Сканкунии пурраи компютер инчунин.
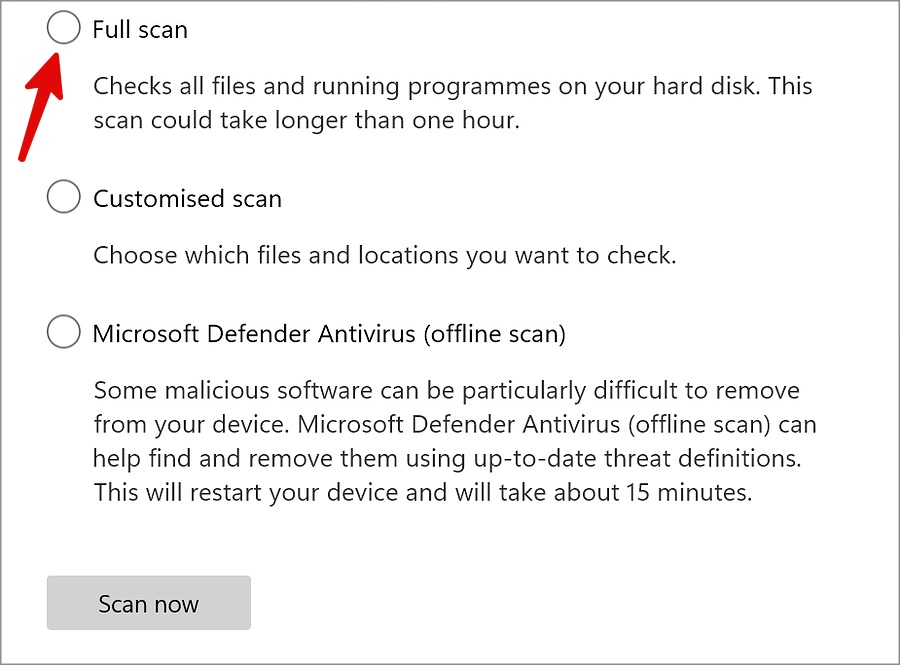
Дар ҷараёни сканкунӣ, шумо метавонед барномаи Амнияти Windows-ро кам кунед ва кори худро идома диҳед.
7. RAM партов
Навсозии Windows метавонад аз сабаби нокифоя будани хотираи оперативӣ дар 30 дарсад часпид. Барои холӣ кардани RAM, шумо бояд барномаҳо ва хидматҳои нолозимро пӯшед.
1. Тугмаи ростро пахш кунед Тугмаи Windows ва кушода Менеҷери вазифаҳо .
2. Истифодаи хотираро тафтиш кунед. Равандҳои ба ҳам алоқамандро интихоб кунед ва пахш кунед корро ба охир расонед .
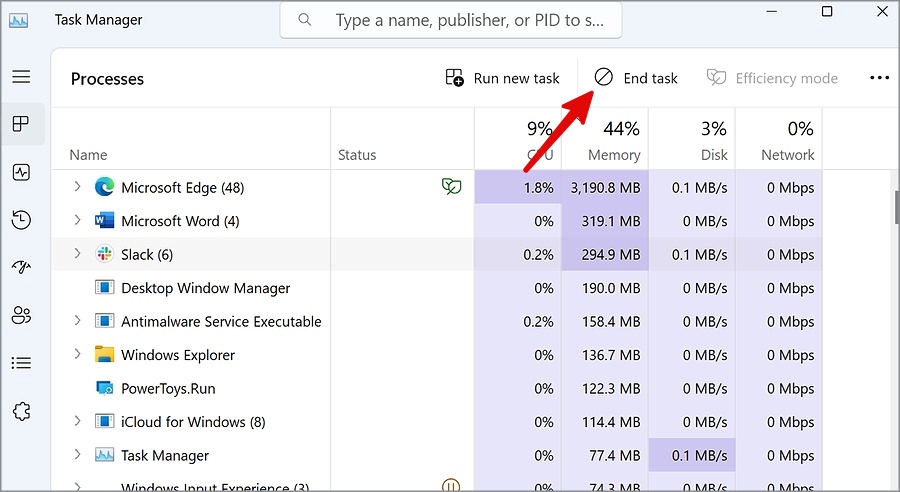
Пас аз он ки шумо дар компютери худ RAM кофӣ доред, менюи Windows Update -ро дар Танзимот кушоед ва версияи охиринро бе ягон мушкилот насб кунед.
8. Нигоҳдорӣ тафтиш кунед
Агар шумо дар компютери Windows-и худ фазои камтар дошта бошед, шумо метавонед дар раванди навсозии Windows ба мушкилот дучор шавед. Хушбахтона, Microsoft асбоби Storage Sense-ро барои холӣ кардани ҷой бо як клик баста кардааст.
1. Ба Танзимоти Windows > Система > рӯйхати нигоҳдорӣ.
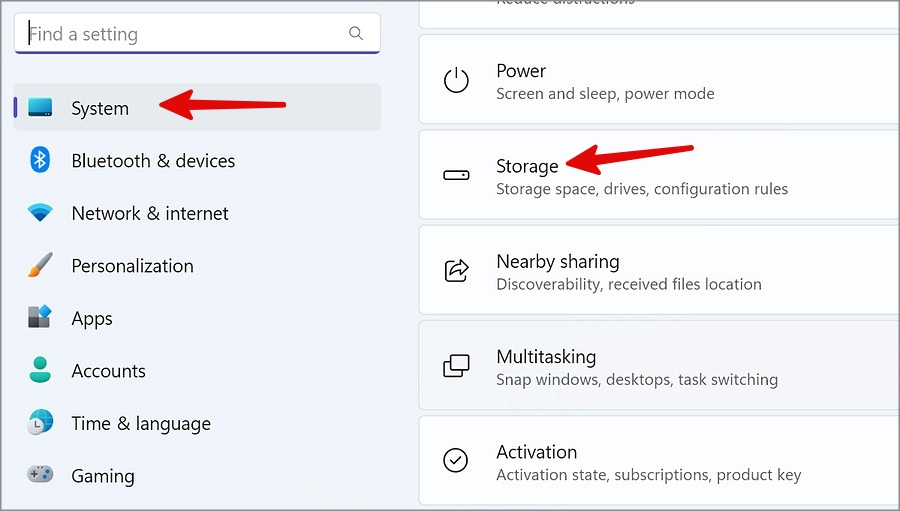
2. истифода бурдан Тавсияҳо оид ба тозакунӣ Ва файлҳои муваққатиро аз ҳамон рӯйхат нест кунед.
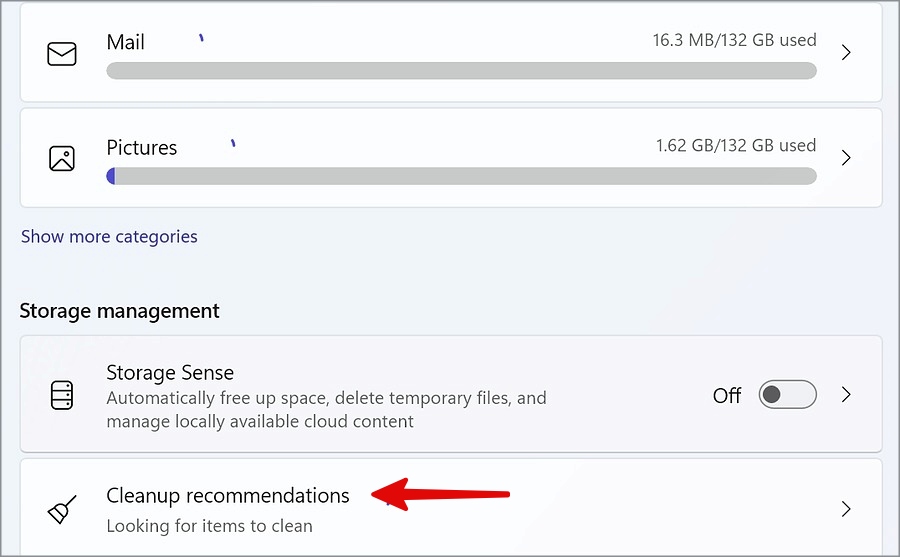
9. Реҷаи бехатарро истифода баред
Иҷрои Windows дар ҳолати бехатар системаро ба хотира танҳо бо барномаҳои зарурӣ ва зарурӣ бор мекунад. Шумо метавонед Windows-ро дар реҷаи бехатар пурбор кунед ва навсозӣ дар 30 фоиз ислоҳ кунед.
1. калиди маро пахш кунед Windows + R Барои кушодани Run. нависед НОҲИЯИ МУЪМИНОБОД ва пахш кунед Хуб .
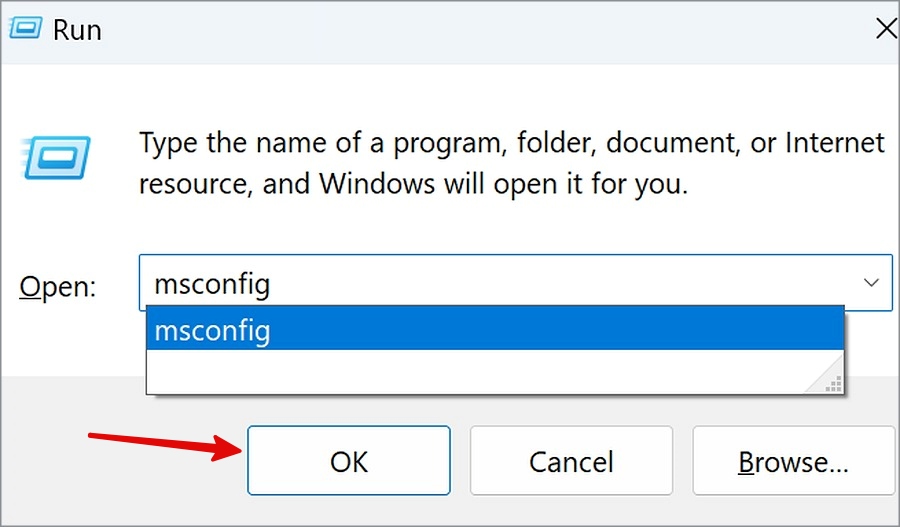
2. Гузариш ба тег Ҷадвали "Боркунӣ" .
3. Фаъол кардан Пойафзоли бехатар . Клик кунед Ариза ва пахш кунед Хуб .
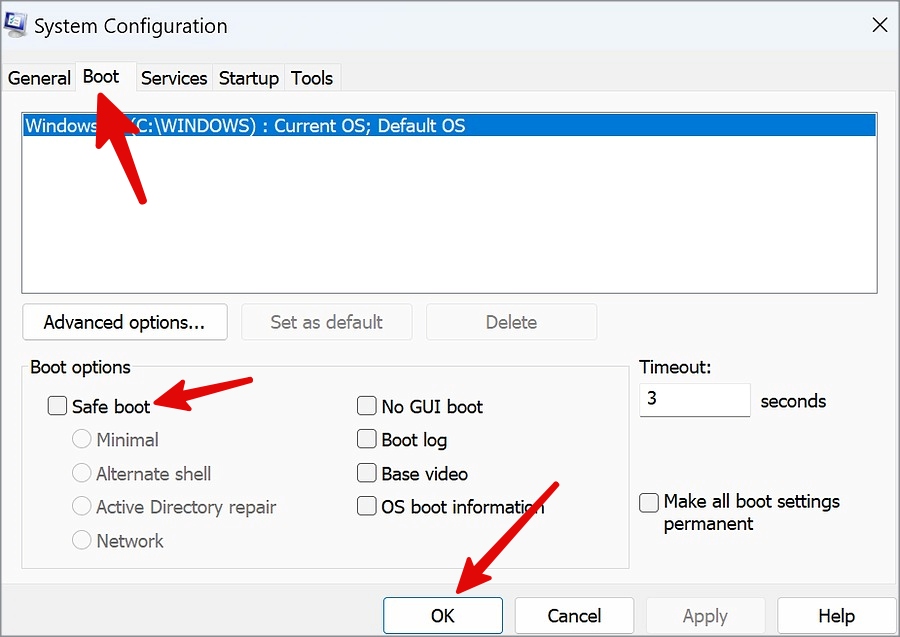
Компютери худро бозоғоз намоед ва бори дигар кӯшиш кунед.
10. Барқарорсозии тирезаҳо
Агар ҳеҷ яке аз ҳилаҳо кор накунад, Windows-ро аз нав танзим кунед ва навсозии Windows-ро дар 30 фоиз ислоҳ кунед.
1. Ба система في Танзимоти Windows ва интихоб кунед барқароршавӣ .
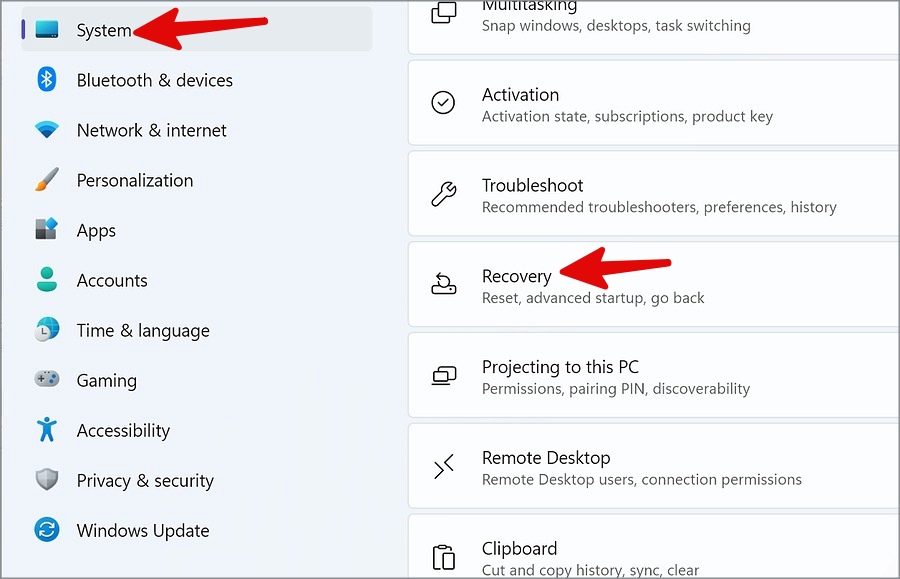
2. Ҷойгир кардан Аз нав танзимкунии компютер ва пахш кунед Файлҳои маро нигоҳ доред .
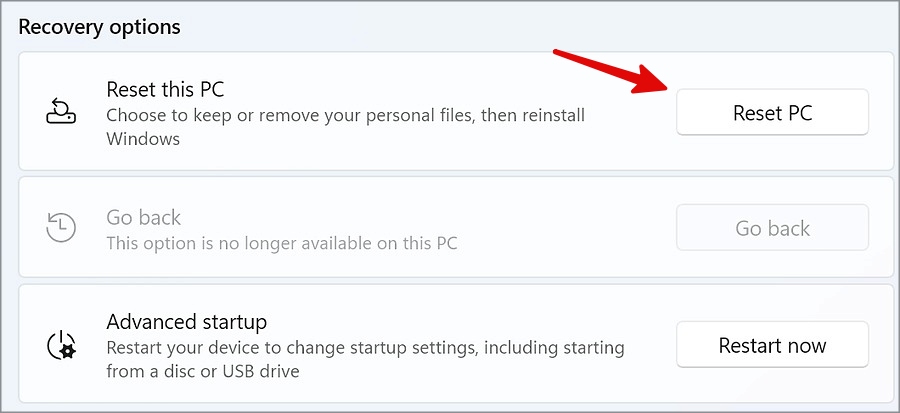
Барои анҷом додани раванди барқарорсозӣ, дастурҳои экранро иҷро кунед.
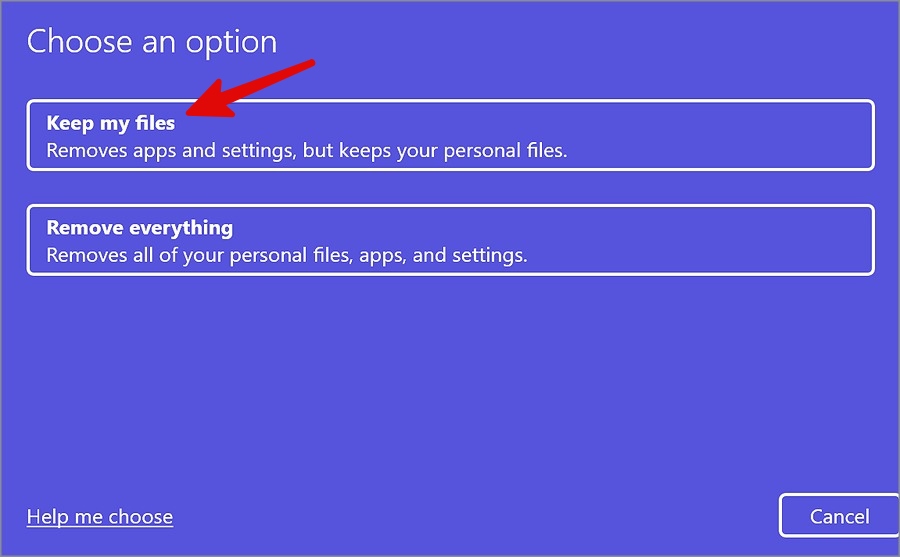
11. Навсозии BIOS
BIOS маънои асосии системаи баромади вурудро дорад ва дурахши он бояд охирин чораи ислоҳи масъалаи навсозии Windows дар 80% ё фоизи дигар бошад. Шумо бояд ба вебсайти OEM PC боздид кунед ва версияи охирини BIOS-ро зеркашӣ кунед.
Шарҳ: Навсозии BIOS дар компютери шумо як раванди мураккаб аст. Агар шумо дар давоми раванд хато кунед, он метавонад ба компютери шумо зарар расонад.
Аз навсозиҳои охирини Windows 11 лаззат баред
Боркунии компютер ё компютери шумо барои кор дар системаи кӯҳнаи Windows ҳеҷ гоҳ фикри хуб нест. Аммо, тамоми навсозии Windows низ комилан ҳамвор нест. Қадамҳои дар боло зикршуда мушкилоти навсозии Windows-ро, ки дар 30 дарсад мушкилот мондаанд, бе ягон саъю кӯшиш ҳал мекунанд.