เปลี่ยนชื่อเครือข่ายของเราเตอร์ สีส้ม
วิธีเปลี่ยนชื่อเครือข่ายของเราเตอร์ สีส้ม วิธีง่ายๆ ใช้เวลาไม่เกินสองนาที
ในคำอธิบายก่อนหน้านี้ฉันอธิบาย รู้ชื่อผู้ใช้และรหัสผ่านสำหรับเราเตอร์สีส้ม แต่ในคำอธิบายนี้ เราจะเปลี่ยนชื่อเครือข่ายเป็นชื่อที่เราต้องการจากภายในเราเตอร์
สิ่งที่คุณต้องทำคือไปที่เบราว์เซอร์ Google Chrome หรือเบราว์เซอร์อื่นที่คุณมี แล้วพิมพ์ IP ของเราเตอร์ลงในแถบค้นหา
ในกรณีส่วนใหญ่ IP จะเป็น 192.168.1.1 และในคำอธิบายอื่นที่ฉันทำ วิธีค้นหา ip ของเราเตอร์หรือการเข้าถึงจากภายใน Windows

จากนั้นกด Enter เพื่อเข้าสู่หน้าเราเตอร์เพื่อพิมพ์ชื่อผู้ใช้และรหัสผ่าน
ส่วนใหญ่เป็นผู้ใช้ < ผู้ใช้ หรือ ผู้ดูแลระบบ < ผู้ดูแลระบบ ลองทั้งคู่เพื่อเข้าสู่การตั้งค่าเราเตอร์เพื่อเปลี่ยนรหัสผ่าน Wi-Fi สำหรับเราเตอร์ Orange
หลังจากพิมพ์รหัสผ่านและชื่อผู้ใช้แล้ว ให้คลิกที่ล็อกอินเพื่อเข้าสู่หน้าการตั้งค่า

เลือกคำว่า Basic ดังรูปที่แล้ว รวมทั้งคำว่า WLAN ดังรูปต่อไปนี้
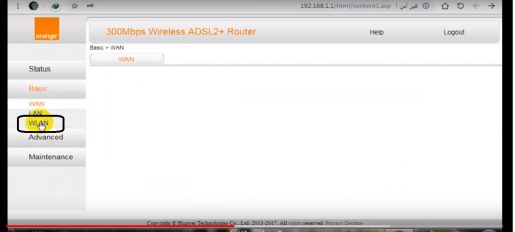
คุณจะถูกนำไปที่หน้าต่างการตั้งค่า Wi-Fi ตามที่แสดงในภาพตรงหน้าคุณ
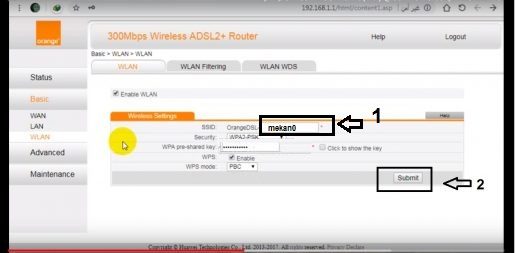
เขียนชื่อใหม่ลงในช่องหมายเลข XNUMX ตามภาพตรงหน้าคุณ
จากนั้นกดส่งเพื่อบันทึกการตั้งค่า
เราเตอร์อาจรีสตาร์ทอีกครั้งเพื่อบันทึกการตั้งค่าใหม่
พบกันในคำอธิบายอื่นๆ เกี่ยวกับเราเตอร์ทั้งหมด
หากคุณมีคำถามอื่น ๆ ใส่ไว้ในความคิดเห็นแล้วเราจะตอบคุณทันที
ดูสิ่งนี้ด้วย:
โปรแกรมเฝ้าระวังเครือข่ายไร้สายเพื่อทราบและควบคุมเครือข่ายที่เชื่อมต่อ
วิธีค้นหา ip ของเราเตอร์หรือการเข้าถึงจากภายใน Windows
รู้ชื่อผู้ใช้และรหัสผ่านสำหรับเราเตอร์สีส้ม









