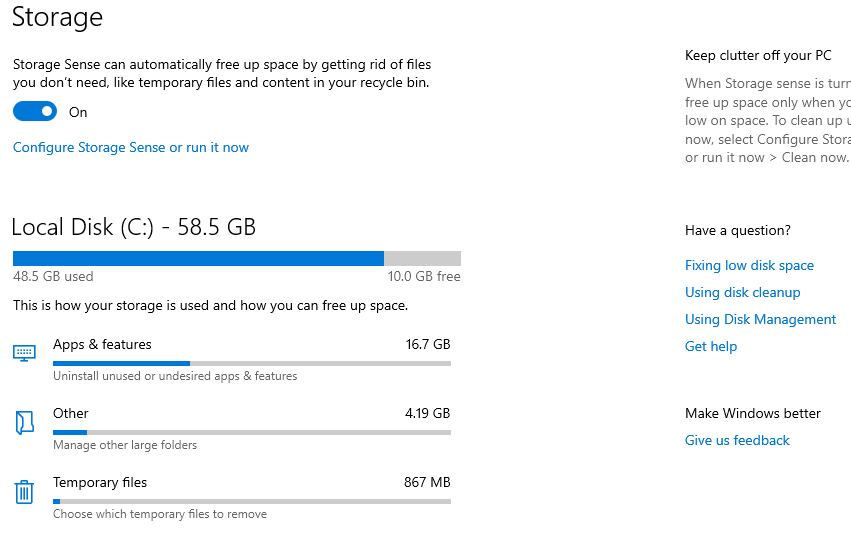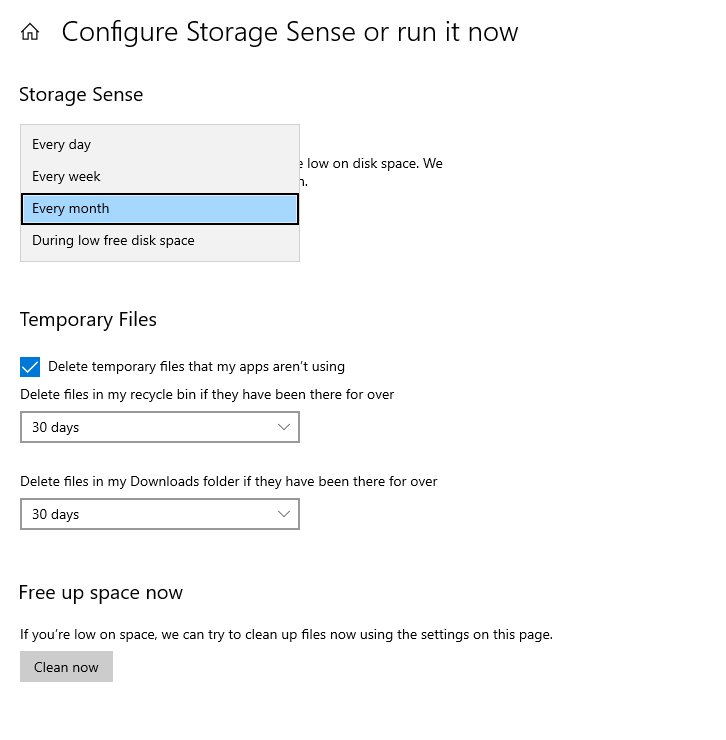วิธีแก้ปัญหา c space full ใน windows 10
มีปัญหามากมายที่ผู้ใช้ Windows เผชิญโดยทั่วไป อย่างไรก็ตาม ในบทความนี้ เราจะเรียนรู้เกี่ยวกับการแก้ปัญหาที่พบบ่อยที่สุดใน Windows ซึ่งก็คือการเติมพาร์ติชั่น c ใน Windows โดยเฉพาะในเวอร์ชัน Windows 10 และวิธีล้างดิสก์ c เพื่อกำจัดสิ่งนี้ ปัญหากวนใจที่มีอยู่กับผู้ใช้จำนวนมากและทำให้คอมพิวเตอร์ทำงานช้า และปัญหาอื่นๆ อีกมากมาย
ในเวอร์ชันก่อนหน้าของ Windows XP, Windows 7, Windows 8 และ 8.1 ไม่มีวิธีที่เป็นทางการจาก Microsoft ในการแก้ปัญหานี้ อย่างไรก็ตาม มีบางวิธีสำหรับผู้ใช้ในการแก้ปัญหานี้โดยอาศัยซอฟต์แวร์บางตัวที่เชี่ยวชาญ
เมื่อมีการเปิดตัว Windows 10 โดยเฉพาะ Windows 10 Creators Update ซึ่งนำเสนอฟีเจอร์ใหม่มากมาย รวมถึงฟีเจอร์ “Storage Sense” เพื่อแก้ปัญหาดิสก์เต็มใน Windows 10 โดยไม่ต้องดาวน์โหลดโปรแกรมใดๆ
Storage Sense คืออะไร?
คุณลักษณะนี้ใช้งานได้สั้นมากเพื่อตรวจสอบไฟล์ระบบเก่าและไม่ได้ใช้ จากนั้นลบออกตามกำหนดเวลาที่คุณระบุเป็นผู้ใช้ Windows ตัวอย่างเช่น หากมีไฟล์บางไฟล์ในถังรีไซเคิลหรือในโฟลเดอร์ดาวน์โหลดใน Windows และไฟล์ชั่วคราว ไฟล์เหล่านั้นจะถูกลบออกหลังจากผ่านไปสามสิบวันโดยอัตโนมัติโดยที่คุณไม่ต้องดำเนินการใดๆ
วิธีเปิดใช้งาน Storage Sense
วิธีนี้ง่ายมากและไม่ต้องคลิกหลายครั้ง สิ่งที่คุณต้องทำคือเข้าไปที่หน้าจอการตั้งค่าใน Windows 10 และทำตามขั้นตอนเหล่านี้:
- ไปที่หน้าจอ "การตั้งค่า"
- คลิกที่ส่วน "ระบบ"
- คลิกที่ "ที่เก็บข้อมูล" จากเมนูด้านข้าง
- เปิดใช้งานตัวเลือก Storage Sense แล้วคลิก Configure Storage Sense หรือเปิดใช้งานทันที
- ปรับการตั้งค่าให้เหมาะกับคุณ
- สำหรับรายละเอียดเพิ่มเติม หลังจากเข้าสู่การตั้งค่าและคลิกที่ส่วน "ระบบ" ให้คลิกที่ตัวเลือก "ที่เก็บข้อมูล" จากเมนูด้านข้างและเปิดใช้งานตัวเลือก "Storage Sense"
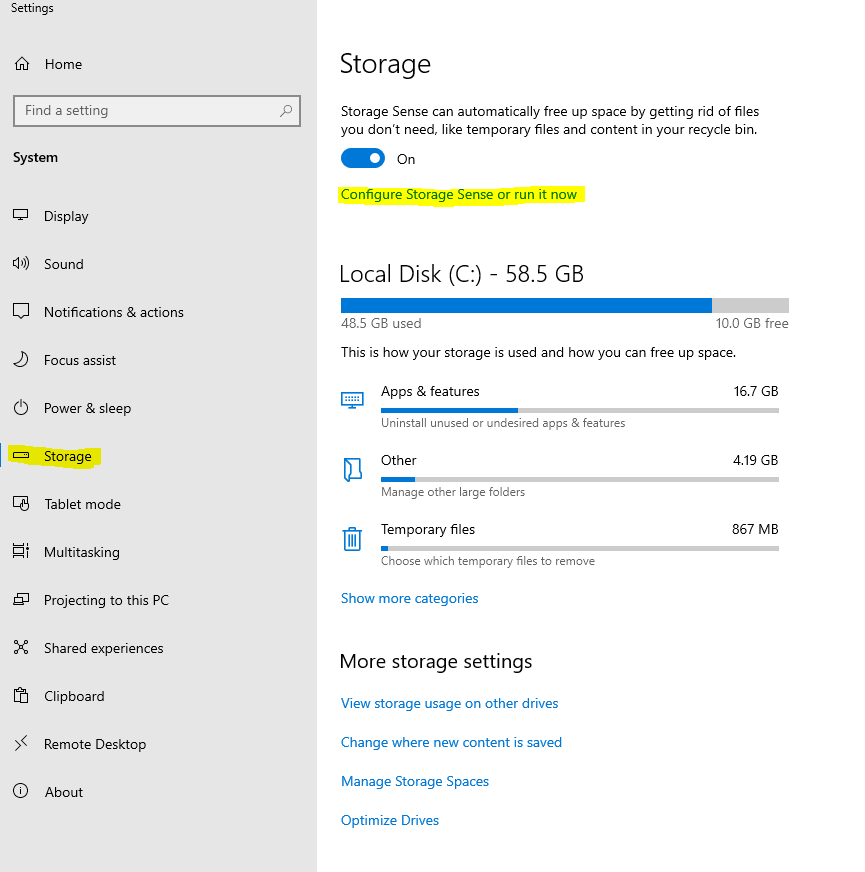
ตอนนี้เปิดใช้งาน Storage Sense แล้ว อย่างไรก็ตาม คุณต้องปรับแต่งและปรับการตั้งค่าด้วยวิธีด้านล่างบนอุปกรณ์ของคุณ
- กำหนดระยะเวลาในการลบไฟล์ที่ไม่ได้ใช้บน Windows
- เพียงคลิกที่ "กำหนดค่าการจัดเก็บข้อมูลหรือเรียกใช้ทันที" ตามภาพหน้าจอด้านล่าง
สามตัวเลือกที่สำคัญมากปรากฏขึ้นเพื่อให้คุณควบคุมระยะเวลาการลบไฟล์ที่ไม่ได้ใช้ในระบบ ไม่ว่าจะเป็นทุกวัน ทุกสัปดาห์ ทุกเดือน หรือลบออกจากพื้นที่เก็บข้อมูลเหลือน้อยของพาร์ติชั่น C เพียงเลือกจากด้านล่าง “Run Storage Sense” ดังภาพด้านล่าง
- การลบรายวัน
- ลบทุกสัปดาห์
- ลบทุกเดือน
- ลบไฟล์ชั่วคราวและดาวน์โหลดไฟล์
เลื่อนลงมาใส่เครื่องหมายหน้าตัวเลือกใต้ “ไฟล์ชั่วคราว” และเลือกระยะเวลาการลบทุก ๆ 30 วัน พร้อมทั้งติ๊กตัวเลือกเพื่อลบไฟล์จากโฟลเดอร์ดาวน์โหลดและกำหนดระยะเวลาการลบทุก ๆ 30 วันดังแสดงในภาพด้านล่าง .
ที่นี่เพื่อนของฉัน เราได้อธิบายและแก้ปัญหาการเติม c space ใน Windows 10 . เสร็จแล้ว