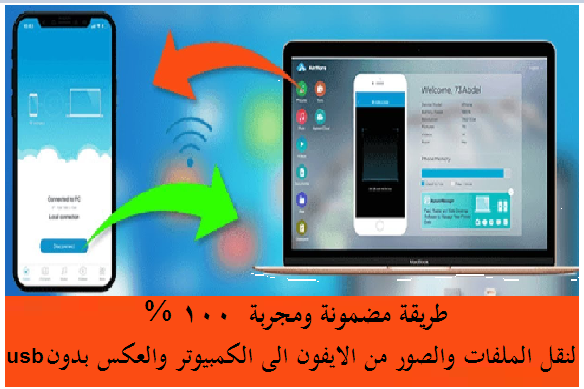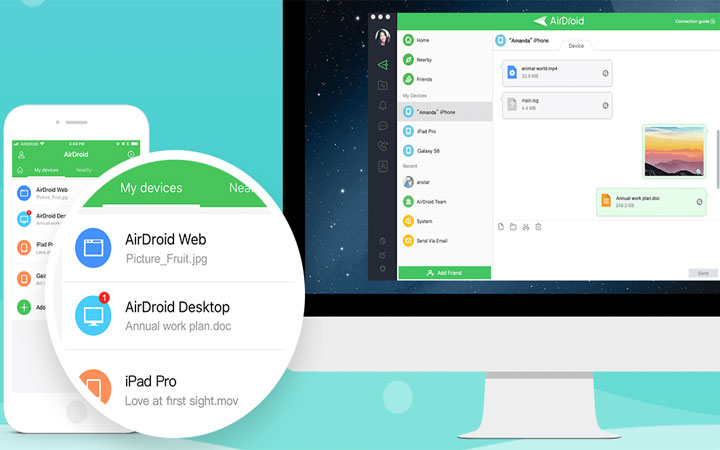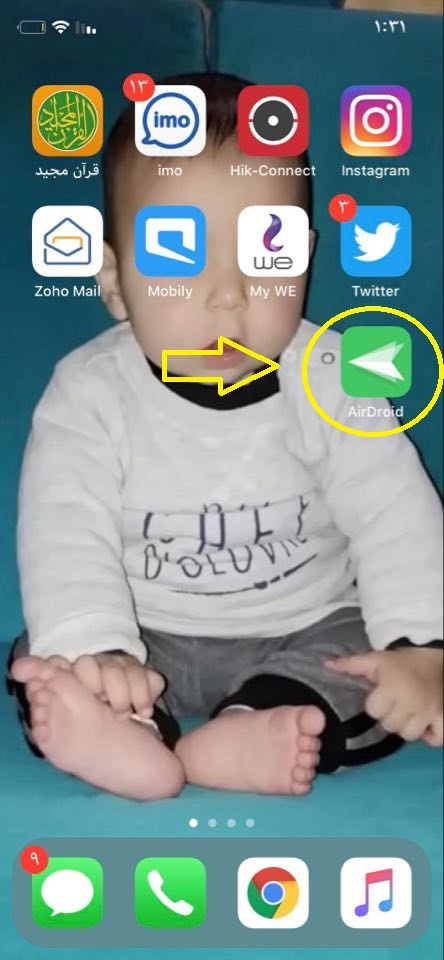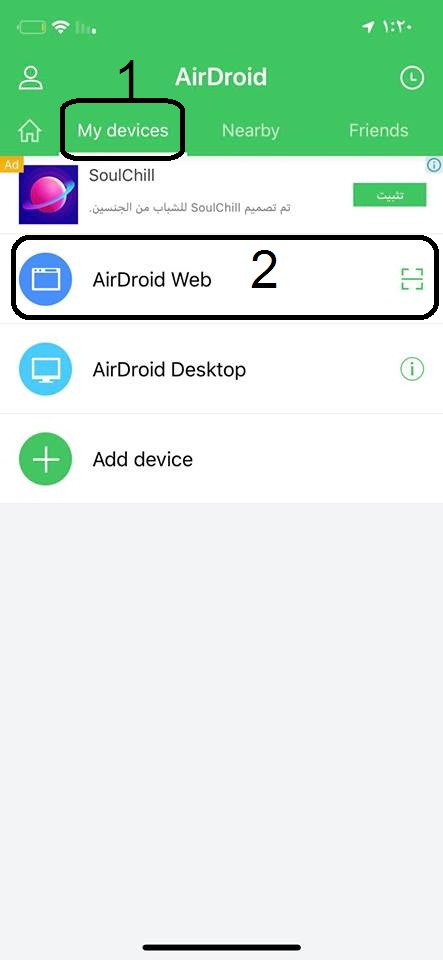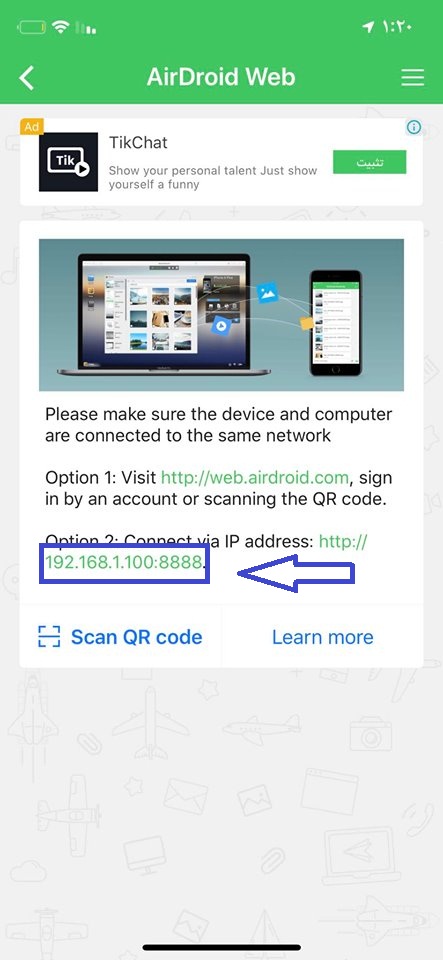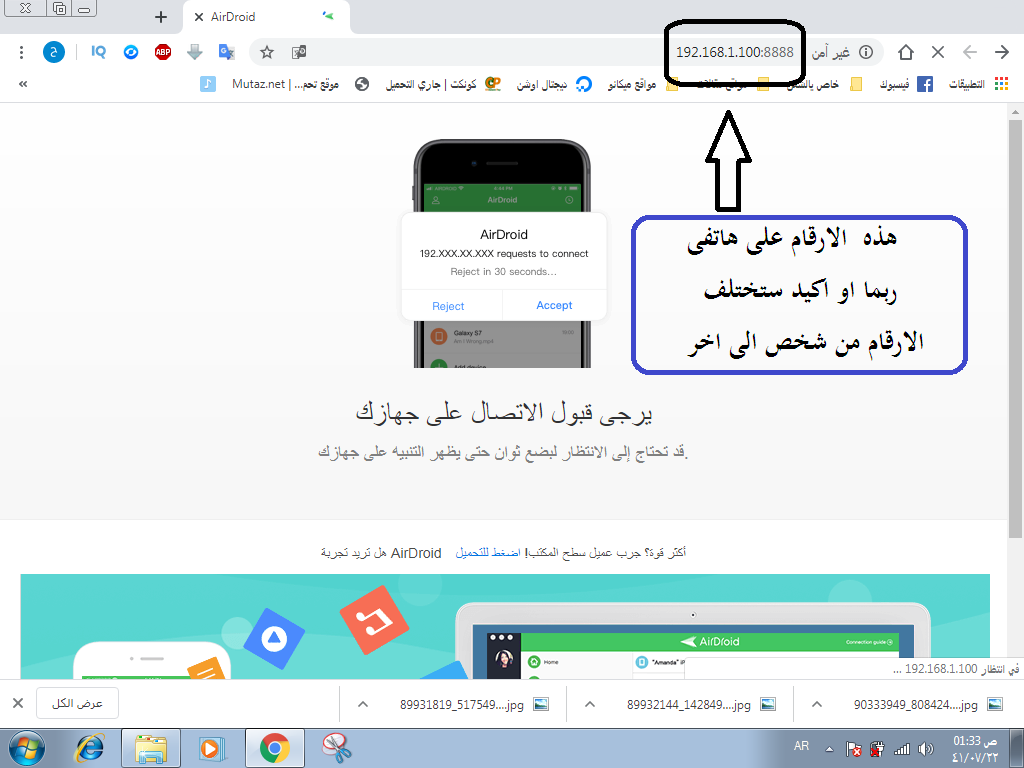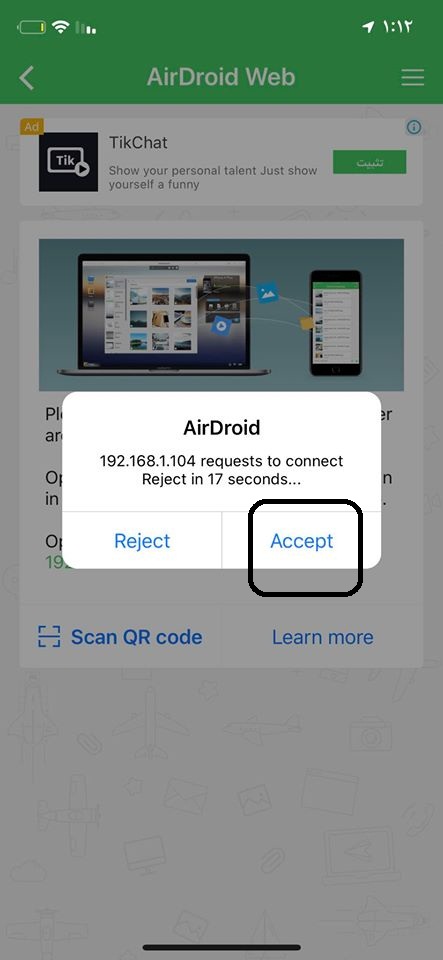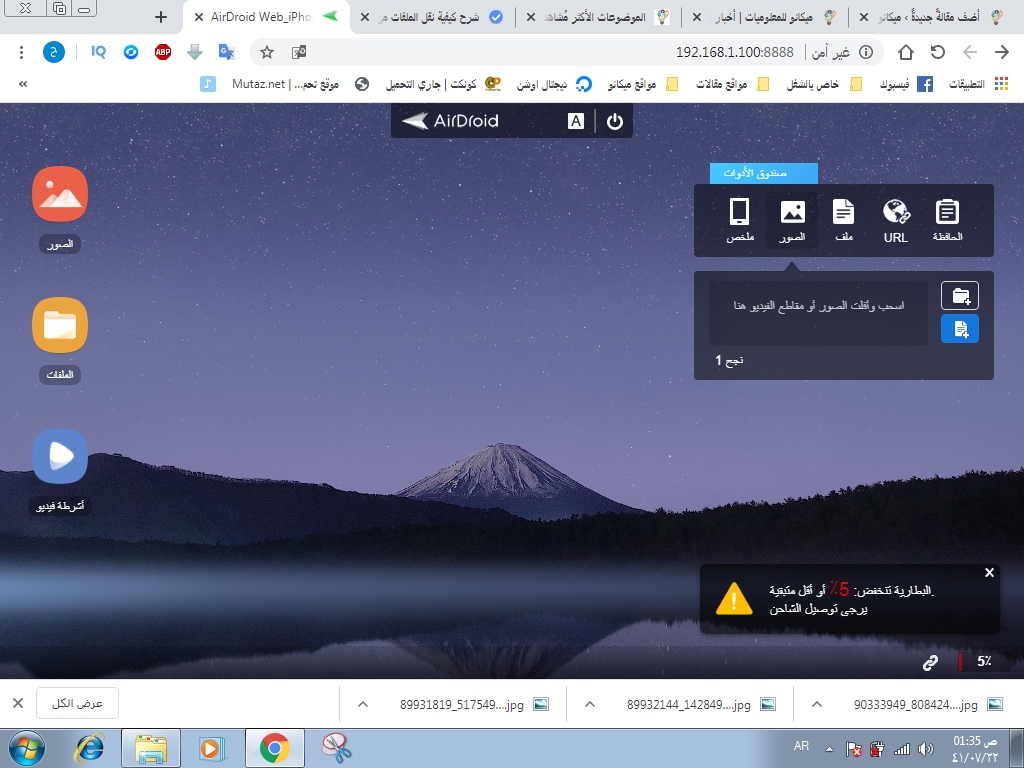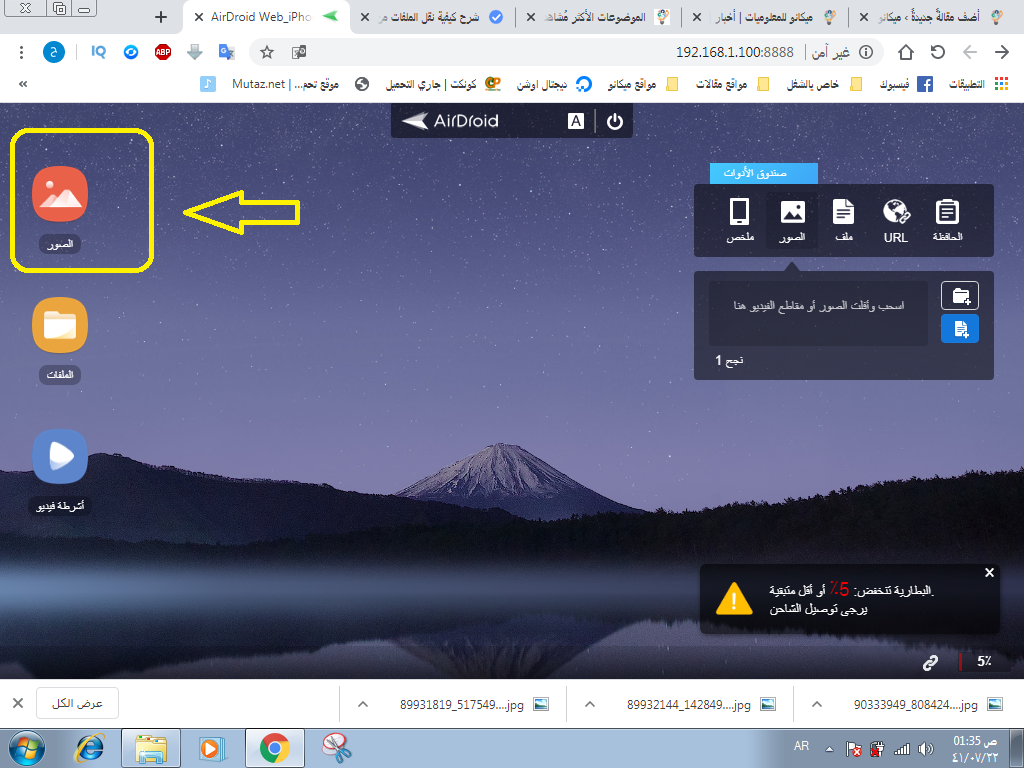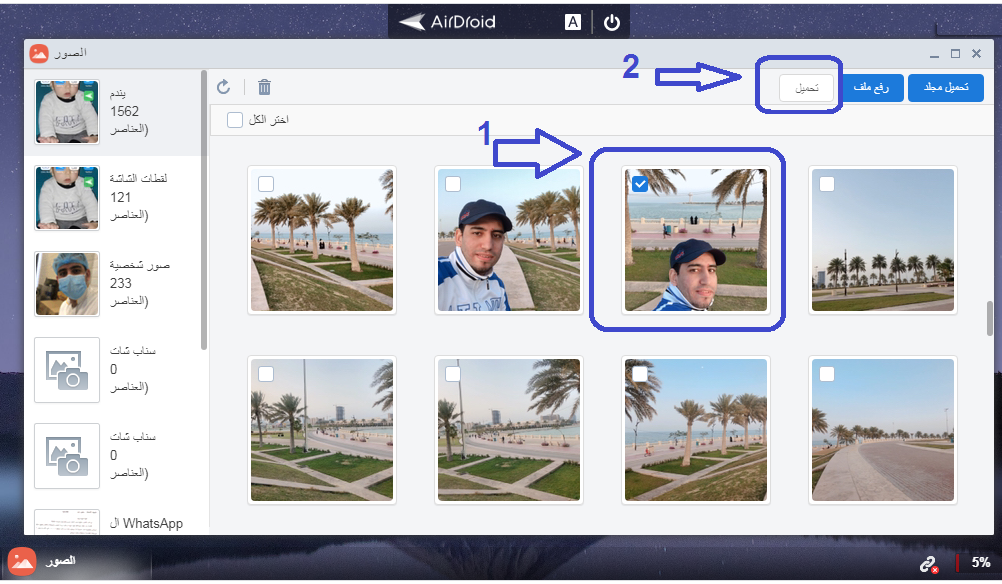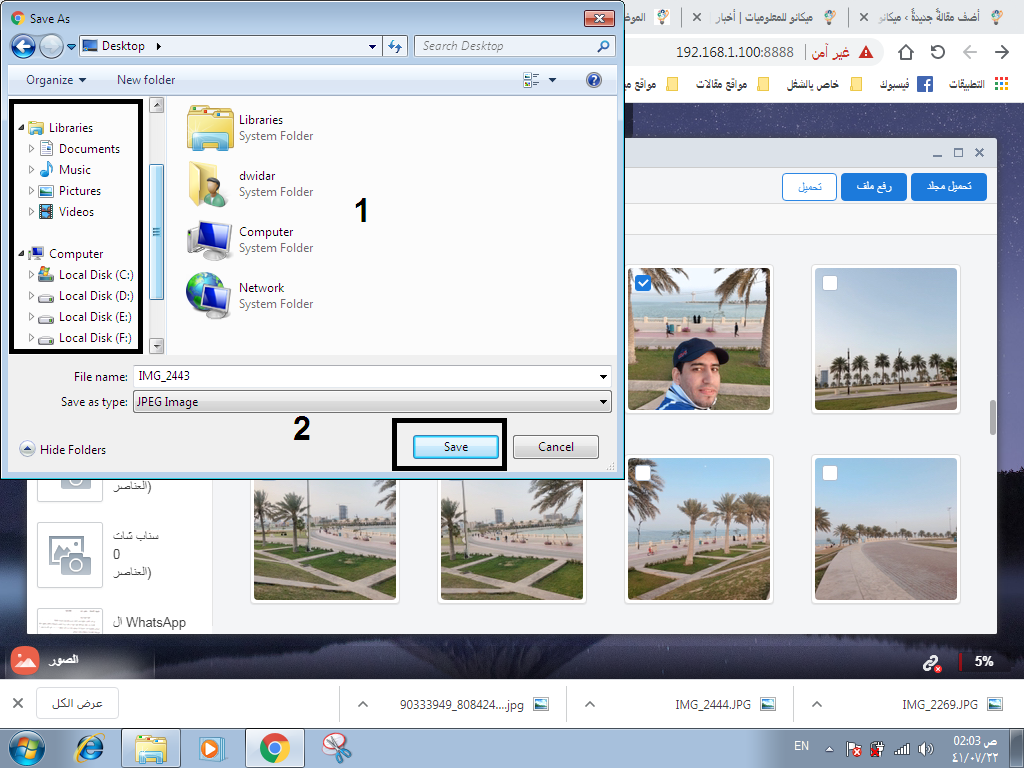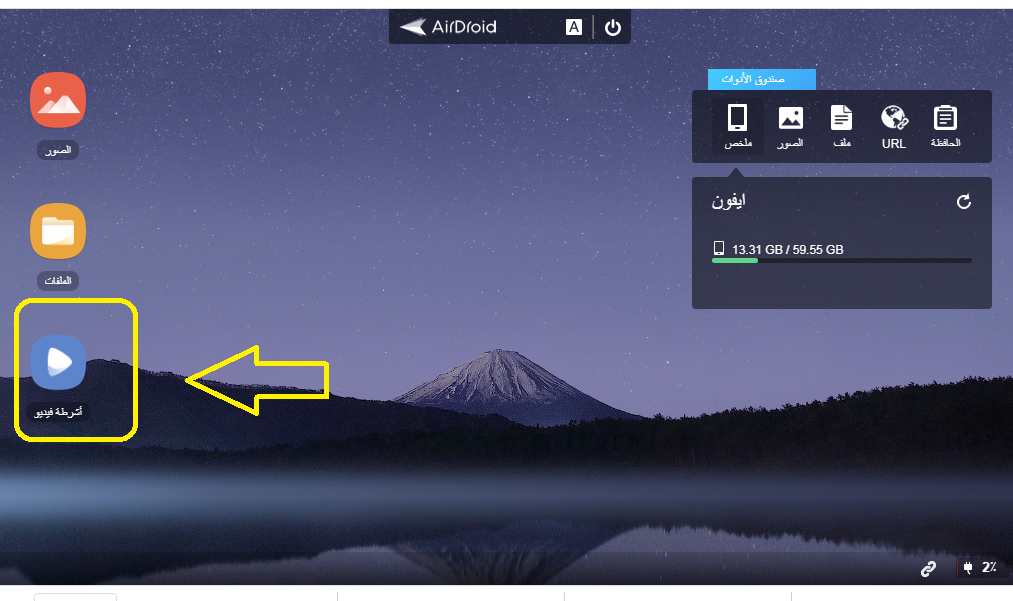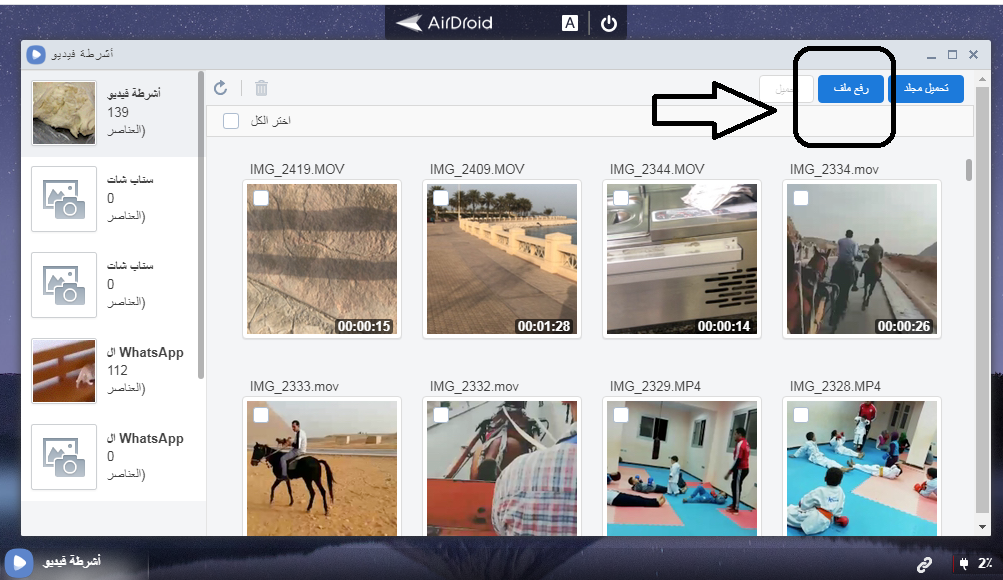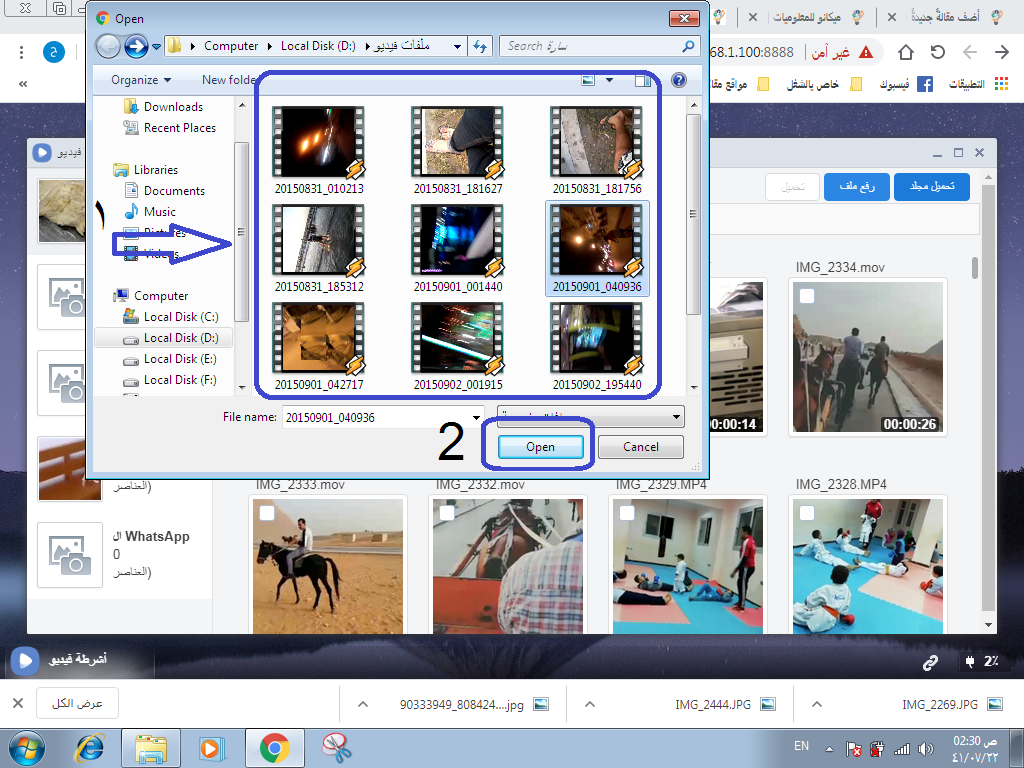วิธีถ่ายโอนไฟล์จาก iPhone ไปยังคอมพิวเตอร์และย้อนกลับโดยไม่ต้องใช้สายเคเบิล
السلامعليكمورحمةاللهوبركاته
สวัสดีและยินดีต้อนรับผู้ติดตามและผู้เยี่ยมชม Mekano Tech Informatics ทุกคนในคำอธิบายใหม่และมีประโยชน์โดยเฉพาะสำหรับเจ้าของ iPhone ที่มีปัญหาในการถ่ายโอนไฟล์จาก iPhone ไปยังคอมพิวเตอร์และในทางกลับกัน ที่บ้านหรือที่ทำงาน
หากคุณเป็นคนหนึ่งที่ประสบปัญหาความจำเป็นในการใช้โปรแกรม iTunes ทุกครั้งที่ต้องการโอนอะไรลงโทรศัพท์ iPhone หรือแม้แต่ในทางกลับกัน
ฉันยินดีที่จะเสนอวิธีแก้ปัญหานี้ทั้งหมดให้กับเจ้าของโทรศัพท์ iPhone และ iPad โดยเฉพาะอย่างยิ่งเมื่อไม่ได้ใช้โปรแกรม iTunes และเราหลายคนไม่พบการใช้หรือดาวน์โหลดจากโทรศัพท์และคอมพิวเตอร์ผ่าน
แต่มีโปรแกรมและวิธีแก้ปัญหามากมายในสถานการณ์เหล่านี้ในการถ่ายโอนรูปภาพและภาพยนตร์จาก iPhone ไปยังคอมพิวเตอร์และย้อนกลับ
สิ่งที่ผมจะอธิบายในบทความนี้คือโปรแกรมชื่อ AirDroid ที่คุณจะดาวน์โหลดจาก App Store จากโทรศัพท์ของคุณ
ถ่ายโอนไฟล์เข้าและออกจาก iPhone โดยใช้ AirDroid
AirDroid เป็นหนึ่งในโปรแกรมที่ดีที่สุดที่ฉันได้ลองเป็นการส่วนตัวซึ่งช่วยให้ถ่ายโอนจาก iPhone ไปยังคอมพิวเตอร์และจากคอมพิวเตอร์ไปยัง iPhone โดยไม่ต้องใช้สายเคเบิลโดยไม่มีปัญหาใด ๆ โดยใช้สาย USB อย่างถาวรและฉันใช้เอง วิธีนี้ในการถ่ายโอนไฟล์จากและไปยัง iPhone เพราะเป็นวิธีที่ดีที่สุดและเนื้อหาของมันคือ 100% และจากประสบการณ์ส่วนตัวไม่ใช่ประสบการณ์ที่ถ่ายโอนจากผู้อื่น สิ่งที่คุณต้องทำคือทำตามขั้นตอนทั้งหมดจนจบเพื่อ สามารถทราบการถ่ายโอนจาก iPhone ไปยังคอมพิวเตอร์และในทางกลับกันโดยไม่ต้องใช้ usb
- ก่อนอื่น คุณจะต้องดาวน์โหลดแอป AirDroid จาก App Store หรือโดยตรงผ่านลิงก์ต่อไปนี้:
- ตอนนี้เรียกใช้แอปพลิเคชัน
- จากนั้นคลิกที่อุปกรณ์ของฉัน รวมถึง AirDroid Web
- ตอนนี้ คุณจะสังเกตเห็นว่ามีสองวิธีในการเชื่อมต่อ iPhone ของคุณกับคอมพิวเตอร์ เราจะเลือกขั้นตอนที่สอง
- เพียงป้อนหมายเลขที่อยู่ IP ของ iPhone ซึ่งฉันจะอธิบายขั้นตอนนี้เพื่อค้นหาหมายเลขที่อยู่ IP และวางไว้บนเบราว์เซอร์คอมพิวเตอร์ จากนั้นยอมรับการอนุญาตที่แอปพลิเคชันร้องขอ
คำอธิบายพร้อมรูปภาพทีละขั้นตอน
คำอธิบายการถ่ายโอนรูปภาพและวิดีโอจาก iPhone ไปยังคอมพิวเตอร์โดยไม่ต้องใช้สายเคเบิลและในทางกลับกัน
หลังจากดาวน์โหลดโปรแกรมแล้ว ให้เปิดในโทรศัพท์ของคุณ
- คลิกที่คำว่า my devices แล้วเลือก AirDroid Web ดังภาพ
- พิมพ์ตัวเลขที่ทำเครื่องหมายไว้บนภาพตรงหน้าคุณในแถบที่อยู่ของเบราว์เซอร์คอมพิวเตอร์ของคุณ ดังที่คุณเห็นในภาพสองภาพต่อเนื่องกัน
- เขียนหมายเลขในเบราว์เซอร์บนคอมพิวเตอร์ตามภาพ
- หลังจากพิมพ์ตัวเลขที่จะปรากฏให้คุณกด Enter เพื่อโอนคุณไปยังโทรศัพท์ของคุณแล้วคุณจะเห็นบนโทรศัพท์ยืนยันการเชื่อมต่อดังภาพต่อไปนี้
- คลิก ยอมรับ จากโทรศัพท์ แล้วคุณจะเห็นต่อหน้าคุณบนคอมพิวเตอร์ว่าไฟล์ทั้งหมดของคุณ รวมถึงรูปภาพ วิดีโอ เอกสาร และอื่นๆ ถูกเปิดขึ้น ดังในภาพต่อไปนี้สำหรับ iPhone ของคุณ
- ท่องไปทุกที่ที่คุณต้องการและย้าย ลบและเพิ่มไฟล์ วิดีโอ รูปภาพ และเพลงตามที่คุณต้องการได้อย่างง่ายดายและง่ายดายโดยไม่ต้องเชื่อมต่อใดๆ เลย ไม่ต้องใช้สายเคเบิลหรือโปรแกรมที่ต้องเสียเงิน
คุณจะถ่ายโอนไฟล์จาก iPhone ไปยังคอมพิวเตอร์ได้เร็วมาก และในทางกลับกัน เนื่องจากคุณภาพของอินเทอร์เน็ตของคุณ
ขั้นตอนในการถ่ายโอนไฟล์และภาพถ่ายจาก iPhone ไปยังคอมพิวเตอร์โดยไม่ต้องใช้สายเคเบิล:
- เลือกไฟล์ใด ๆ ต่อหน้าคุณ เช่น รูปภาพ ไฟล์รูปภาพ แล้วคลิกเพื่อป้อนไฟล์รูปภาพทั้งหมดในโทรศัพท์ของคุณผ่านคอมพิวเตอร์ ดังที่คุณเห็นในภาพต่อไปนี้
- ฉันจะถ่ายโอนรูปภาพจากโทรศัพท์ไปยังคอมพิวเตอร์เพื่อเป็นตัวอย่างในการถ่ายโอนอะไร
คลิกที่ไฟล์ภาพ
- ไปที่ขั้นตอนถัดไปเพื่อถ่ายโอนรูปภาพไปยังคอมพิวเตอร์ของคุณ
- หลังจากเปิดไฟล์ภาพ ตรงหน้าคุณ ผมจะเลือกภาพเฉพาะและวิธีบันทึกลงในคอมพิวเตอร์
- เลือกรูปภาพแล้วคลิกที่คำว่าดาวน์โหลด
- ในภาพต่อไปนี้ คุณจะถูกขอให้เลือกสถานที่ที่จะบันทึกภาพ เลือกตำแหน่งตามที่คุณต้องการบนคอมพิวเตอร์ของคุณ
- หลังจากเลือกไฟล์ที่จะบันทึกแล้ว ให้กดคำว่า save เพื่อบันทึกภาพและทำตามขั้นตอนนี้ให้เสร็จสิ้น
ขั้นตอนในการถ่ายโอนรูปภาพและวิดีโอจากคอมพิวเตอร์ไปยัง iPhone โดยไม่ต้องใช้สายเคเบิล:
- ในแผนนี้ เราจะยกตัวอย่างการถ่ายโอนวิดีโอจากคอมพิวเตอร์ไปยัง iPhone
- หลังจากทำตามขั้นตอนในการเปิดโปรแกรมแล้ว ให้คลิกที่ไฟล์วิดีโอดังภาพต่อไปนี้ แล้วทำตามขั้นตอนต่อไป
- รายการไฟล์วิดีโอจะปรากฏขึ้นตรงหน้าคุณ เลือกไฟล์ที่คุณต้องการใส่วิดีโอใหม่จากด้านซ้าย
- จากนั้นคลิกที่คำว่า “Upload File” เพื่อดาวน์โหลดวิดีโอจากคอมพิวเตอร์ลง iPhone ดังภาพต่อไปนี้
- จากนั้นจะขอให้คุณเลือกตำแหน่งของวิดีโอที่คุณดาวน์โหลดบน iPhone จากนั้นเลือกวิดีโอที่คุณต้องการและคลิกที่คำว่าเปิดดังที่แสดงต่อหน้าคุณในภาพต่อไปนี้
คำอธิบายเสร็จสมบูรณ์พร้อมรูปภาพทีละขั้นตอนในวิธีที่ง่ายและเป็นประโยชน์สำหรับทุกคน
เราอยากให้คุณแบ่งปันบทความเพื่อให้ทุกคนได้รับประโยชน์
ได้โปรด และไม่ใช่คำสั่งสนับสนุนเราในการหาคำอธิบายที่เป็นประโยชน์ต่อคุณและผู้อื่น
บทความที่คุณอาจพบว่ามีประโยชน์:
ค้นหาและแสดงเปอร์เซ็นต์แบตเตอรี่บน iPhone Xs, Xs Max หรือ Xr
วิธีปิดเสียงคีย์บอร์ดบน iPhone
วิธีสร้างบัญชี icloud สำหรับ iPhone พร้อมคำอธิบายพร้อมรูปภาพ
วิธีถ่ายโอนข้อมูลจาก Android ไปยัง iPhone เครื่องใหม่
ดาวน์โหลด iTunes 2020 เพื่อถ่ายโอนไฟล์จากคอมพิวเตอร์ไปยัง iPhone
วิธีซ่อนลักษณะที่ปรากฏบน WhatsApp สำหรับ iPhone
วิธีที่ถูกต้องในการประหยัดแบตเตอรี่ iPhone
วิธีแสดงปุ่มโฮมบน iPhone (หรือปุ่มลอย)
โปรแกรมที่ดีที่สุดในการกู้คืนและกู้คืนข้อความที่ถูกลบและข้อความ iPhone ทั้งหมด