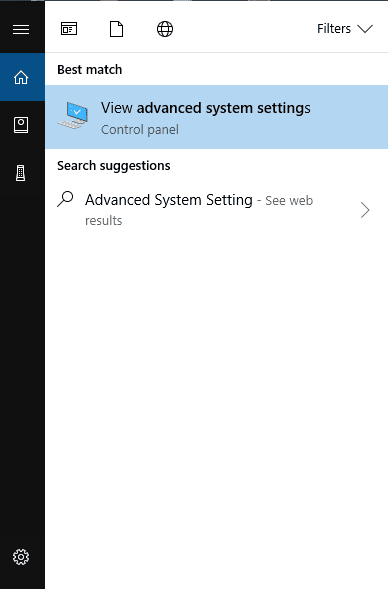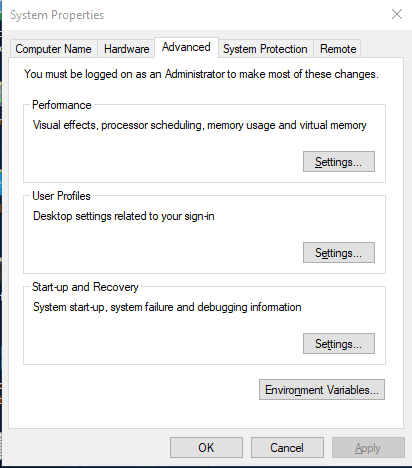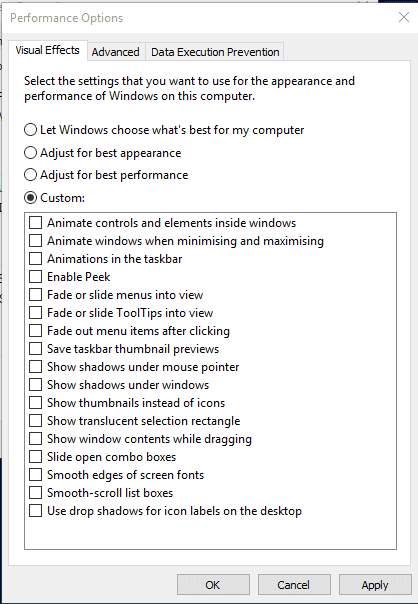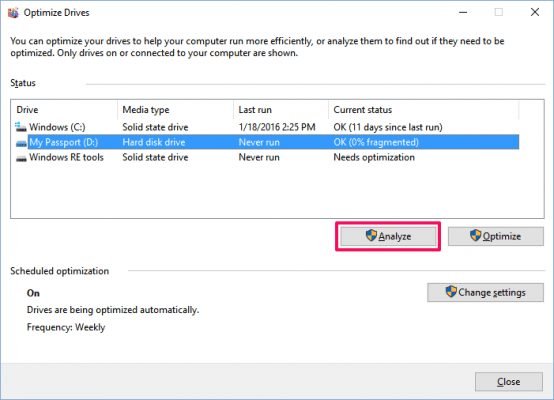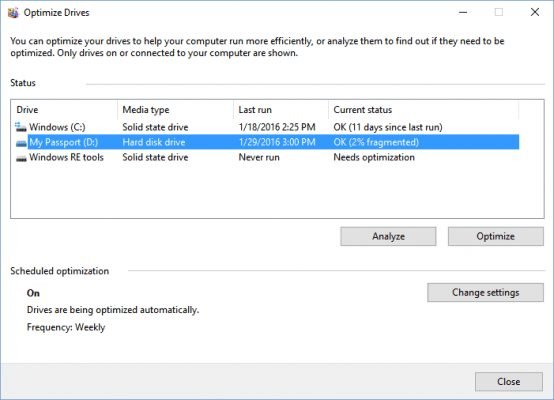เคล็ดลับ 7 อันดับแรกในการเพิ่ม & เร่งความเร็วพีซีที่ช้า 2022 2023
ทุกวันนี้ด้วยการพัฒนาเทคโนโลยี ปริมาณงานในระบบก็เพิ่มขึ้นด้วย บางครั้งระบบของเราไม่สามารถจัดการกับปริมาณงานเหล่านี้ได้ ทำงานช้าและเริ่มล้าหลัง โดยทั่วไปจะเกิดขึ้นเนื่องจากไม่มี RAM
แต่ข้อดีก็คือ Windows xnumx มันมีคุณสมบัติบางอย่างที่สามารถช่วยให้คุณเร่งความเร็วพีซีที่ช้าได้ ดังนั้น ก่อนอัพเกรดเป็นฮาร์ดแวร์ใหม่ คุณควรลองปรับปรุงด้วยซอฟต์แวร์เสมอ
วิธีที่ดีที่สุดในการเพิ่มพีซีที่ทำงานช้า
ดังนั้น ในบทความนี้ เราจะแบ่งปันเคล็ดลับที่ดีที่สุดที่จะช่วยให้คุณเพิ่มประสิทธิภาพพีซีที่ทำงานช้า มาเช็คกัน
ใช้ USB ภายนอก (พร้อมรองรับ)
ในวิธีนี้ คุณจะต้องใช้ Pendrive ภายนอกเพื่อเพิ่มความเร็วคอมพิวเตอร์ของคุณ เราจะใช้ Pendrive หรือ USB ในระบบของคุณเป็นแรม
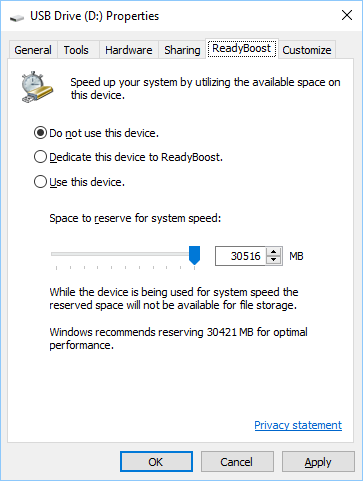
- เสียบ USB หรือ Pendrive เข้ากับพอร์ตคอมพิวเตอร์ของคุณ
- ทางด้านขวา ให้คลิกที่ Pen Drive ในคอมพิวเตอร์ และเปิด Properties
- ตอนนี้เลือกปุ่ม ReadyBoost ในลักษณะ
- เลือกปุ่มตัวเลือก "ใช้อุปกรณ์นี้" ที่นั่น
- ตอนนี้เลือกหน่วยความจำที่คุณต้องการจัดสรรให้ระบบใช้
- ตอนนี้คลิกตกลงใช้
นี่คือ! ตอนนี้ USB จะทำหน้าที่เป็น RAM ภายนอก
ใช้ไฟล์แบตช์ตัวล้างหน่วยความจำ (ตัวเพิ่มระบบ)
ในวิธีนี้ คุณจะต้องสร้างตัวเข้ารหัสแบบแบตช์ที่จะล้างหน่วยความจำโดยอัตโนมัติทุกครั้งที่คุณเรียกใช้บนเดสก์ท็อปของคุณ
วิธีนี้มีประโยชน์เมื่อคอมพิวเตอร์ของคุณทำงานช้า เพียงดับเบิลคลิกที่ไฟล์และระบบของคุณก็จะทำงานได้อย่างถูกต้องหรือได้รับการบูสต์
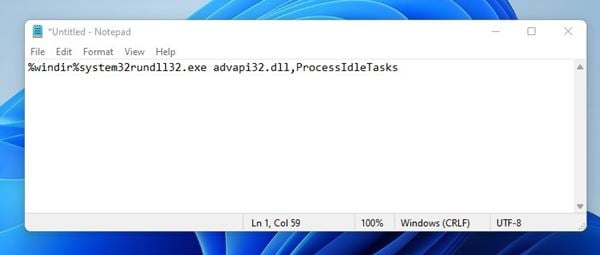
ขั้นตอน ขั้นแรก: เปิด Notepad และวางโค้ดด้านล่าง “ %windir%system32rundll32.exe advapi32.dll, ProcessIdleTasks [ไม่มีเครื่องหมายคำพูด].
ขั้นตอนที่สอง บันทึกไฟล์เป็น ทำความสะอาด ค้างคาว บนเดสก์ท็อป ตอนนี้คุณจะเห็นตัวล้างไฟล์แบตช์บนเดสก์ท็อปของคุณ ไฟล์นี้จะเรียกใช้ System Cleaner เมื่อดับเบิลคลิก
ทำความสะอาดไฟล์ชั่วคราว
ในวิธีนี้ คุณจะต้องล้างไฟล์ชั่วคราวที่จัดเก็บไว้ในคอมพิวเตอร์ของคุณ เพียงทำตามขั้นตอนง่าย ๆ ที่ระบุด้านล่าง
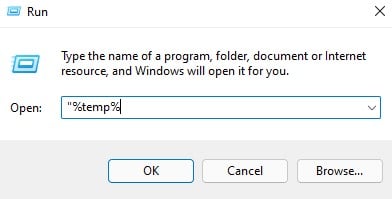
ขั้นตอนที่ 1. คลิกที่เริ่มและพิมพ์ “ %อุณหภูมิ% (ไม่มีเครื่องหมายคำพูด) แล้วกด Enter ตอนนี้รายการไฟล์ชั่วคราวจะเปิดขึ้น
ขั้นตอนที่ 2. ตอนนี้กด CTRL + A แล้วก็ปุ่ม ของ ในแป้นพิมพ์ ตอนนี้เลือก "ใช่"
ด้วยวิธีนี้ ไฟล์ชั่วคราวทั้งหมดของคุณจะถูกลบ และระบบของคุณจะถูกเพิ่มประสิทธิภาพ
ปิดใช้งานบริการเริ่มต้น Windows
ในวิธีนี้คุณจะต้องใช้ เรียกใช้คำสั่ง หยุดบริการ Windows ที่ไม่จำเป็นจากการโหลดระหว่างการเริ่มต้น
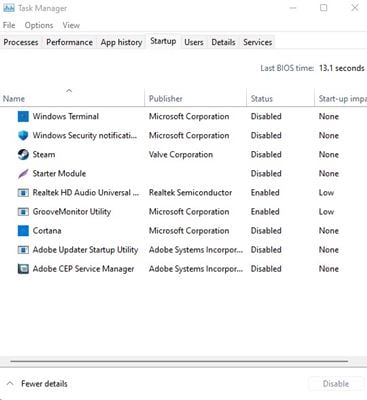
ขั้นตอนที่ 1. เปิด Run Command โดยค้นหาในเมนู Start ของคอมพิวเตอร์ของคุณ หรือกด ปุ่ม Windows + R ทุกครั้งที่เปิด RUN Command ฉันเขียน " msconfig และกด Enter
ขั้นตอนที่ 2. ตอนนี้เรียกดูแท็บ การเริ่มต้น และคลิก "เปิดตัวจัดการงาน" ใน Task Manager เลือกแท็บ Startup แล้วทำ ยกเลิก กำหนดสิ่งที่คุณรู้สึกว่าไม่จำเป็นต้องโหลดเมื่อ Windows เริ่มทำงาน
นี่คือ! ฉันเสร็จแล้ว. รีสตาร์ทคอมพิวเตอร์ทันทีเพื่อใช้การเปลี่ยนแปลง
ใช้ตัวจัดการงาน
คุณต้องดูอย่างรวดเร็วที่ Windows Task Manager เพื่อดูว่าโปรแกรมใดใช้เครือข่ายและหน่วยความจำเป็นจำนวนมาก โดยปกติแล้ว เราจะเพิกเฉยต่อคุณลักษณะสำคัญที่โหลดไว้ล่วงหน้าในหน้าต่างของคุณ คุณสามารถหยุดกระบวนการที่ใช้ RAM มากกว่าและทำให้คอมพิวเตอร์ของคุณทำงานได้เร็วขึ้นกว่าเดิม
ขั้นตอน อันดับแรก. คลิกขวาที่ทาสก์บาร์และคลิกที่ "ตัวจัดการงาน"
ขั้นตอนที่ 2. เมื่อคุณเลือกตัวจัดการงานแล้ว จะแสดงแอปพลิเคชันที่ทำงานอยู่ทั้งหมดภายใต้แท็บ "แอปพลิเคชัน". ถัดไป คุณต้องเลือกแท็บ “ กระบวนการ ' ซึ่งอยู่ถัดจากแท็บ "แอปพลิเคชัน" คุณจะเห็นกระบวนการที่ทำงานอยู่ทั้งหมดและจำนวนหน่วยความจำที่ใช้
ขั้นตอนที่สาม คุณต้องค้นหากระบวนการที่ใช้หน่วยความจำมาก ให้คลิกขวาที่มันแล้วคลิก "สิ้นสุดกระบวนการ".
นี่คือ! คุณสามารถยุติกระบวนการที่ใช้หน่วยความจำมาก ซึ่งสามารถเพิ่มความเร็วของระบบของคุณได้ในเวลาไม่นาน
ลดภาพเคลื่อนไหว
Windows 10 มีแอนิเมชั่นมากมาย แอนิเมชั่นนี้ช่วยปรับปรุงรูปลักษณ์ของพีซี Windows 10 ของเรา อย่างไรก็ตาม ในขณะเดียวกันก็ทำให้พีซีของเราทำงานช้า คุณสามารถย่อขนาดและขยายภาพเคลื่อนไหวของ Windows ให้ใหญ่สุดได้ทันที
ขั้นตอนที่ 1. ขั้นแรก เปิดเมนูเริ่มแล้วมองหาการตั้งค่าระบบขั้นสูงที่นั่น จากนั้นคลิกเพื่อดำเนินการต่อ
ขั้นตอนที่ 2. ตอนนี้ภายใต้คุณสมบัติของระบบ คุณต้องคลิกที่การตั้งค่าภายใต้ประสิทธิภาพ
ขั้นตอนที่สาม ภายใต้แท็บ "ประสิทธิภาพ" คุณต้องเลือกตัวเลือก "ประสิทธิภาพ" ปรับประสิทธิภาพให้ดีที่สุด” ภายใต้ Visual Effects เพื่อปิดการใช้งานภาพเคลื่อนไหวทั้งหมด
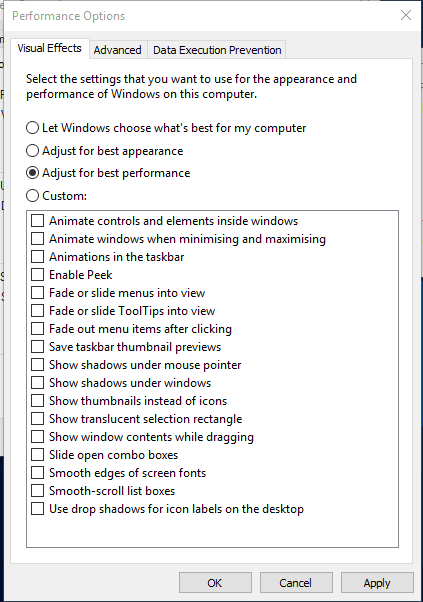
ขั้นตอนที่ 4. หากคุณต้องการปิดการใช้งานภาพเคลื่อนไหวใด ๆ ของคุณ คุณต้องเลือกตัวเลือก “ กำหนดเอง. "
นี่คือ; ฉันเสร็จแล้ว! นี่คือวิธีที่คุณสามารถปิดใช้งานหรือลดจำนวนแอนิเมชั่นจากพีซี Windows ของคุณ คุณสามารถเปลี่ยนตัวเลือกภาพเคลื่อนไหวต่างๆ ได้โดยไปที่ตัวเลือก "กำหนดเอง" ใต้ส่วนภาพเคลื่อนไหว
จัดเรียงข้อมูลฮาร์ดไดรฟ์ของคอมพิวเตอร์ของคุณ
เมื่อเวลาผ่านไป ฮาร์ดไดรฟ์ของเรามักจะพัง ดังนั้นการเพิ่มประสิทธิภาพดิสก์อย่างถาวรของคอมพิวเตอร์ของคุณจึงสามารถปรับปรุงประสิทธิภาพและความน่าเชื่อถือได้ มีเครื่องมือมากมายในเว็บที่สามารถเพิ่มประสิทธิภาพฮาร์ดไดรฟ์ของเราได้ในระยะเวลาอันสั้น ระบบปฏิบัติการ Windows มีเครื่องมือจัดเรียงข้อมูลที่คุณสามารถใช้เพื่อปรับปรุงประสิทธิภาพของพีซีของคุณ
ขั้นตอนที่ 1. ก่อนอื่น คุณต้องเปิดและเรียกใช้เครื่องมือเพิ่มประสิทธิภาพดิสก์ ดังนั้น คุณต้องค้นหา "เพิ่มประสิทธิภาพ" หรือ "จัดเรียงข้อมูล" ในแถบงาน
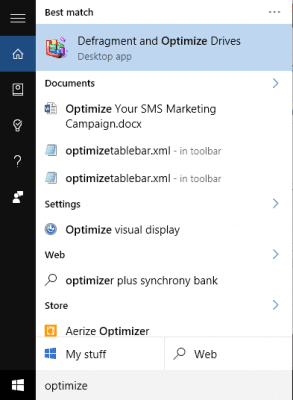
ขั้นตอนที่สอง ในขั้นตอนต่อไป คุณต้องเลือกฮาร์ดไดรฟ์และคลิกวิเคราะห์
ขั้นตอนที่ 3. ตอนนี้คุณจะเห็นเปอร์เซ็นต์ของไฟล์ที่กระจัดกระจายในผลลัพธ์
ขั้นตอนที่ 4. หากคุณเลือกจัดเรียงข้อมูลในไดรฟ์ ให้คลิก เพิ่มประสิทธิภาพ ตอนนี้ ตรวจสอบให้แน่ใจว่าคุณไม่ได้ใช้คอมพิวเตอร์ของคุณในขณะที่เครื่องมือกำลังจัดเรียงข้อมูลบนฮาร์ดไดรฟ์ของคุณ
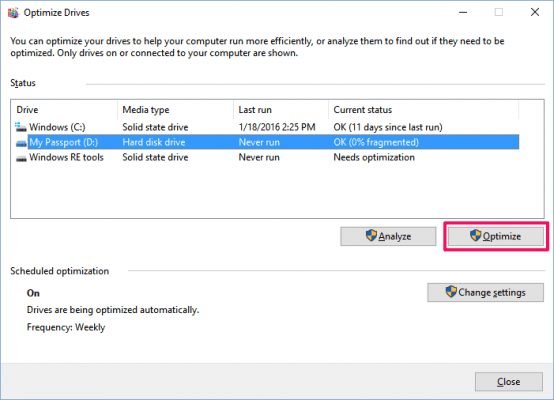
นี่คือ; ฉันเสร็จแล้ว! นี่คือวิธีที่คุณสามารถใช้ตัวจัดเรียงข้อมูลบนฮาร์ดไดรฟ์ของคอมพิวเตอร์เพื่อเพิ่มประสิทธิภาพ
ดังนั้น นี่เป็นวิธีที่ดีที่สุดในการเพิ่มความเร็วให้กับพีซีที่ช้า หวังว่าบทความนี้จะช่วยคุณได้! กรุณาแบ่งปันกับเพื่อนของคุณด้วย หากคุณมีข้อสงสัยเกี่ยวกับเรื่องนี้ โปรดแจ้งให้เราทราบในช่องแสดงความคิดเห็นด้านล่าง