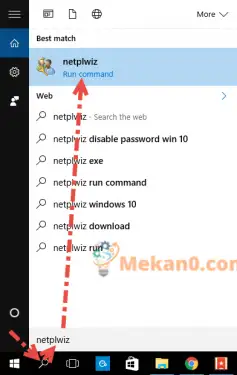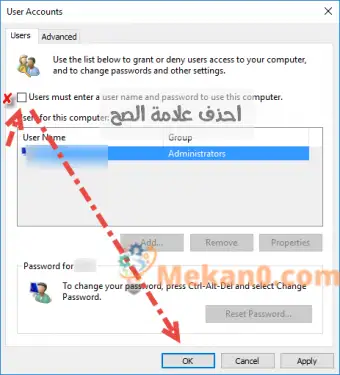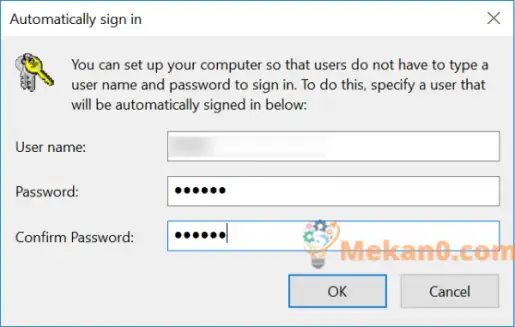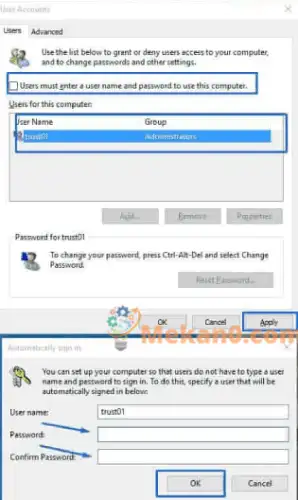Paano kanselahin ang isang computer password sa Windows 10 na may mga paliwanag sa mga larawan
Alisin ang password mula sa Windows kasama ang mga hakbang sa artikulong ito, at mas mainam din para sa ilang mga gumagamit na huwag gumawa ng password para sa Windows 10 kung mayroon silang mahinang memorya upang ipaalala sa kanila ang kanilang mga lihim na numero, o panatilihin ang kanilang mga password sa isang panlabas na file o papel at isulat ang mga lihim na numero na ginagamit nila sa ilang Rehiyon.
Kung sakaling makalimutan mo ang password ng Windows, gagawa ka ng isa pang kopya ng Windows hanggang sa magsimula ang device mula sa lumang Windows at kanselahin ang password, at maaari rin itong magdulot ng ilang pinsala sa mga tao, lalo na sa mga naglalagay ng ilang file sa desktop gaya ng mga larawan. , mga video, mga pelikula at mga dokumento Ang lahat ng ito ay mabubura sa isang pagbabago sa Windows 10 na maaaring hindi mo na malalaman muli sa pamamagitan ng pagpapanumbalik ng mga file na ito, lalo na kung pribado ang mga ito. Mga larawang naglalaman ng mga alaala o pribadong file na maaaring hindi mo na mahahanap muli.
Maraming mga gumagamit ng Windows 10 ang hindi alam kung paano tanggalin ang password para sa computer sa kanilang system dahil ang pamamaraan ay ganap na naiiba mula sa nakaraang bersyon ng Windows 7, personal kong ginagamit ang password sa aking device upang mapanatiling pribado ang aking mga file at upang maiwasan sinumang nanghihimasok ngunit sa parehong oras ang karamihan ng mga gumagamit ay nababagabag sa tampok na Pagtatanong para sa password sa bawat proseso ng computer at pag-aaksaya ng kanilang oras, kaya sa artikulong ito, kung papayag ang Diyos, matututunan natin ang mga simpleng hakbang upang alisin ang password sa Windows 10 sa upang direktang patakbuhin ito sa lahat ng oras nang hindi hinihingi sa iyo ang password.
Isang maikling pagpapakilala sa Windows 10
Ang Windows 10 ay bilang 1 ngayon sa mayroon nang mga Windows system, at ito ang pinakabagong bersyon mula sa Microsoft sa mga Windows system.
ويندوز 10 Kumuha ng milyun-milyong mga pag-download sa mga desktop at tablet PC
Maraming mga tampok ng bagong system mula sa Microsoft, ayon sa inihayag ng kumpanya, ang resulta ng pagsasama ng mga tampok ng bawat isa sa Windows 7 At ang Windows 8, kung saan sinabi niya na ang bersyon na ito ay nararapat sa isang mas natatanging pangalan kaysa sa bilang 9, kaya't ito ay naging Windows 10 - ito ay magiging, tulad ng sinabi ng Microsoft, isang serbisyo at mga pag-update ang matatanggap nang tuloy-tuloy, na maaaring maabot ang buong form.
Ang sitwasyon kung saan maaari mong kanselahin ang password para sa computer
Kung nagtatrabaho ka sa isang nakabahaging puwang ng tanggapan o gumagamit ng isang laptop na naglalakbay sa labas ng iyong bahay o opisina, halimbawa, marahil ay hindi mo dapat i-set up ang iyong account upang laktawan ang screen ng pag-login sa Windows 10 na bintana , ngunit kung ikaw ay isang regular na gumagamit ng bahay ng isang desktop o laptop computer na hindi umaalis sa bahay, at wala kang kasaysayan ng mga panghihimasok o mausisa na mga bata, malamang na ang isang hindi awtorisadong gumagamit ay makakakuha ng pisikal na pag-access sa iyong computer, at ikaw kakailanganin upang suriin ang mababang posibilidad na ito laban sa kaginhawaan ng awtomatikong pag-log in sa iyong account nang hindi kinakailangang mag-type sa iyong password.
Seguridad sa computer kapag kinakansela ang password sa pag-login
Kahit na pinili mo upang i-bypass ang login screen para sa windows 10 windows Nang walang isang password, maaaring gusto mo pa ring gumawa ng karagdagang pag-iingat sa seguridad upang maprotektahan ang iyong pinaka-sensitibong impormasyon, tulad ng mga pagbabalik sa buwis o kumpidensyal na data ng negosyo, upang magawa mo ito sa pamamagitan ng pag-iimbak ng impormasyong ito sa isang naka-encrypt na drive o folder, alinman sa paggamit ng mga tool sa pag-encrypt built in Windows O isang panlabas na tool sa pag-encrypt, bibigyan ka nito ng kaginhawaan ng awtomatikong pag-login kapag nagsasagawa ng mga gawain na gawain na hindi mahalaga tulad ng pag-browse sa web at pag-edit ng mga larawan, ngunit pinoprotektahan pa rin ang pinaka-sensitibong data sa likod ng isang malakas na password.
Kapag nagpapasya upang kanselahin ang isang password windows 10 windows , kailangan mo munang mag-ehersisyo at pag-aralan nang mabuti ang mga pakinabang at kawalan, at magagawa ang pag-aaral na ito kung saan maaaring gawin ang tamang desisyon tungkol dito, at kung maaari mong kanselahin ang password, o mas mahusay bang panatilihin ito.
Paano makakansela ang password sa pag-login? Windows 10 Windows
Una, pumunta sa tab na paghahanap
1 - Sa taskbar sa ilalim ng screen mayroong isang box para sa paghahanap para sa Windows 10, at kailangan mong i-type ang sumusunod na salita (netplwiz) sa search box na ito.
2 - Pagkatapos mong mai-type ang netplwiz sa search box, mag-click sa Run command tulad ng ipinahiwatig sa nakaraang imahe.
3 - Ang isa pang window ay magbubukas para sa iyo, tanggalin ang marka ng tsek sa kahon sa tabi ng User ay dapat maglagay ng isang username at password upang magamit ang computer na ito, na nangangahulugang pumapasok ka sa Windows nang walang isang password
4 - Matapos matanggal ang marka ng tseke, pindutin ang OK, at lilitaw ang isang window kung saan ipapasok mo lamang ang iyong username at password nang isang beses, at pindutin muli ang OK.
Ngayon ay maaari mong subukang mag-log in muli pagkatapos ng pag-restart ng Windows upang matiyak na ang password ay hindi hiniling na mag-log in muli
Ayusin ang taskbar sa Windows Security Update 10
Paano i-update ang Windows 10 kapag mababa ang espasyo
Paano tanggalin ang password ng computer sa Windows 10
Tandaan: Dapat ay alam mo ang pagkakaroon ng kasalukuyang password upang maalis mo ito sa Windows 10 nang maayos at nang walang anumang komplikasyon sa pamamagitan ng mga sumusunod na hakbang.
Pindutin ang Windows Key + R upang ilabas ang Run window, ilagay ang control userpasswords2 sa kahon at i-click ang Ok.
Piliin ang iyong username (dapat alam mo ang password).
Ngayon alisin ang check mark ng Ang mga gumagamit ay dapat magpasok ng username at password upang magamit ang pagpipiliang ito sa computer ibig sabihin, huwag i-save ang anumang username at huwag humingi ng password habang naka-on ang computer.
Sa huling hakbang, mag-click sa Mag-apply, lalabas ang isang window para ipasok mo ang password para sa iyong napiling username sa Severity No. 2, pagkatapos ay i-click ang OK.
Sa wakas, naalis namin ang password ng computer sa Windows 10 na may napakadaling hakbang at ngayon kapag binuksan mo ang computer sa bawat oras, hindi ka nito hihilingin na ilagay ang password. Umaasa ako na nakinabang ka sa artikulong ito at kung nahaharap ka sa anumang problema, iwanan ito sa mga komento.
Paano ihinto ang mga programa sa pagtakbo sa pagsisimula sa Windows 10
Palitan ang wika sa Windows 10 sa ibang wika
Paano gumawa ng backup ng Windows 10 gamit ang System Image Backup
Itigil ang Mga Update sa Windows 10 mula sa Pag-download sa Tiyak na WiFi
Ikonekta ang telepono sa computer ng Windows 10 iPhone at Android
Mahalagang mga tip upang maprotektahan ang Windows mula sa mga pag-hack at mga virus
I-install muli ang Windows 10 nang walang pag-format