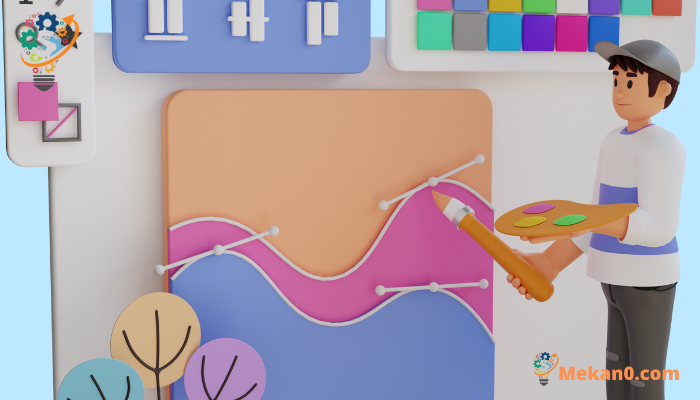3 paraan upang gawing black and white ang mga larawan maliban sa isang kulay sa telepono:
Sa lahat ng mga trick sa pag-edit ng larawan, ang kakayahang mag-highlight ng isang partikular na kulay sa isang itim at puti (itim at puti) na larawan ay nagiging popular sa mga araw na ito. Salamat sa advanced na pag-edit ng larawan at gallery ng mga mobile app, hindi mo na kakailanganin Custom na desktop software ngayon pa. Narito ang mga pinakamahusay na paraan upang gawing black and white ang mga larawan maliban sa isang kulay sa Android at iPhone.
Bagama't pinahusay ng Apple ang default na Photos app sa iPhone sa pamamagitan ng paglundag sa mga nakalipas na taon, hindi pa rin ito nag-aalok ng opsyon na kulayan ang larawan. Maaari mong gamitin ang Google Photos sa iPhone at Android o gumamit ng mga third-party na app upang magdagdag ng nakamamanghang epekto sa iyong mga larawan. Tingnan natin ang aming mga pagpipilian.
1. Gamitin ang Google Photos
Puno na ang Google Images Mayroon itong kapaki-pakinabang na mga tampok sa pag-edit ng larawan . Maaari mong gamitin ang feature na color spot para i-highlight ang isang partikular na shade at magdagdag ng black and white effect sa iba pa. Ang function ay libre para sa mga larawan na may malalim na impormasyon (mga may portrait mode o background blur). Kung gusto mong ilapat ang parehong epekto sa iba pang mga larawan, mag-upgrade sa Google One plan.
Nag-a-unlock ang Google One ng higit pang premium na storage at mga feature sa pag-edit sa Google Photos at nagbibigay ng priyoridad na suporta. Ang pagpepresyo ay nagsisimula sa $1.99 bawat buwan para sa 100GB ng storage. Kapag nag-sign up ka para sa Google One, sundin ang mga hakbang sa ibaba.
Paunawa: Gumagamit ang Google Photos ng parehong interface sa iPhone at Android. Gumamit kami ng mga screenshot mula sa Google Photos para sa Android. Maaari mong sundin ang parehong sa iPhone upang gumawa ng mga pagbabago.
1. I-download ang Google Images sa iyong telepono.
2. Ilunsad ang Google Photos at mag-sign in gamit ang mga detalye ng iyong Google account.
3. Piliin ang larawang gusto mong i-edit. para tamaan Pakawalan .
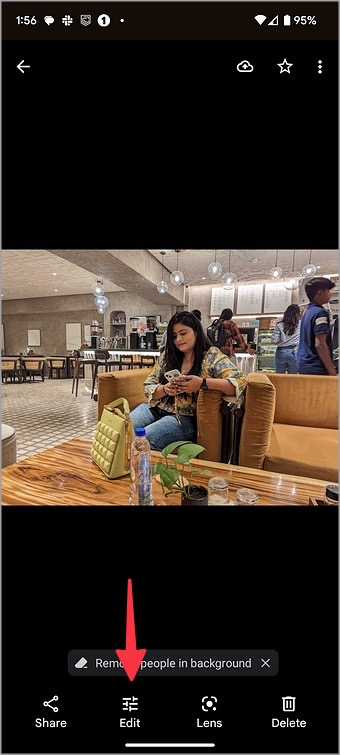
4. Mag-scroll sa isang listahan Mga kasangkapan . Hanapin focus ng kulay .
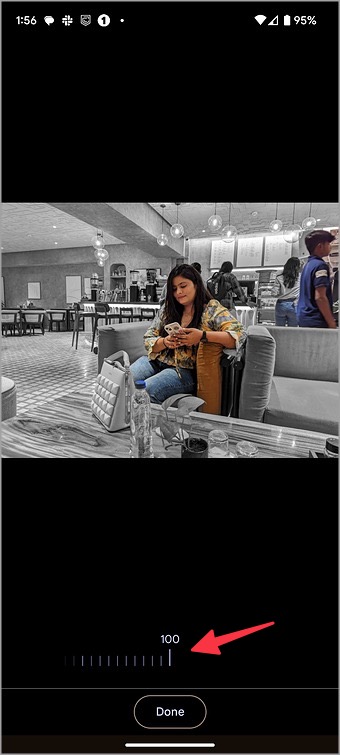
5. Awtomatikong nade-detect ng Google Photos ang pangunahing tao/object sa larawan at ginagawang black and white ang background.
6. Hanapin focus ng kulay At gamitin ang slider upang ayusin ang itim at puting epekto sa larawan.
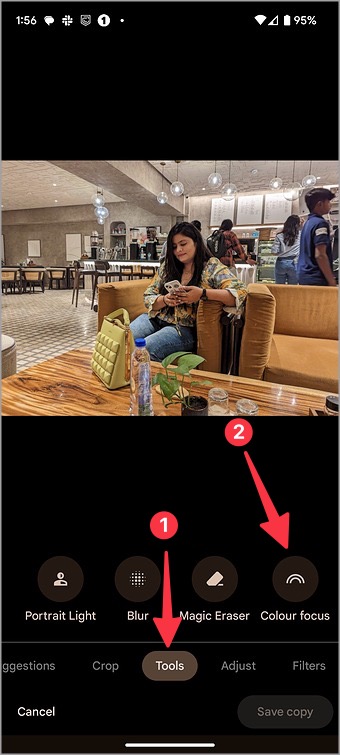
7. Mag-click sa Tapos na at piliin mag-save ng kopya .
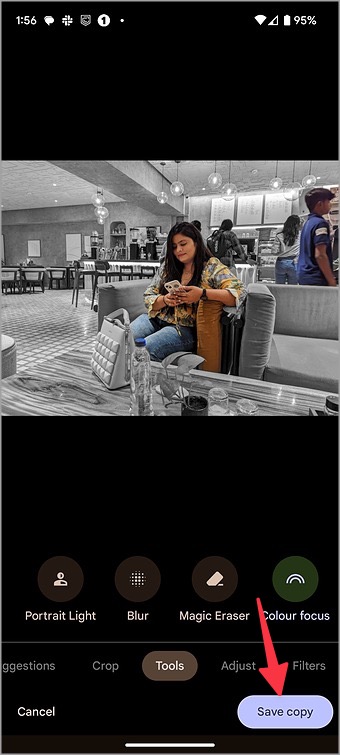
May ilang limitasyon ang Google Photos. Kung maling tao/bagay ang napili ng app, hindi mo ito mababago nang manu-mano. Ang pagtuklas ng Google Image ay hindi palaging matalino. Minsan, maaaring mabigo itong tumpak na matukoy ang mga gilid ng isang tao o isang bagay. Pinakamahusay na gumagana ang feature para sa mga selfie sa iPhone at Android.
Umaasa kaming makakita ng mas magandang app na may maingat na pagpili sa mga update sa hinaharap. Gamitin ang mga third-party na app sa ibaba kung ayaw mong mag-subscribe sa isang Google One plan para sa isang partikular na feature sa pag-edit.
2. Isang pop ng kulay sa iPhone
Ang Color Pop ay isa sa mga pinakamahusay na app para gawing black and white ang mga larawan maliban sa isang kulay. Sundin ang mga hakbang sa ibaba upang tingnan kung naka-on ang Color Pop.
1. Buksan ang App Store I-download ang Color Pop sa iyong iPhone.
2. Patakbuhin ang application at piliin Kulay ng pop mula sa pangunahing menu. Piliin ang larawang gusto mong i-edit.
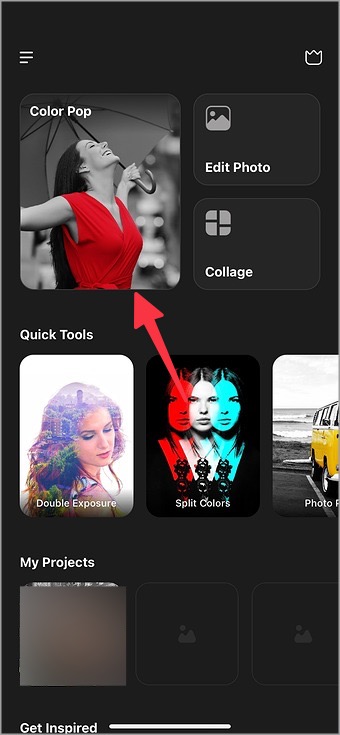
3. Gamitin ang crop tool at pindutin ang check mark sa itaas.
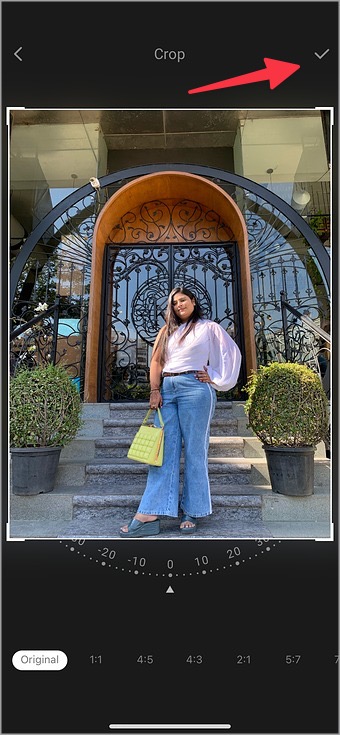
4. Awtomatikong nade-detect ng app ang mga pangunahing bagay/tao sa larawan at ilalabas ang mga ito sa pamamagitan ng paggawa ng black and white sa background.
5. Kung nagdagdag ang app ng mga itim at puting filter sa mga nauugnay na bagay, i-tap ang icon ng brush sa itaas.
6. Ayusin ang laki ng brush at gamitin ang iyong mga daliri (at ang opsyon sa pag-zoom sa itaas) para ilapat ang mga orihinal na kulay.
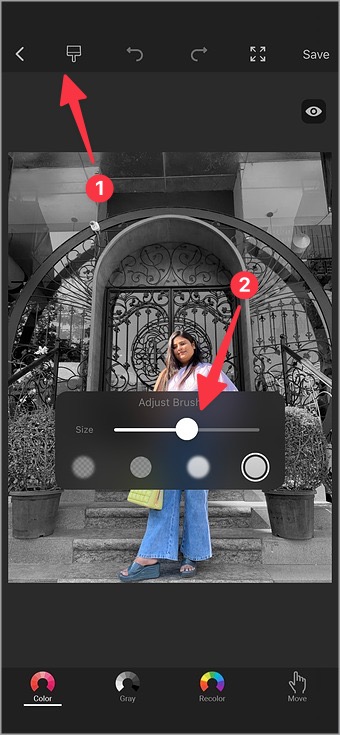
7. Kapag nagawa mo na ang mga nauugnay na pagbabago, i-tap ang icon Pangangalaga sa itaas
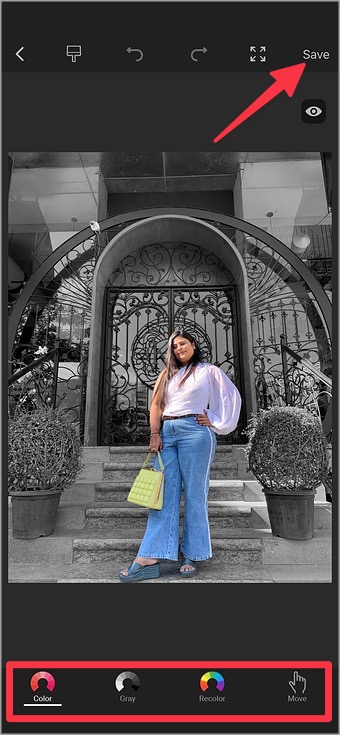
Mahahanap mo ang iyong naka-save na larawan sa Photos app.
3. Fotor sa Android
Binibigyang-daan ka ng Fotor na kumuha ng mga itim at puti na larawan maliban sa isang kulay sa napakaikling panahon sa Android. Pumunta sa mga hakbang sa ibaba.
1. I-install ang Fotor app Mula sa Google Play Store.
2. Buksan ang Fotor at piliin saboy ng kulay .
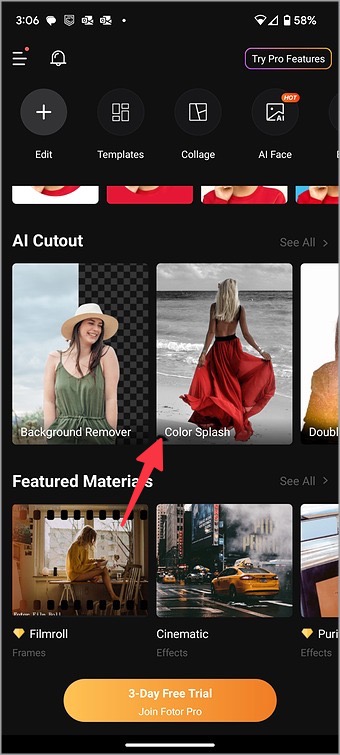
3. Pumili ng larawan mula sa sumusunod na listahan.
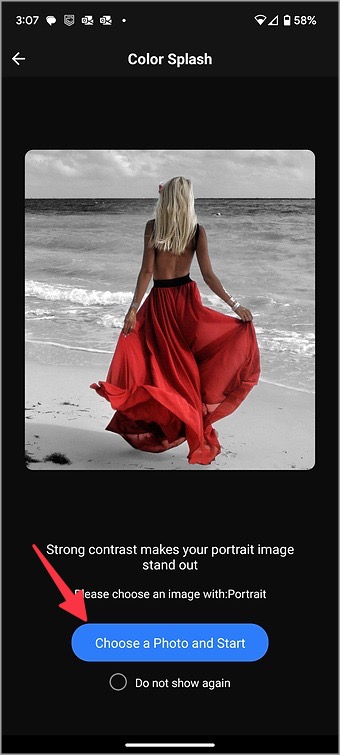
4. Awtomatikong nakikita ng application ang pangunahing paksa at naglalapat ng itim at puting epekto sa natitirang mga elemento ng imahe.
5. Subukan ang iba't ibang mga filter mula sa ibabang menu at baguhin ang intensity gamit ang slider.
6. Mag-click sa checkmark at i-save ang larawan.
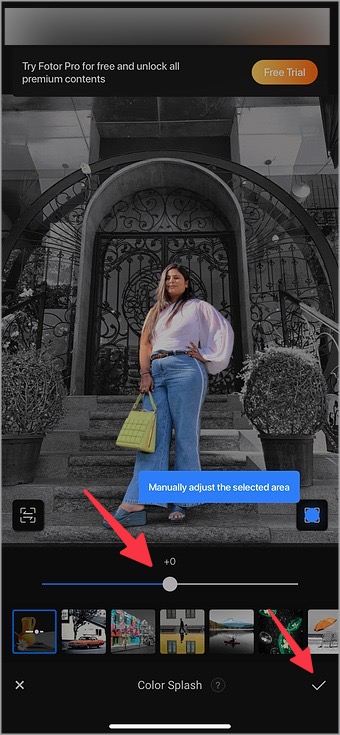
Ang Fotor ay libre upang i-download at gamitin. Naka-lock ang ilang feature sa pag-edit sa likod ng isang paywall. Ang presyo ay nakatakda sa $10 bawat buwan.
Gawing kakaiba ang iyong mga larawan
Lumipas na ang mga araw na kailangan mo ng Photoshop o kumplikadong desktop software para maglapat ng color pop effect sa isang itim at puting larawan. Tinutulungan ka ng mga tool sa itaas na makamit ang parehong bagay nang hindi gumugugol ng oras sa iyong desktop.