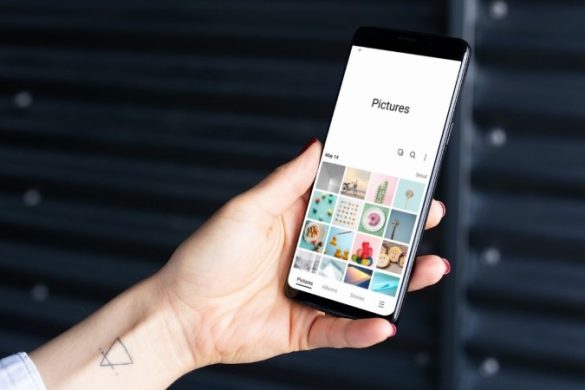8 Pag-aayos para sa Samsung Gallery App na Hindi Nagpapakita ng Mga Larawan sa Galaxy Phones:
Gamit ang Samsung Gallery app sa iyong Galaxy phone, madali mong matitingnan, mapapamahalaan, at mai-backup ang iyong mga larawan at video. Puno na Na may mga cool at kapana-panabik na mga tampok na ginagawang masaya gamitin. Gayunpaman, maaaring maging walang silbi ang lahat ng feature na ito kung nabigo ang Samsung Gallery app na magpakita ng anumang mga larawan o video sa iyong Galaxy phone. Kung nahaharap ka sa parehong problema, ang gabay na ito ay naglalaman ng ilang epektibong tip sa pag-troubleshoot na makakatulong sa iyo.
1. Ipakita ang mga album sa Gallery app
Binibigyan ka ng Samsung Gallery app ng opsyong itago ang ilang partikular na album sa iyong telepono. Samakatuwid, ang unang bagay na dapat mong gawin ay suriin na hindi mo sinasadyang naitago ang anumang mga album sa iyong device. Ganito:
1. Magbukas ng isang app eksibisyon sa iyong telepono at pumunta sa tab mga album . Mag-click sa Menu ng kebab (tatlong tuldok) sa kanang sulok sa itaas at pindutin Pumili ng mga album na titingnan .
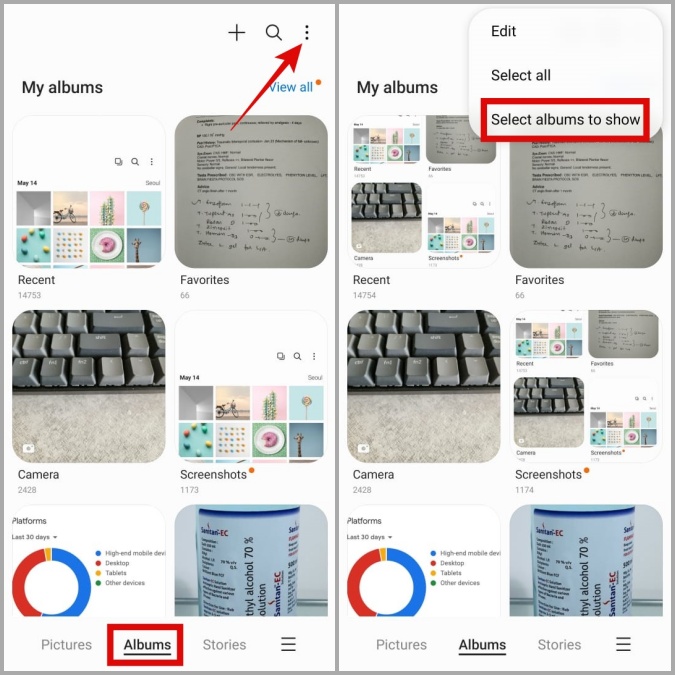
2. Markahan ang mga album na gusto mong tingnan at i-tap Tapos na .
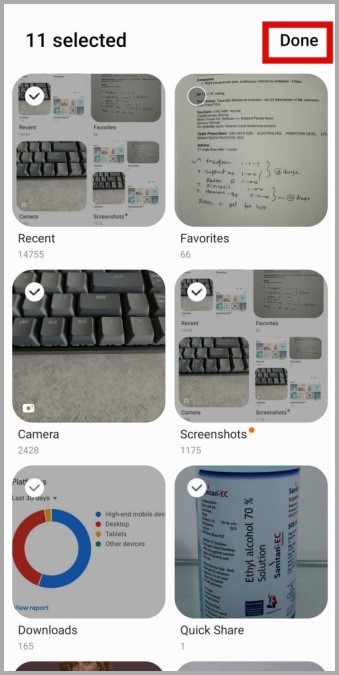
2. Suriin ang mga pahintulot ng app
Ang kakulangan ng may-katuturang mga pahintulot ay maaaring pumigil sa Gallery app mula sa pagpapakita ng anumang mga larawan at video. Kailangan mong tiyakin na ang Gallery app ay may kinakailangang pahintulot upang ma-access ang mga media file sa iyong telepono.
1. Pindutin nang matagal ang icon ng app eksibisyon at mag-click Icon ng impormasyon mula sa menu na lilitaw.
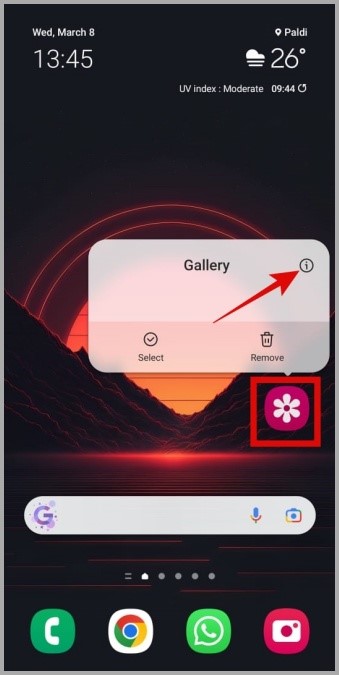
2. Pumunta sa Mga Pahintulot .
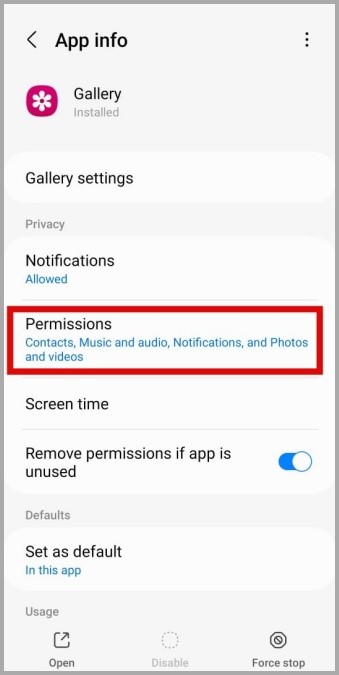
3. Mag-click sa Mga larawan at video at piliin Payagan mula sa sumusunod na listahan.
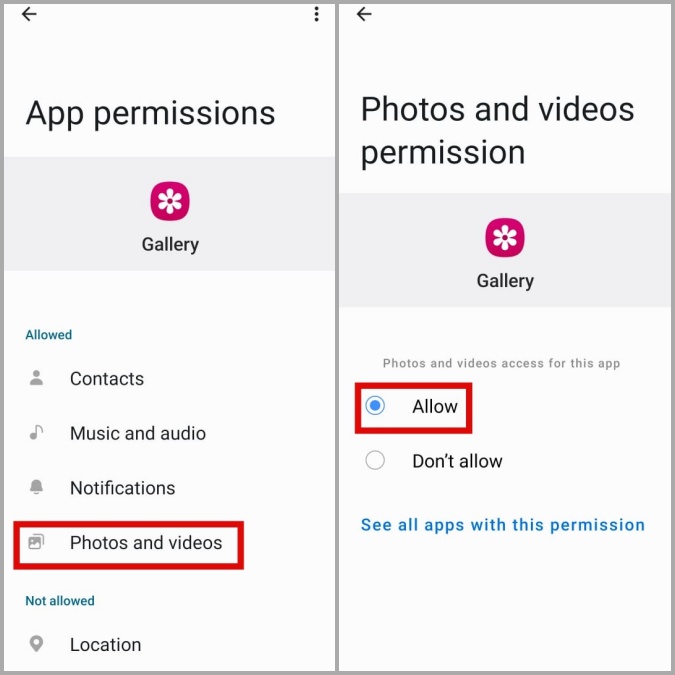
3. Huwag paganahin ang pagpapangkat ng larawan
Ang Gallery app sa iyong Samsung phone ay may feature na awtomatikong nagpapangkat-pangkat ng mga larawang magkatulad na biswal. Sa ganitong mga kaso, ipinapakita lang ng app ang pinakamagandang larawan mula sa koleksyon, na maaaring magbigay ng impresyon na nawawala ang ilan sa iyong mga larawan.
Upang makayanan ito, maaari mong i-disable ang feature na pagpapangkat ng larawan sa Gallery app. Para doon, magtungo sa tab Mga larawan . Mag-click sa Menu ng kebab (tatlong tuldok) sa kanang sulok sa itaas at piliin Alisin sa pangkat ang magkatulad na mga larawan .
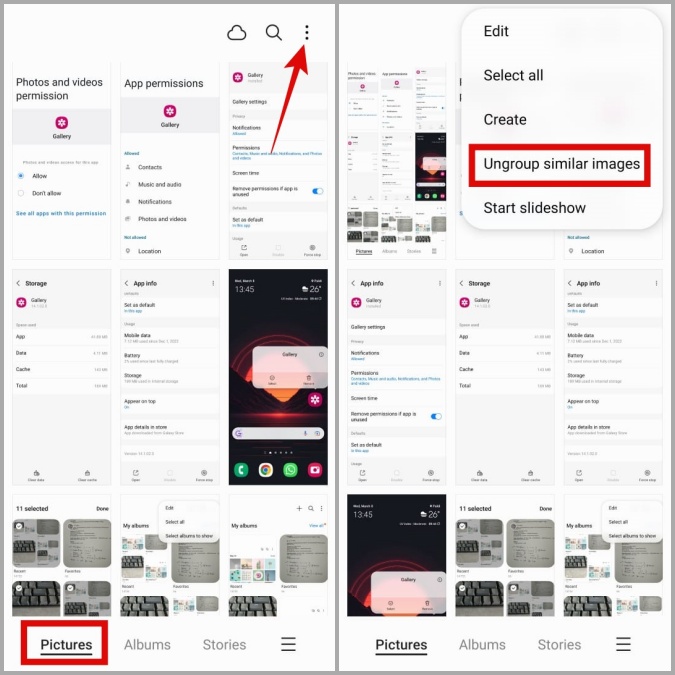
4. Suriin ang Trash sa Gallery app
Ang isa pang dahilan kung bakit maaaring hindi magpakita ng larawan o album ang Gallery app ay kung natanggal mo ito nang hindi sinasadya. Sa kabutihang palad, pinapanatili ng Gallery app ang mga tinanggal na larawan sa folder ng Trash sa loob ng 30 araw bago permanenteng alisin ang mga ito. Narito kung paano tingnan kung ang iyong mga tinanggal na larawan ay mababawi.
1. Sa Gallery app, i-tap icon ng menu (tatlong parallel na linya) sa kanang sulok sa ibaba at piliin basurahan .
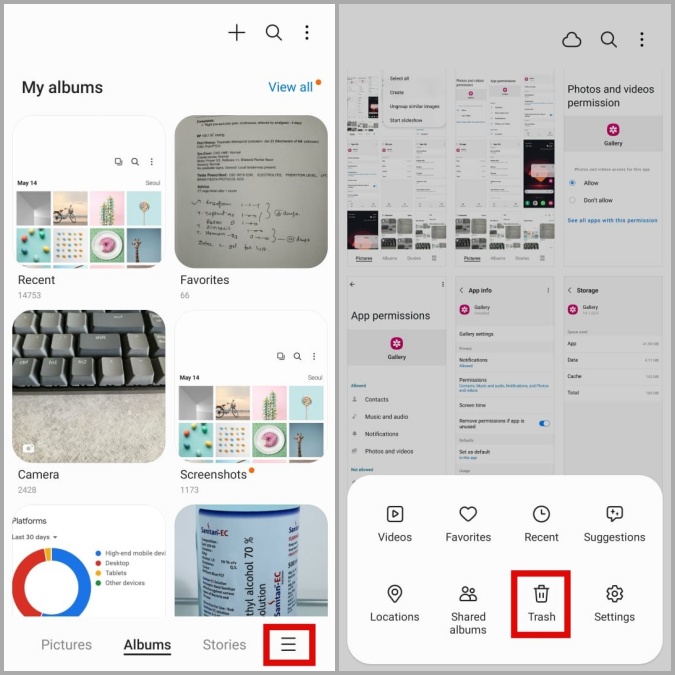
2. Mag-click sa isang pagpipilian Pakawalan Sa kanang sulok sa itaas, piliin ang mga larawang gusto mong i-recover at pindutin ang isang opsyon ibalik Sa ilalim.
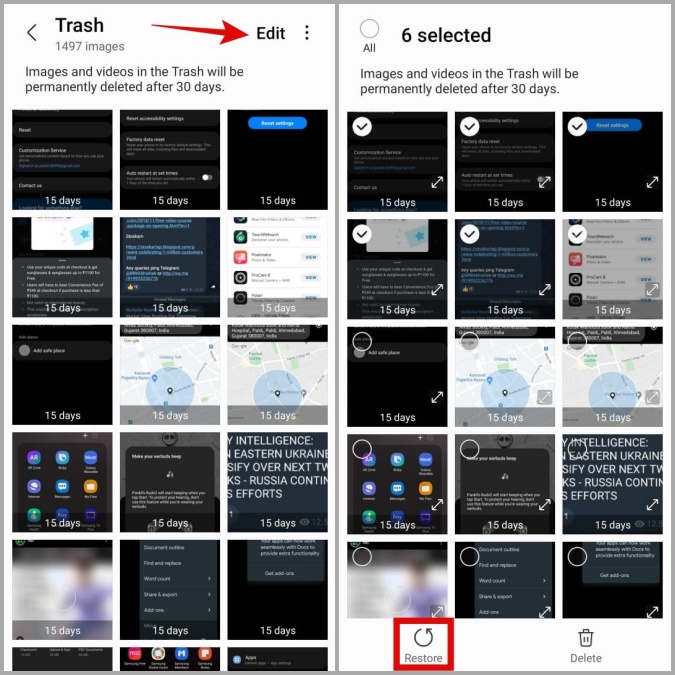
5. I-unhide ang mga larawan gamit ang My Files app
Maaaring laktawan ng Samsung Gallery app ang pag-scan sa isang folder para sa mga larawan at video kung naglalaman ito NOMEDIA file sa loob. Upang ipakita ang mga ito, kailangan mong tanggalin ang NOMEDIA file mula sa folder. ipaalam sa marami Mga user sa Samsung forums tungkol sa Ang kanilang tagumpay sa pagbawi ng mga nawawalang larawan gamit ang pamamaraang ito. Maaari mo ring subukan ito.
1. Magbukas ng isang app ang aking mga file sa iyong telepono.
2. Mag-click sa Menu ng kebab (tatlong tuldok) sa kanang sulok sa itaas at piliin Mga setting .
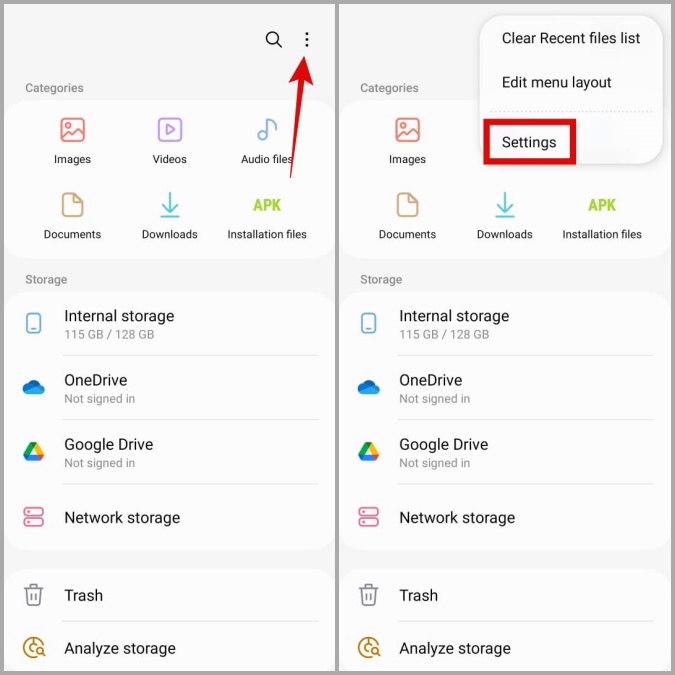
3. Paganahin ang toggle sa tabi Ipakita ang mga nakatagong file ng system .
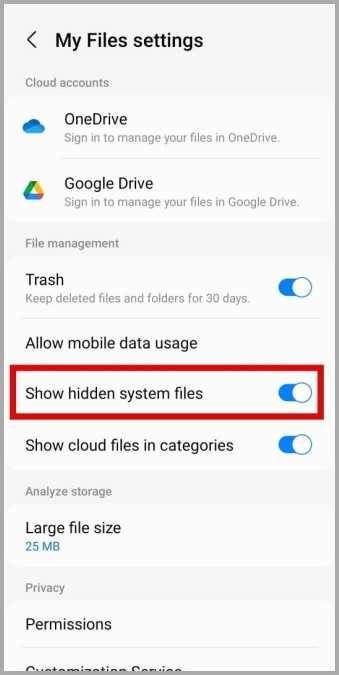
4. Ngayon, pumunta sa folder na naglalaman ng mga larawan at maghanap ng file na may pangalan .nomedia .
5. Pindutin nang matagal ang isang file .nomedia at pumili ng opsyon tanggalin . Hanapin Ilipat sa basurahan Para sa kumpirmasyon.
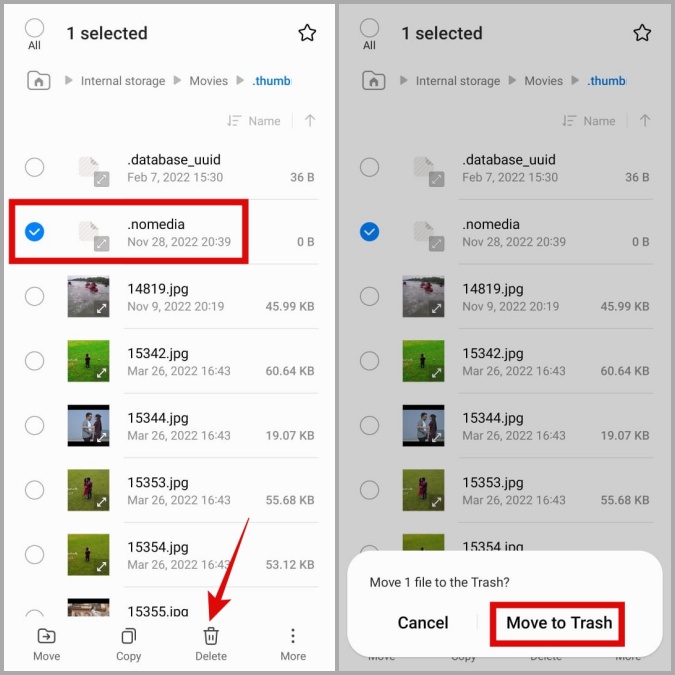
Pagkatapos, dapat ipakita ng Gallery app ang mga larawan at video mula sa folder na iyon.
6. Suriin ang mga setting sa loob ng app
Kung hindi ipinapakita ng Samsung Gallery app ang mga na-download na larawan mula sa isang partikular na app, dapat mong suriin ang mga setting ng app. Halimbawa, kung hindi mo pinagana ang isang opsyon Paningin ng media Sa WhatsApp, hindi mo makikita ang iyong mga larawan at video sa WhatsApp sa gallery app.
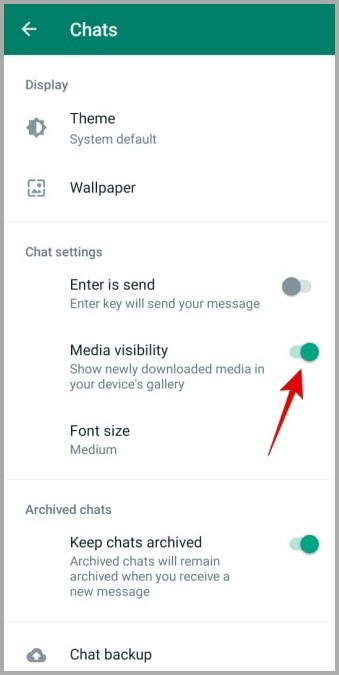
7. I-clear ang cache ng app
Ang sobrang cache o hindi naa-access na data ay maaaring maging sanhi ng hindi magandang pagkilos ng Gallery app sa iyong Samsung phone. Kung nangyari ito, ang pag-clear sa data ng cache ay dapat makatulong na ayusin ang problema.
1. Pindutin nang matagal ang icon ng app eksibisyon at mag-click Icon ng impormasyon mula sa menu na lilitaw.
2. pumunta sa Imbakan At pindutin ang isang opsyon I-clear ang cache Sa ilalim.
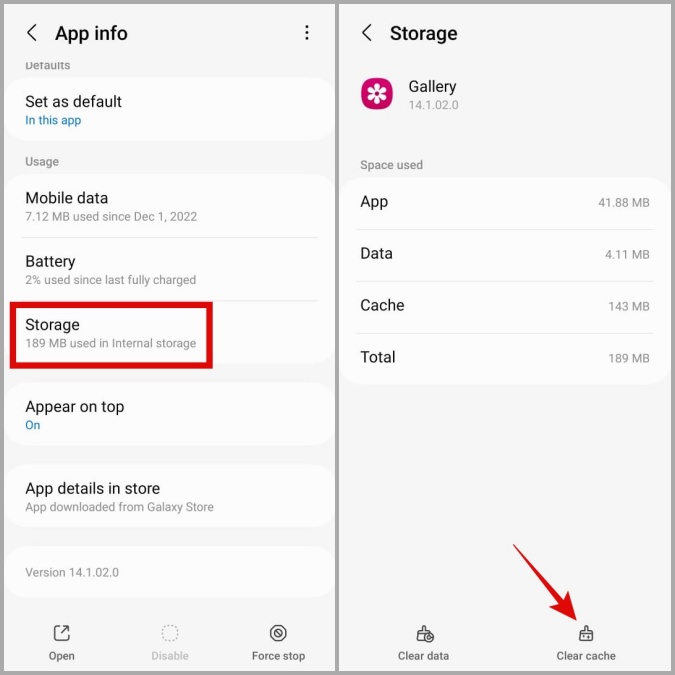
8. I-update ang app
Kung hindi mo pinagana Mga update sa app sa iyong Galaxy phone, maaaring gumagamit ka ng lumang bersyon ng Gallery app. Ito ay maaaring humantong sa ilang mga isyu, kabilang ang mga tinalakay dito. Kaya, magandang ideya na i-update ang Gallery app sa iyong telepono kung hindi gumagana ang mga solusyon sa itaas.
1. Buksan ang Gallery app sa iyong telepono. Mag-click sa icon ng menu (tatlong pahalang na linya) sa kanang sulok sa ibaba at piliin Mga setting .
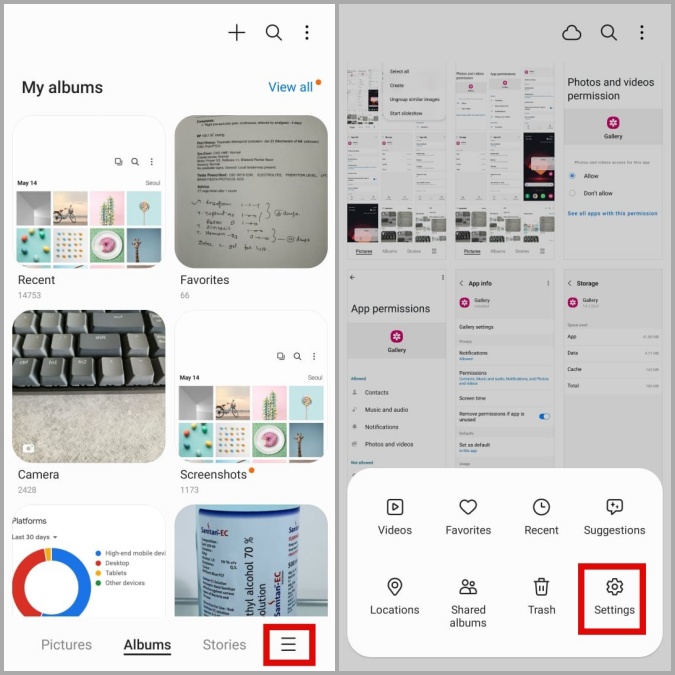
2. Mag-scroll pababa upang mag-click sa "Tungkol sa eksibisyon" . Awtomatikong magsisimulang suriin ng application ang mga bagong update.
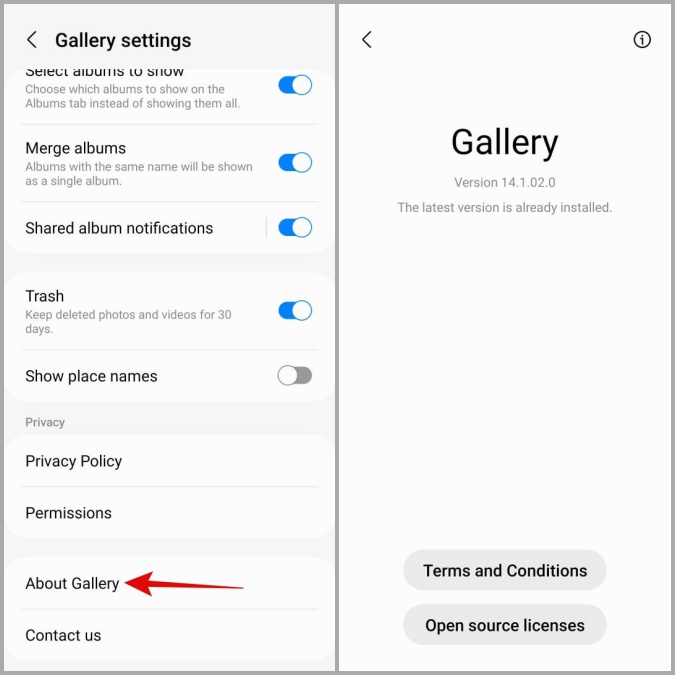
Kung available ang isang mas bagong bersyon, i-click ang button Update upang i-install ito. Pagkatapos, dapat ipakita ng Gallery app ang lahat ng iyong mga larawan at video.
I-recover ang mga nawalang larawan
Normal ang pakiramdam na walang kaalam-alam kapag huminto ang Samsung Gallery app sa pagpapakita ng mga larawan sa iyong Galaxy phone. Umaasa kami na ang mga mungkahi sa itaas ay nakatulong sa iyo na ayusin ang problema nang tuluyan habang ikaw ay payapa.