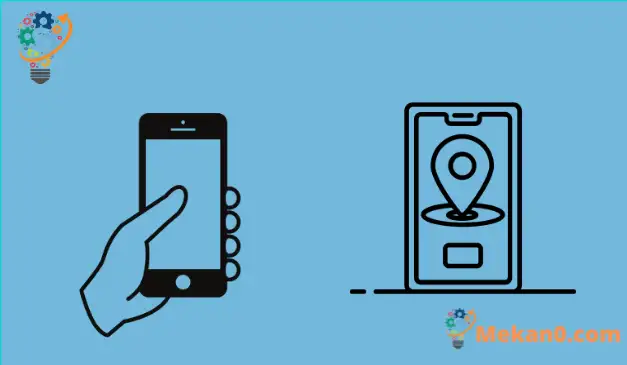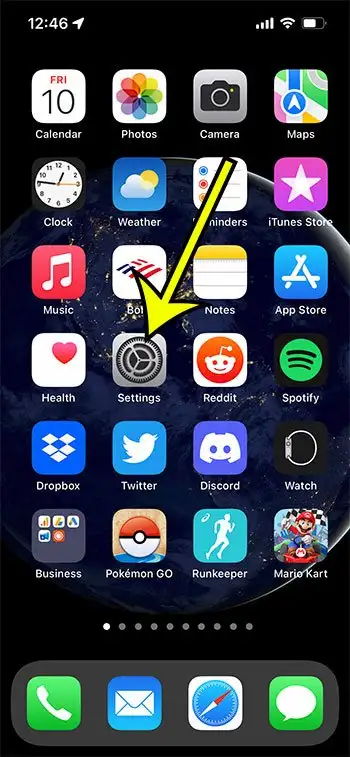Ang pagkawala ng iyong telepono ay marahil ang pinakamasamang bagay na may kaugnayan sa teknolohiya na maaaring mangyari sa iyo. Dati, halos imposibleng mabawi ang nawalang device, ngunit salamat sa isang madaling gamiting app mula sa Apple, hindi na iyon ang kaso.
Binuo ng Apple ang kahanga-hangang Find My app na nagbibigay-daan sa iyong madaling mahanap ang mga nawawalang Apple device tulad ng iPhone, iPad, iPod touch at kahit na mga Mac computer. Bilang karagdagan, maaari mong protektahan ang iyong personal na impormasyon at malayuang burahin ang nilalaman mula sa iyong telepono, tablet, o computer kung sakaling hindi mo mabawi ang iyong mga nawawalang device.
Kaya, kilalanin natin Paano magdagdag ng device sa Find My iPhone Para maibalik mo ang iyong mahalagang device at palaging makipag-ugnayan sa iyong mga kaibigan at pamilya. Bibigyan ka namin ng ilang paraan para i-configure ang iyong mga device gamit ang serbisyong ito, pati na rin ipakita sa iyo kung paano ito gamitin kapag naidagdag mo na ang iyong mga device sa Find My.
Paano magsama ng Apple device sa Find My App
- Buksan Mga setting .
- Piliin ang iyong Apple ID.
- Pumili ka Hanapin ang Aking .
- Patakbuhin ito para sa nais na aparato.
Ang aming gabay sa ibaba ay nagpapatuloy sa higit pang impormasyon tungkol sa pagdaragdag ng device sa Find My iPhone, kasama ang mga larawan ng mga hakbang na ito.
Paano idagdag ang iyong mga Apple device sa Find My iPhone
Gaya ng nabanggit kanina, maaari mong idagdag ang iyong iPhone, iPad, iPod touch, Apple Watch, at Mac sa Find My app. Dito, bibigyan ka namin ng mga hakbang-hakbang na pamamaraan upang madali mong maidagdag ang bawat isa sa mga device na ito.
Paano Magdagdag ng iPhone, iPad at iPod Touch (Gabay sa Mga Larawan)
Kabanata 1: Pumunta sa opsyon na Mga Setting sa iyong Apple device.
Kabanata 2: Mag-click sa iyong pangalan sa tuktok ng screen. Ito ang iyong Apple ID.
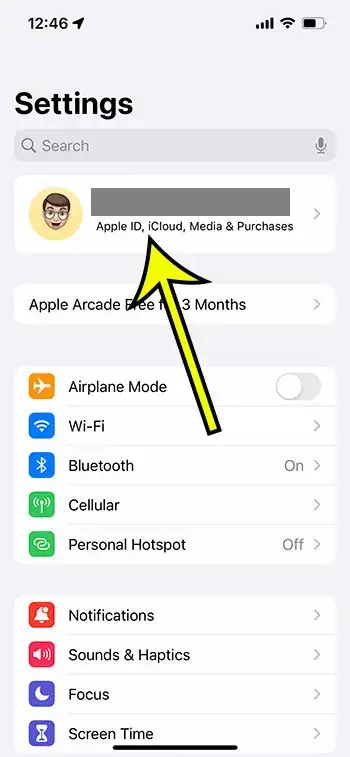
Kabanata 3: Mag-click sa opsyong "Hanapin ang Aking". Maaaring hilingin sa iyo ng device na mag-sign in sa iyong Apple ID kung hindi ka pa naka-sign in dati. Ilagay ang iyong Apple ID kung mayroon ka, kung hindi man ay magbukas ng bago sa pamamagitan ng pag-click sa "Walang Apple ID o nakalimutan ito?" Pagkatapos ay sundin ang mga hakbang sa screen upang matagumpay na mag-sign in.
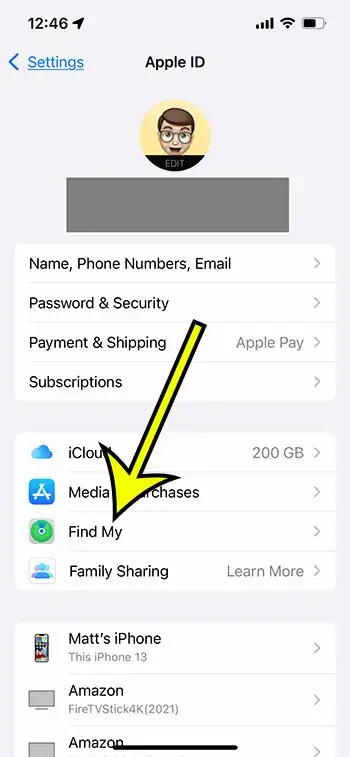
Kabanata 4: I-tap ang Find My iPhone, Find My iPad, o Find My iPod Touch at i-on ito. At matagumpay mong naidagdag ang iyong device sa Find My iPhone. Kung gusto mo ng karagdagang seguridad, magpatuloy sa mga susunod na hakbang.
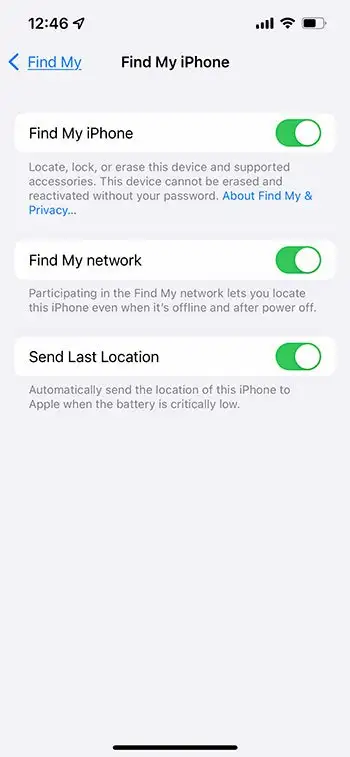
Kabanata 5: I-on ang opsyong Hanapin ang Aking Network. Gamit ang feature na ito, maaari mong mahanap ang iyong device anumang oras, kahit na offline ang iyong device at hindi nakakonekta sa Wi-Fi. Kung mayroon kang sinusuportahang iPhone, binibigyang-daan ka ng feature na ito na mahanap ito sa loob ng 24 na oras, kahit na naka-off ang nawawalang device.
Kabanata 6: I-on ang opsyong "Ipadala ang Huling Lokasyon" kung gusto mong matanggap ng Apple ang huling alam na lokasyon ng iyong telepono kung sakaling maubusan ang iyong nawawalang baterya ng iPhone.
Magdagdag ng Apple Air Pods
Kabanata 1: Pumunta sa app na Mga Setting at i-on ang Bluetooth sa iyong device.
Kabanata 2: Makakakita ka ng button na "Higit pang Impormasyon" sa tabi ng device. pindutin ang pindutan.
Kabanata 3: Panatilihin ang pag-scroll pababa hanggang sa maabot mo ang opsyon na Hanapin ang Aking Network. I-on ito, at tapos na ang trabaho.
Idagdag ang iyong Apple Watch
Kabanata 1: Buksan ang app na Mga Setting sa iyong Apple Watch.
Kabanata 2: I-tap ang iyong pangalan at patuloy na mag-scroll pababa upang mahanap ang pangalan ng iyong Apple Watch.
Kabanata 3: I-tap ang pangalan ng iyong Apple Watch. Ngayon, nakikita mo ba ang opsyong Find My Watch? Pindutin mo.
Kabanata 4: I-on ang “Find My Watch” para paganahin ang Find My. Sa ganitong paraan, matutuklasan mo ang kasalukuyang lokasyon ng mga nawawalang device kahit na nakadiskonekta ang mga ito.
Idagdag ang iyong Mac
Kabanata 1: Pumunta sa Apple menu at piliin ang System Preferences.
Kabanata 2: Ngayon, piliin ang opsyong "Seguridad at Privacy" at buksan ang tab ng privacy ng iyong device. Tumingin sa kaliwang bahagi sa ibaba upang mahanap ang opsyon sa lock. Kung ito ay naka-lock, ilagay nang tama ang iyong pangalan at password upang ma-unlock ito.
Kabanata 3: Mag-click sa Mga Serbisyo sa Lokasyon at paganahin ang checkbox ng Mga Serbisyo ng Lokasyon at Checkbox ng Hanapin ang Hanapin.
Kabanata 4: I-click ang opsyong Tapos na at bumalik sa window ng System Preferences.
Kabanata 5: Piliin ang iyong Apple ID, pagkatapos ay i-tap ang iCloud. Susunod, makikita mo ang checkbox na "Hanapin ang Aking Mac". Pindutin mo.
Kabanata 6: I-click ang Mga Opsyon at tingnan kung naka-on ang mga opsyon sa Find My Mac at Find My Network. Kapag pinagana ang parehong mga opsyon, i-click ang Tapos na upang makumpleto ang gawain.
Magdagdag ng device ng miyembro ng pamilya
Sa Pagbabahagi ng Pamilya, maaari kang lumikha ng grupo ng Pagbabahagi ng Pamilya at subaybayan din ang sinumang miyembro ng pamilya at kaibigan. Maaari mong makuha ang lokasyon ng kanilang mga device, makatanggap ng mga notification kapag nagbago ang lokasyon at tulungan din silang maghanap ng mga device tulad ng iPhone, iPad, iPod Touch, Mac, atbp., gamit ang isang app lang.
Suriin ang mga sumusunod na hakbang upang paganahin ang pagbabahagi ng lokasyon para sa iyong device at pati na rin sa device ng mga miyembro ng iyong pamilya.
Kabanata 1: Pumunta sa Mga Setting at i-tap ang iyong pangalan. Nakikita mo ba ang opsyong 'Family Sharing'? I-tap ito at piliin ang opsyong "Ibahagi ang Lokasyon".
Kabanata 2: I-on ang opsyong Ibahagi ang aking lokasyon. I-click ang "Gamitin ang teleponong ito bilang aking lokasyon" kung hindi kasalukuyang nagbabahagi ng lokasyon ang iyong telepono.
Kabanata 3: Ngayon, piliin ang pangalan ng miyembro ng pamilya upang ibahagi ang iyong lokasyon sa taong iyon at i-tap ang Ibahagi ang Aking Lokasyon.
Kabanata 4: Ulitin ang parehong proseso para ibahagi ang iyong lokasyon sa iba pang miyembro ng pamilya. Habang pinagana mo ang pagbabahagi, makakatanggap sila ng mga abiso. Pagkatapos, maaari nilang sundin ang parehong proseso upang ibahagi ang kanilang mga lokasyon sa iyo.
Kabanata 5: Kung gusto mong ihinto ang pagbabahagi ng mga lokasyon sa sinumang miyembro ng pamilya, pangalanan lang ang taong iyon at pagkatapos ay i-click ang Itigil ang Pagbabahagi ng Aking Lokasyon.
Paano gamitin ang Find My iPhone para mahanap ang mga nawawalang device?
Ngayong naidagdag mo na ang lahat ng iyong Apple device sa Find My iPhone app, tingnan natin kung paano mo magagamit ang app kapag kinakailangan.
Hanapin ang iyong device sa mapa
- Buksan ang Find My app at mag-sign in sa iyong iCloud account.
- Ngayon, piliin ang tab na Mga Item o Device. Piliin ang pangalan ng device o item na may kalakip na AirTag upang mahanap ang mga ito sa mapa.
- Mag-click sa "Mga Direksyon" upang makakuha ng mga direksyon sa pagmamaneho patungo sa lokasyon. Kung naka-on ang Find My Network ng device, mahahanap mo ito kahit offline ito.
- Maaari ka ring maghanap ng mga kaibigan at tulungan silang mahanap ang nawawalang device sa mapa.
magpatugtog ng tunog
- Kung alam mong nasa isang lugar ang iyong device at hindi mo ito mahanap, maaari mong subukang i-on ang audio feature. Gumagana lang ang feature na ito kapag nakakonekta ang iyong iPhone, iPad, at iPod Touch nang may sapat na baterya.
- Upang paganahin ang audio playback, piliin ang pangalan ng device sa Find My iPhone app at pagkatapos ay i-tap ang Play Audio. Magbeep ang nawawalang device para masundan mo ito at mahanap ang device.
I-on ang Lost Mode
- Piliin ang nawalang device o ang pangalan ng nawalang item sa Find My app. Ngayon, patuloy na mag-scroll upang mahanap ang Markahan bilang Lost o Lost Mode at mag-click sa Activate.
- Makakakita ka ng ilang mga tagubilin sa screen. Sundin sila kung gusto mong ipadala ang iyong impormasyon sa pakikipag-ugnayan o isang pasadyang mensahe na ipapakita sa lock screen ng iyong nawawalang device at piliin ang I-activate.
- Kung nawala ang iyong iPhone, iPad, iPod Touch, Mac, o personal na item, maaari mo itong markahan bilang nawala upang ma-secure ang iyong personal na impormasyon tulad ng mga password, larawan, impormasyon ng Apple Pay, atbp.
Matuto pa tungkol sa kung paano magdagdag ng device sa Find My iPhone
Kung pinapagana mo ang opsyong Hanapin ang Aking para sa iyong iPhone, maaaring gusto mong paganahin ang opsyong "Gamitin ang iPhone na Ito bilang Aking Lokasyon" na lilitaw pagkatapos i-click ang pindutang Hanapin ang Aking mula sa menu ng iyong Apple ID. Maaari nitong gawing mas madali ang paghahanap ng mga nawawalang device gamit ang iyong kasalukuyang lokasyon.
Bukod sa pag-access sa Find My menu sa pamamagitan ng Settings app, mayroon ka ring Find My app sa iyong iPhone. Maaari mong hanapin ito sa pamamagitan ng pag-swipe pababa mula sa itaas ng screen, pagkatapos ay i-type ang "hanapin" sa search bar sa tuktok ng screen. Kapag binuksan mo ang Find My app, magagawa mong i-tap ang tab na Mga Device sa ibaba ng screen upang tingnan ang iyong mga nakakonektang device, pati na rin magsagawa ng ilang partikular na pagkilos tulad ng pag-play ng tunog sa device na iyon, markahan ito bilang nawawala, o malayuang burahin ito.
Ang Find My feature ay naka-link sa iyong Apple ID. Kung marami kang Apple ID, kakailanganin mong mag-sign in at out sa ID na iyon sa isang device upang pamahalaan ang mga device na nakakonekta dito.
konklusyon
Ngayon alam mo na Paano magdagdag ng device sa Find My iPhone . Ginawa namin ang aming makakaya upang matiyak na madali mong maibabahagi ang iyong lokasyon, mahahanap ang mga nawawalang device, at masusubaybayan ang iyong mga kaibigan at miyembro ng pamilya.