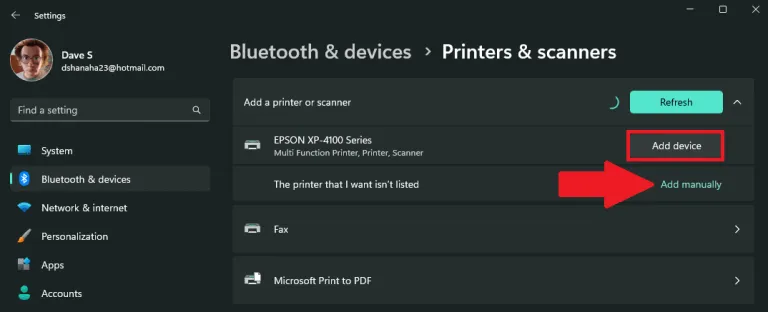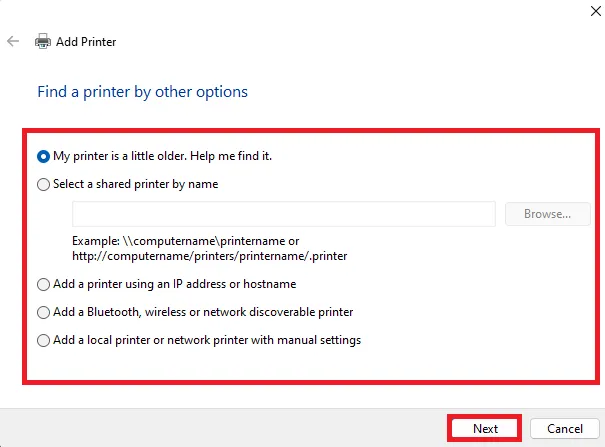Kung mayroon kang printer na maaaring kumonekta sa iyong computer sa pamamagitan ng WIFI o Bluetooth, madaling mahanap ng Windows 11 ang printer at idagdag ito sa iyong computer nang hindi ito pinag-iisipan. Sundin ang mga hakbang na ito upang magdagdag ng printer sa iyong Windows 11 PC.
- Buksan ang settings ( Windows key + keyboard shortcut i)
- Pumunta sa Bluetooth at mga device > Mga Printer at Scanner
- Mag-click Magdagdag ng aparato para awtomatikong magdagdag ng printer.
- Kung hindi nakalista ang iyong device, o kung mayroon kang mas lumang modelo ng printer, kakailanganin mong magdagdag ng printer nang manu-mano. I-click Magdagdag ng mano-mano At sundin ang mga tagubilin.
kailan mo gusto Magdagdag ng printer sa Windows 11 , kadalasan ay maaari mong simulan ang pag-print kaagad. Kung ang iyong printer ay naka-on at nakakonekta sa iyong lokal na network o isang Bluetooth na koneksyon, ang Windows 11 ay dapat na madaling mahanap ito.
Sinusuportahan ang Windows 11 karamihan sa mga printer, kaya malamang na hindi mo na kailangang mag-install ng anumang espesyal na software sa pag-print. Maaaring available ang mga karagdagang driver ng printer at iba pang suporta bilang bahagi ng Windows Update.
Magdagdag ng printer
Kung mayroon kang printer na maaaring kumonekta sa iyong computer sa pamamagitan ng WIFI o Bluetooth, madaling mahanap ng Windows 11 ang printer at idagdag ito sa iyong computer nang hindi ito pinag-iisipan. Sundin ang mga hakbang na ito upang awtomatikong magdagdag ng printer sa iyong Windows 11 PC.
1. Buksan ang Mga Setting ( Windows key + keyboard shortcut i)
2. Pumunta sa Bluetooth at mga device > Mga Printer at Scanner
3. Mag-click Magdagdag ng aparato Upang magdagdag ng printer o scanner.
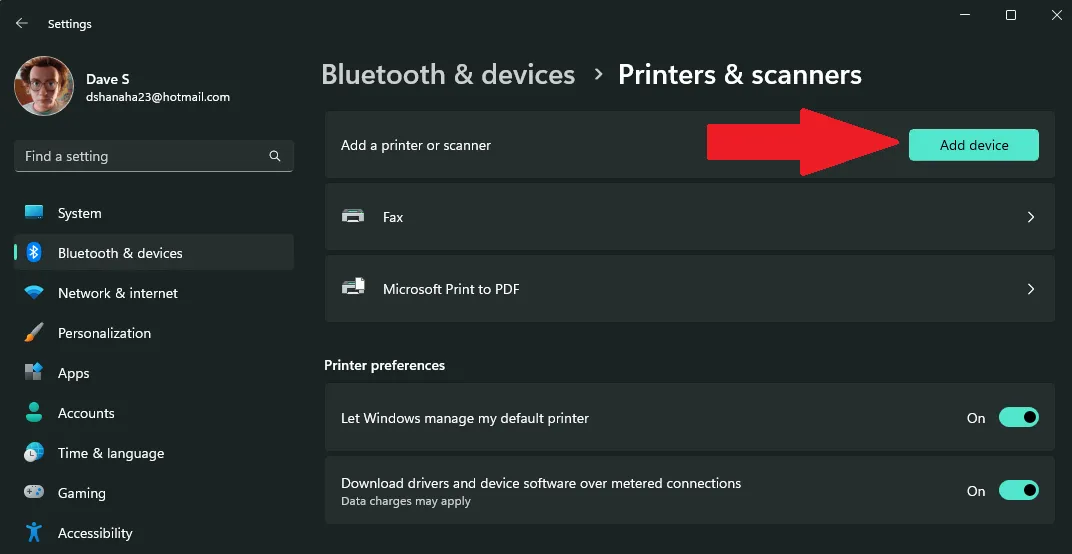
4A. I-click Magdagdag ng aparato sa tabi ng printer o scanner na gusto mong idagdag. Awtomatikong hahanapin at i-install ng Windows 11 ang kinakailangang printer at mga driver sa iyong computer.
4 b. Hindi lumalabas ang printer sa listahan? I-click Magdagdag ng mano-mano sunod sa Ang printer na gusto ko ay hindi nakalista . Tingnan ang larawan sa ibaba para sa mga opsyong available para sa manu-manong pagdaragdag ng printer. I-click "susunod" Upang magpatuloy sa paghahanap para sa iyong printer sa Windows 11.
5. Kung pinili mong awtomatikong magdagdag ng printer sa Windows 11, ang kailangan mo lang gawin ay umupo at maghintay hanggang i-install ng Windows ang mga kinakailangang driver ng printer at maaari mong simulan ang paggamit ng iyong printer.
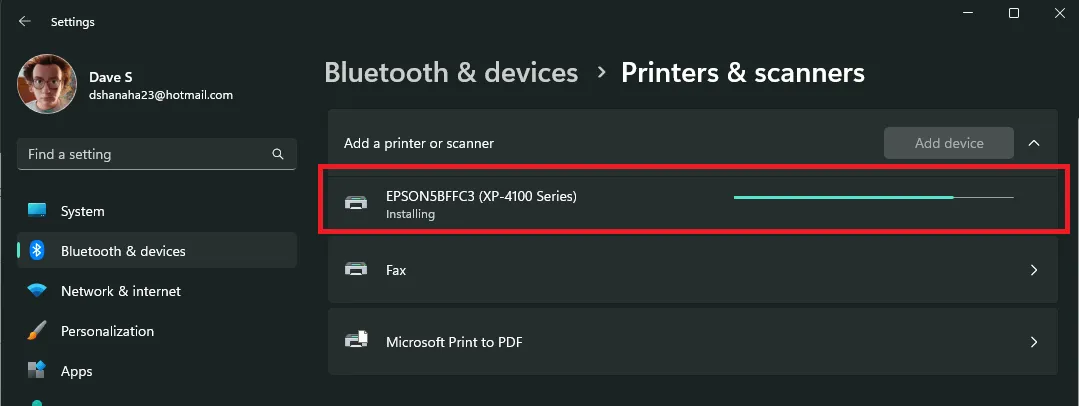
Ngayong kumpleto na ang pag-install ng printer, lalabas ang iyong bagong printer sa isang listahan Mga Printer at Scanner Na magagamit mo na ngayong mag-print sa Windows 11. Malinaw na ang pagdaragdag ng printer ay hindi nagbago nang malaki mula noong Windows 10.
Mayroon ka bang anumang mga problema sa printer? Humingi ng tulong mula sa Microsoft Upang ayusin ang pagkakakonekta ng printer at iba pang mga isyu sa pag-print .