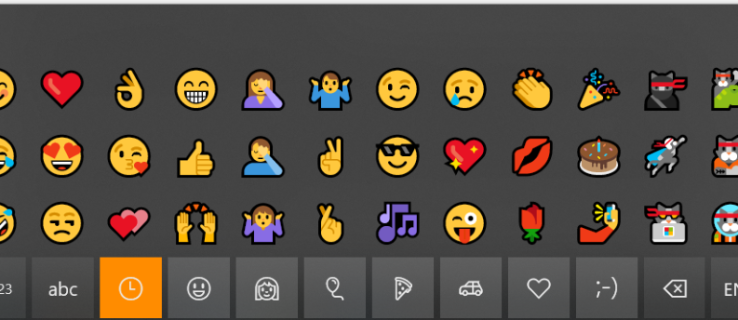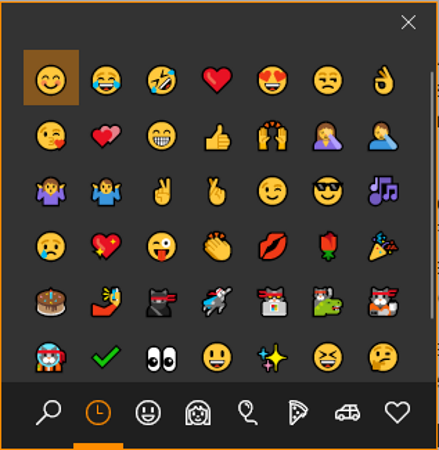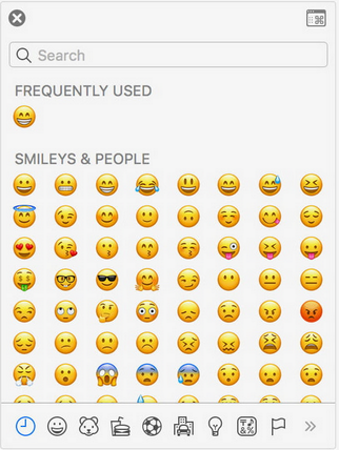Sanay ka na bang gumamit ng mga emojis sa iyong telepono na parang nawawala ka kapag gumagamit ng ibang device? Gustong malaman kung paano makakuha ng mga emoji sa iyong PC o Mac? Iyon ang tungkol sa tutorial na ito. Bakit dapat magkaroon ng lahat ng kasiyahan ang mga telepono?
Minsan ang isang emoji ay maaaring magbuod ng isang emosyon na maaaring tumagal ng ilang pangungusap. Ito ay isang natatanging paraan ng pakikipag-usap na literal na nagbago sa paraan ng pagpapahayag natin ng ating sarili magpakailanman. Ang dating isang espesyal na Japanese na anyo ng pagpapahayag ng mga bagay na hindi nila karaniwang ipahayag bilang isang kultura ay naging isang pandaigdigang kababalaghan para sa paglalarawan ng damdamin.
Bilang karagdagan sa pagbibigay sa mga tao ng kakayahang maglarawan ng damdamin nang walang salita, pinapayagan ka rin ng emoji na magsabi ng mga bagay nang hindi nakakasakit o (karamihan) nakakainis sa tatanggap. Ito ay isang paraan ng pagpapahayag ng damdamin na hindi kalaban at madalas kang makaiwas sa pagsasabi ng isang bagay gamit ang isang emoji na hindi mo matatakasan gamit ang mga salita.
Hindi lahat ng emoji ay naka-install bilang default sa iyong PC, ngunit dahil ang Fall Creators Update, mas marami kang opsyon kaysa dati. May naka-install din na emoji ang iyong Mac.
Paano gumamit ng mga emoji sa iyong computer
Kung mayroon kang Windows 10 Fall Creator's Update, mayroon kang access sa isang bagong emoji keyboard. Ito ay hindi masyadong naisapubliko at tiyak na hindi nakuha ang uri ng atensyon na mayroon ang iba pang mga bagong tampok ngunit ito ay naroroon. Ang plus side ay ang daming emojis. Ang downside ay maaari ka lang magdagdag ng paisa-isa bago mawala ang keyboard, kaya kailangan mong tawagan ito sa tuwing gusto mong magdagdag ng isang emoji.
Para ma-access ang mga emojis sa iyong computer, pindutin ang Windows key plus “;” (tuldok-kuwit). Dapat mong makita ang isang window tulad ng larawan sa itaas na lilitaw. Piliin ang emoji na gusto mo at ilalagay ito sa anumang app na ginagamit mo sa oras na iyon. Gamitin ang mga tab sa ibaba upang pumili sa pagitan ng mga kategorya.
Maaari ka ring gumamit ng mga keyboard shortcut para sa higit pang pangunahing emoji kung nakita mong mahirap gamitin ang bagong keyboard. Pindutin ang Alt at ang katumbas na numero sa iyong keyboard para tawagan ang isa sa mga cute na emoji na ito.
Halimbawa, ang Alt + 1 ☺, ang Alt + 2 ay nagpapakita ng mga tawag ☻, at iba pa.
- ☺
- ☻
- ♥
- ♦
- ♣
- ♠
- ◘
- ○
- ◙
- ♂
- ♀
- ♪
- ♫
- ☼
- ►
- ◄
- ↕
- !
- ¶
- ▬
- ↨
- ↑
- ↓
- →
- ←
- ∟
- ↔
- ▲
- ▼
Sa wakas, maaari mong gamitin ang touch keyboard function sa Windows 10 para ma-access ang mga emojis. Maaari kang lumikha ng isang shortcut upang idagdag sa taskbar upang gawing mas madali ito kung gusto mo. Kung gumagamit ka ng Windows 10 Fall Creator's Update, kailangan mo lang mag-right click sa isang bakanteng espasyo sa taskbar at piliin ang Show touch keyboard button. Lalabas ang isang icon sa tabi ng iba pang mga icon sa tabi ng iyong relo. Piliin ang icon at lalabas ang touch keyboard sa ibaba ng screen. Piliin ang button ng emoji sa kaliwa ng space bar.
Paano makakuha ng emoji sa iyong Mac
Ang mga Mac ay mayroon ding emoji na binuo sa mga mas bagong bersyon ng MacOS. Kung nakasanayan mong gamitin ang mga ito sa iyong iPhone, makikita mo ang mga katulad na magagamit sa iyong Mac hangga't nag-update ka sa pinakabagong bersyon ng operating system. Ito ay isang katulad na setup sa isang PC, isang maliit na window na nagbibigay-daan sa iyong pumili ng mga emoji at ipasok ang mga ito sa isang bukas na app ayon sa nakikita mong angkop.
Upang tawagan ang Character Viewer sa Mac, pindutin ang Control-Command (⌘) at ang Spacebar upang i-access ito. Gamitin ang mga tab sa ibaba upang piliin ang iyong kategorya o maghanap kung alam mo kung ano ang iyong hinahanap. Ang kaukulang emoji ay ililista sa anumang app na iyong binuksan at napili sa oras na iyon.
Ang bersyon ng Mac ng emoji keyboard ay mas gumagana kaysa sa bersyon ng Windows. Ito ay nananatiling bukas upang payagan kang pumili ng maraming emoji. Maaari rin itong i-activate sa pagitan ng mga app, upang maaari kang magpalipat-lipat sa pagitan ng mga bukas na app sa iyong Mac nang bukas ang viewer ng character at magpasok ng mga character sa alinmang aktibo sa oras.
Kung mayroon kang Touch Bar Mac, mayroon kang isa pang opsyon. Kapag ginamit mo ang Messages app o anumang iba pang app na sumusuporta sa mga emoji, ipo-populate ng Touch Bar ang mga emoticon para mapili mo ang mga ito nang direkta.
Kung gusto mong makakuha ng mga emoji sa iyong PC o Mac, ngayon alam mo na kung paano. Parehong modernong bersyon ng Windows at macOS ang sumusuporta sa emoji at isang seleksyon ng mga sikat ang kasama. Ang paraan ng paggawa ng Mac ay mas mahusay ngunit hinahayaan ka ng Windows na gawin din ang mga bagay.