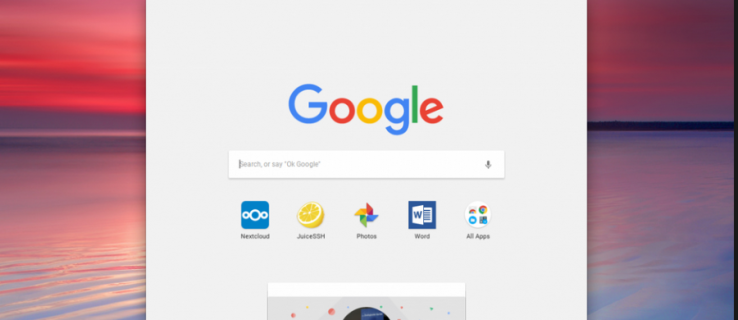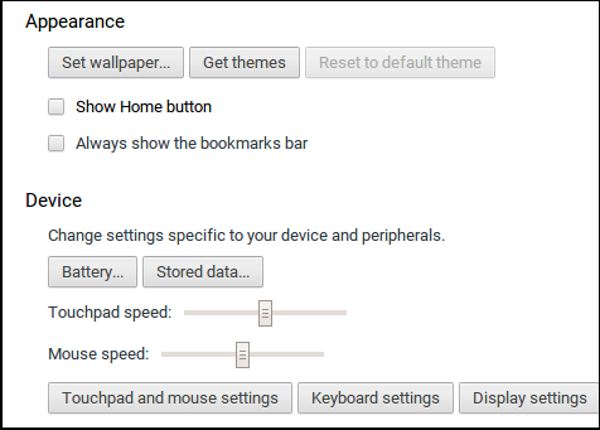Kung bago ka sa Chromebook, maaari mong isipin na mas limitado ito kaysa sa Windows o Mac ngunit nagkakamali ka. Tiyak na walang gaanong nangyayari ngunit sa ilang mga pag-customize at ilang napiling mahusay na mga app, maaari mong gawing isang bagay ang iyong Chromebook na higit sa bigat nito. Ngayon ay naghahanap kami upang magdagdag ng mga shortcut at ilang pangkalahatang pagpapasadya upang mapabuti ang iyong karanasan sa Chromebook.
Ang taskbar sa Chrome OS ay tinatawag na shelf. Ito ay isang mabilis na launcher tulad ng isa sa macOS na nagbibigay-daan sa iyong mabilis na ilunsad ang iyong mga paboritong programa sa isang pag-click. Tulad ng sa isang Mac, maaari kang magdagdag o mag-alis ng mga shortcut sa launcher na ito hanggang sa gumana ito sa paraang gusto mo. Isa ito sa mga unang pag-customize na gagawin ng bagong user ng Chromebook. Kapag na-load mo na ang ilang app sa iyong device, maaari ka nang magdagdag ng mga shortcut sa mga app na iyon sa iyong shelf.
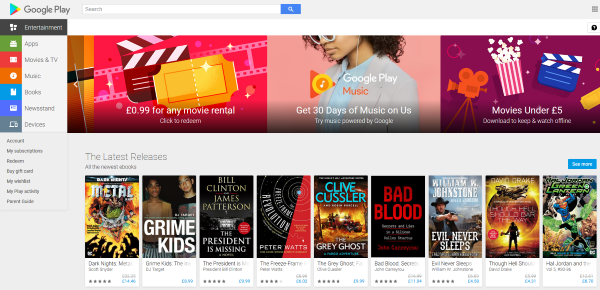
Magdagdag ng mga shortcut sa taskbar sa iyong Chromebook
Kung gusto mong magdagdag ng mga shelf shortcut sa iyong Chromebook, ito ay kasingdali ng maaari. Tatalakayin ko ang pagdaragdag ng mga app sa isang minuto ngunit dahil ang pamagat ng tutorial na ito ay pagdaragdag ng mga shortcut, tatalakayin ko muna iyon. Kung sine-set up mo ang iyong Chromebook sa unang pagkakataon, anumang app na iyong i-install ay awtomatikong idaragdag ang sarili nito sa iyong shelf. Kung hindi, gawin ito:
- Hanapin ang app na gusto mong idagdag sa iyong shelf.
- Mag-right-click sa app at piliin ang I-pin sa Shelf.
- Ulitin para sa bawat app na gusto mong idagdag.
Kapag tapos na, lalabas ang isang shortcut sa app na iyon nasaan man ang iyong shelf. Maaari ka na ngayong mag-click nang isang beses sa icon upang ilunsad ang program na ito.
Maaari ka ring magdagdag ng mga custom na shortcut sa shelf gaya ng mga web bookmark. Ito ay maaaring magamit kung gusto mong tingnan ang mga resulta o manood ng live stream sa isang click.
- Buksan ang Chrome at pumunta sa webpage na gusto mong gamitin bilang shortcut.
- Piliin ang icon ng menu na tatlong tuldok at pagkatapos ay Higit pang Mga Tool.
- Piliin ang Idagdag sa Shelf...
Lalabas na ngayon ang isang shortcut sa page na iyon sa iyong shelf.
Baguhin ang posisyon ng shelf sa Chrome OS
Bilang default, lalabas ang iyong shelf sa ibaba ng screen at malamang na gagana ito para sa karamihan ng mga user ng Chromebook. Gayunpaman, kung gusto mong baguhin ito upang lumitaw ito sa gilid, magagawa mo.
- Mag-right-click sa desktop ng Chromebook at piliin ang Shelf Position.
- Piliin ang kaliwa, ibaba, o kanan ng pinili.
Kapag napili, agad na lilipat ang istante sa iyong napiling posisyon. Kung gusto mong palitan ito muli, ulitin lang ang nasa itaas para maibalik ito.
Magdagdag ng mga app sa iyong Chromebook
Ang Chromebook ay medyo barebones noong una mo itong binuksan ngunit mabilis kang makakapagdagdag ng mga app. Kapag nakakonekta ka na sa internet, kailangan na lang mag-download at mag-install. May isang hamon bagaman. Ang mga mas lumang Chromebook ay hindi ganap na tugma sa kasalukuyang hanay ng mga Google app. Tanging ang mas bagong Chromebook lang ang gumagana nang walang kaunting kalikot.
Kung mayroon kang bagong Chromebook, gawin ito upang magdagdag ng mga bagong app:
- Piliin ang larawan ng iyong account sa status tray ng iyong Chromebook.
- Piliin ang Mga Setting at Google Play Store.
- Piliin ang I-enable ang Google Play Store sa iyong Chromebook kung nakikita mo ang opsyon. Maaaring kailanganin mong i-install ang tindahan. Hindi lahat ng Chromebook ay kakailanganing gawin ito.
- Pumili ng app mula sa Google Play Store gaya ng gagawin mo sa isang telepono at i-install ito.
Kung mayroon kang lumang Chromebook, hindi mawawala ang lahat. Maa-access mo ang Beta Channel ng Google Play Store. Ito ay hindi kasing matatag para sa mga mas bagong device ngunit ito ay gumagana. Kaibigan mo ang Google doon dahil wala akong karanasan sa beta channel.
Baguhin ang desktop wallpaper sa iyong Chromebook
Kapag mayroon ka nang ilang app at na-configure ang iyong shelf, paano ang pagpapalit ng default na wallpaper? Ang default na setting ay maayos ngunit walang ginagawang personal ang iyong computer bilang isang personal na wallpaper. Kumuha ng ilang mataas na kalidad, mataas na kalidad na mga larawan pagkatapos:
- Mag-right-click sa desktop at piliin ang Itakda ang wallpaper.
- Pumunta sa bagong window at pumili ng built-in o custom na background ng iyong sariling larawan.
- Piliin ang iyong larawan at itakda ito bilang wallpaper.
Ang Chrome OS ay may editor ng larawan upang matulungan kang baguhin ang laki ng iyong larawan kung kinakailangan, kung hindi, ang larawang pipiliin mo ay magkasya sa laki ng screen.
Baguhin ang hitsura ng desktop sa iyong Chromebook
Sa wakas, mayroon ka na ngayong desktop wallpaper, paano ang pagpapalit ng tema? Walang masyadong magagaling sa paligid pero meron naman. Maaari mong baguhin ang tema tulad ng gagawin mo sa Chrome sa anumang device.
- Piliin ang larawan ng iyong account sa status tray ng iyong Chromebook.
- Pumili ng mga setting at tema ng browser.
- Gamitin ang Chrome Web Store upang mahanap ang tema na gusto mo. Ipapakita lamang nito ang mga tugma sa iyong device.
- Piliin ang Idagdag sa Chrome kapag nakakita ka ng gusto mo. Ito ay ilalapat kaagad.
Ang pagdaragdag ng mga shortcut at pangkalahatang pag-customize ay medyo diretso sa isang Chromebook. Mayroon ka bang iba pang tip sa pag-personalize na ibabahagi? Sabihin sa amin ang tungkol dito sa ibaba kung gagawin mo!