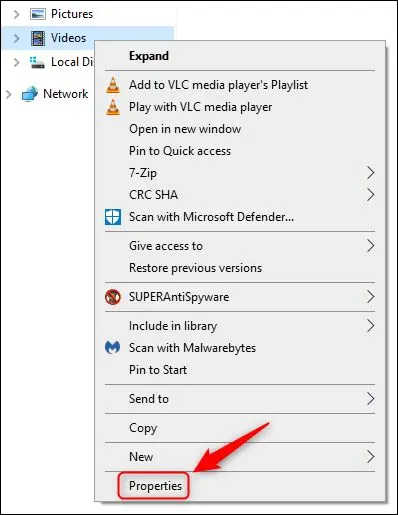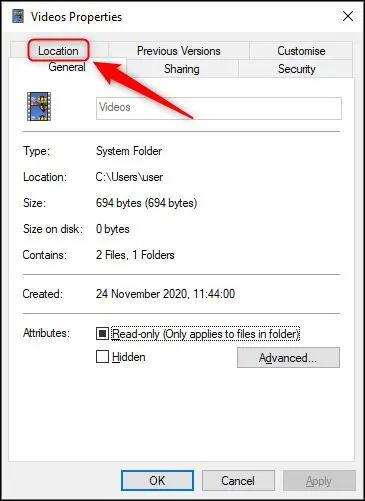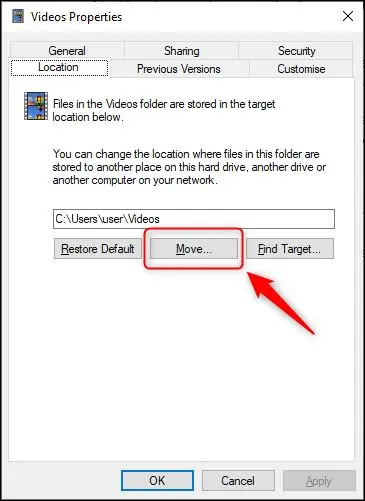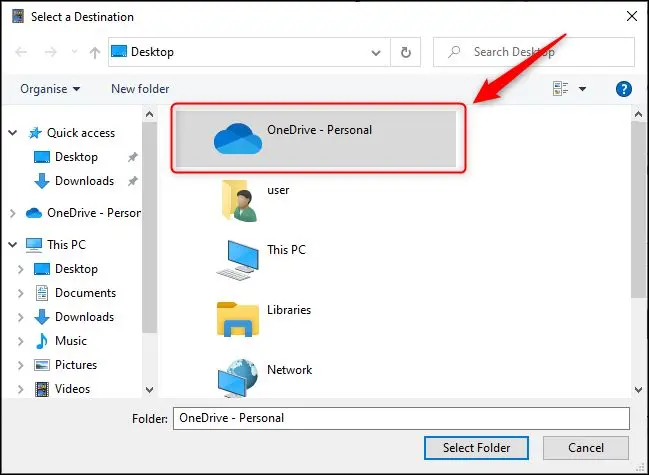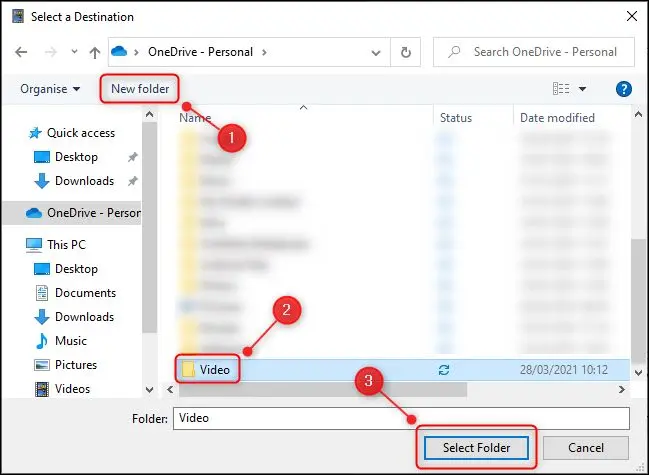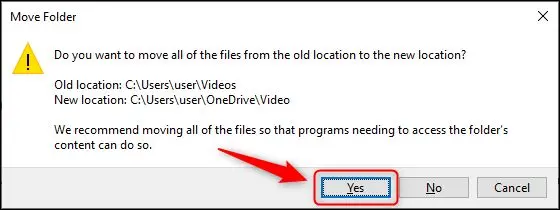Paano Awtomatikong I-back Up ang Mga Folder ng Windows sa OneDrive Ito ang artikulo ng oras. Magagawa mong i-backup ang mga folder ng Windows na iyong pinili sa OneDrive.
Maaaring awtomatikong i-back up ng Microsoft OneDrive ang mga folder ng Desktop, Documents, at Pictures ng iyong PC para sa iyo. Narito kung paano i-back up ang iyong iba pang mga folder ng Windows — kabilang ang mga pag-download, musika, at mga video — sa OneDrive, din.
Ang OneDrive ay may tampok na tinatawag na Folder Protection. Binibigyang-daan ka ng feature na ito na i-back up ang mga content ng iyong Desktop, Documents, at Pictures folders sa OneDrive nang sa gayon ay wala kang mawawala kung nasira ang iyong computer sa ilang paraan.
Awtomatikong i-back up ang mga folder ng Windows sa OneDrive
Mula noon, pinalitan ng Microsoft ang pagpapaandar na ito upang Pamahalaan ang Mga Backup para sa Mga Mahahalagang Folder ng Computer, ngunit gumagana pa rin ito tulad ng dati.
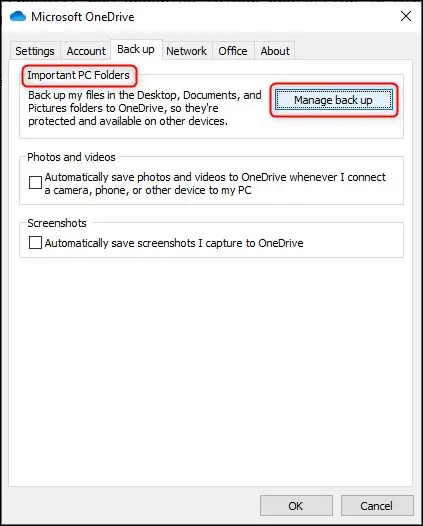
Madaling i-back up nang awtomatiko ang iyong mga folder ng Mga Download, Musika, at Video nang hindi kinakailangang maghukay sa iyong mga setting ng OneDrive. Kailangan mo lang baguhin ang kanilang lokasyon, at iyon ay madali.
Ipapakita namin sa iyo kung paano ito gawin para sa folder ng video, ngunit kakailanganin mong gawin ito para sa bawat isa sa tatlong folder nang hiwalay kung gusto mong i-back up ang lahat ng ito ng OneDrive.
Una, i-right-click ang folder sa Windows Explorer at piliin ang Properties mula sa menu ng konteksto.
Susunod, piliin ang tab na "Lokasyon".
Ngayon, mag-click sa pindutan ng Paglipat.
Susunod, i-double click ang "OneDrive" sa dialog ng folder.
Pumili ng kasalukuyang folder kung saan iimbak ang iyong mga video, o i-click ang pindutan ng Bagong Folder upang lumikha ng bagong folder. Sa sandaling pumili ka ng isang folder, piliin ito at mag-click sa Piliin ang Folder.
Mababago na ngayon ang lokasyon ng folder ng iyong video sa lokasyong pinili mo. I-click ang OK upang isara ang dialog.
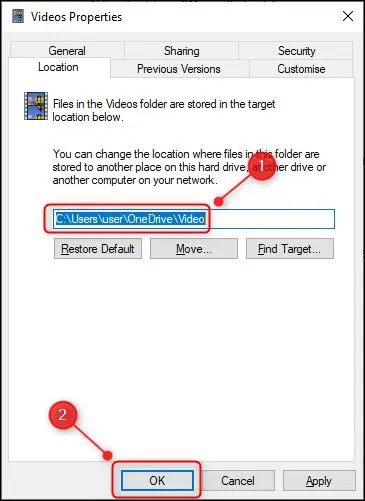
Isang babalang dialog ang ipapakita. I-click ang Oo upang matiyak na ang lahat ng iyong mga file ay kung saan mo inaasahan ang iyong mga app.
Ang folder ng Mga Video ay naka-back up na ngayon sa OneDrive. Ulitin ang mga hakbang sa itaas para sa mga folder ng Mga Download at Musika kung gusto mo ring i-back up ang mga ito sa OneDrive.
Ang pamamaraang ito ay gagana lamang sa mga default na folder ng Windows. Kung gagawa ka ng iba pang mga folder sa iba't ibang lokasyon at gusto mong i-backup ang mga ito sa OneDrive, maaari mong ilipat ang mga ito sa OneDrive, ngunit hindi ito palaging tamang solusyon. At kung hindi, ang sagot ay lumikha ng mga simbolikong link.