Pinakamahusay na Windows 10 keyboard shortcut para sa mga pulong ng Teams at kung paano gamitin ang mga ito
Mga nangungunang keyboard shortcut para sa mga pulong ng Microsoft Teams
Ang isang paraan upang mapanatili ang kahusayan sa panahon ng mga pagpupulong ay ang subukang gumamit ng mga keyboard shortcut. Nakolekta namin ang aming mga paborito para sa iyo sa artikulong ito.
- Buksan ang chat: Ctrl + 2
- Buksan ang Mga Koponan: Ctrl + 3
- Buksan ang kalendaryo: Ctrl + 4
- Tanggapin ang video call na Ctrl + Shift + A
- Tanggapin ang voice call Ctrl + Shift + S
- Tumangging tawagan ang Ctrl + Shift + D
- Magsimula ng voice call Ctrl + Shift + C
Kung naranasan mo na ang iyong sarili sa isang pagpupulong ng Mga Koponan ng Microsoft, alam mo kung gaano ka-abala ang mga bagay. Sa gayon, isang paraan upang mapanatili ang kahusayan sa panahon ng mga pagpupulong ay ang subukang gumamit ng mga keyboard shortcuts. Makakatulong sa iyo ang mga keyboard shortcut na ito na gumana nang mas mabilis, na nakakatipid sa iyo ng ilang pag-click at pag-drag ng iyong mouse. Sa ibaba ay nai-round up namin ang ilan sa aming mga paboritong Windows 10 Microsoft Teams shortcut.
Paglilibot sa Teams
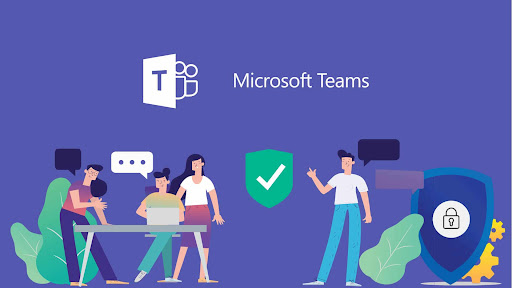
Magsisimula muna tayo sa ilan sa mga pinakakaraniwang shortcut para sa pag-navigate. Nagbibigay-daan sa iyo ang mga shortcut na ito na makalibot sa Mga Koponan nang mas madali, nang hindi kinakailangang mag-click sa mga bagay tulad ng Aktibidad, Chat, o Kalendaryo habang nasa kalagitnaan ka ng isang tawag. Pagkatapos ng lahat, ito ang ilan sa mga mas karaniwang lugar na maaari mong puntahan sa panahon ng isang pulong, gayon pa man. Tingnan ang talahanayan sa ibaba para sa higit pa.
Tandaan na gagana lamang ang mga shortcut na ito kung gumagamit ka ng default na pagsasaayos sa Teams desktop app. Kung binago mo ang pagkakasunud-sunod ng mga bagay, ang pagkakasunud-sunod ay nakasalalay sa kung paano ito lumilitaw nang sunud-sunod.
Pag-navigate sa mga pulong at tawag
Susunod, tatalakayin natin ang ilan sa mga paraan kung paano ka makakapag-navigate sa mga pulong at tawag gamit ang keyboard. Ito ang pinakamahalagang mga keyboard shortcut na nais naming banggitin. Sa mga ito, maaari mong tanggapin at tanggihan ang mga tawag, i-mute ang tawag, lumipat ng video, kontrolin ang mga session sa pagbabahagi ng screen, at higit pa. Muli, na-round up namin ang ilan sa aming mga paborito sa talahanayan sa ibaba. Gumagana ang mga ito sa pamamagitan ng parehong desktop app, pati na rin sa buong web.
| Gawain | desktop shortcut | Web Shortcut |
|---|---|---|
| tanggapin ang video call | Ctrl+Shift+A | Ctrl+Shift+A |
| Tanggapin ang voice call | Ctrl + Shift + S | Ctrl + Shift + S |
| tanggihan ang tawag | Ctrl+Shift+D | Ctrl+Shift+D |
| Magsimula ng isang tawag sa boses | Ctrl+Shift+C | Ctrl+Shift+C |
| Magsimula ng isang video call | Ctrl+Shift+U | Ctrl+Shift+U |
| i-toggle ang pipi | Ctrl + Shift + M | Ctrl + Shift + M |
| switch ng video | Ctrl+Shift+O | ير متاح |
| Tanggapin ang pagbabahagi ng screen | Ctrl+Shift+A | ير متاح |
| I-toggle ang opacity ng background | Ctrl + Shift + P | ير متاح |
| Pagtanggap ng mga tao mula sa lobby media | Ctrl+Shift+Y | ير متاح |
| Itaas o ibaba ang iyong kamay | Ctrl + Shift + K. | Ctrl + Shift + K. |
Bagama't nakatuon lang kami sa ilang shortcut, gusto naming ipaalala sa iyo na mayroon kaming buong hanay ng mga shortcut ng Microsoft Teams. Dito . Sinasaklaw ng mga shortcut na ito ang mga mensahe, gayundin ang pangkalahatang pag-navigate. Ang Microsoft ay may isang buong listahan sa kanilang website, kasama ang mga hakbang sa kung paano gamitin ang mga shortcut sa iyong kalamangan.
Tinakpan mo na!
Isa lamang ito sa maraming gabay na isinulat namin tungkol sa Microsoft Teams. Maaari mong suriin ang news center Microsoft Teams Ang aming para sa karagdagang impormasyon. Sinasaklaw namin ang maraming iba pang mga paksa, mula sa pag-iiskedyul ng mga pagpupulong, pagtatala ng mga pagpupulong, pagbabago ng mga setting ng kalahok, at higit pa. Tulad ng nakasanayan, inaanyayahan din namin kayo na gamitin ang seksyon ng mga komento sa ibaba kung mayroon kang sariling mga mungkahi, tip at trick para sa Mga Koponan.
Paano gamitin ang mga keyboard shortcut sa Microsoft Teams
Narito ang nangungunang 4 na bagay na kailangan mong malaman tungkol sa pagtawag sa Microsoft Teams
Paano magdagdag ng personal na account sa Microsoft Teams









