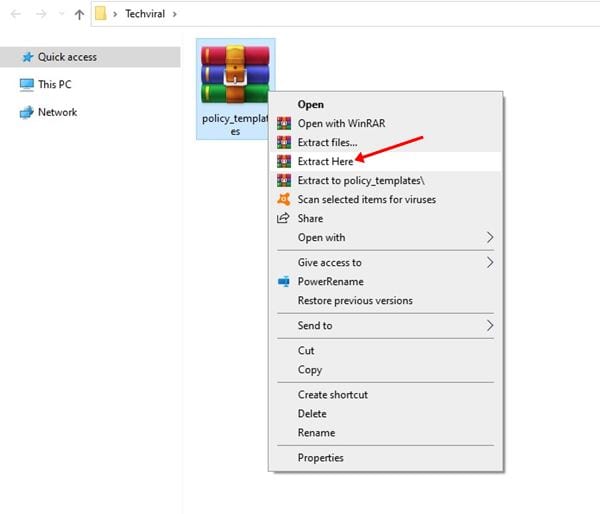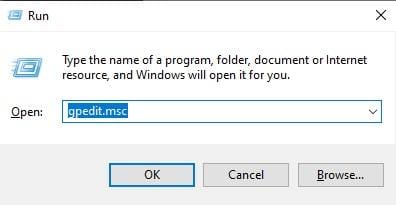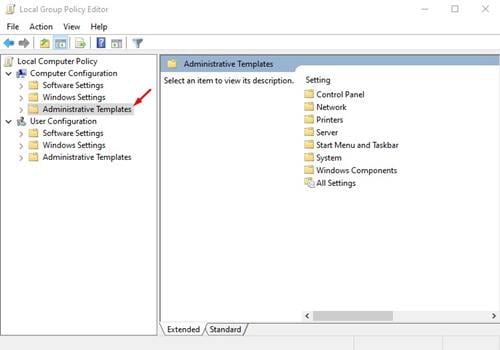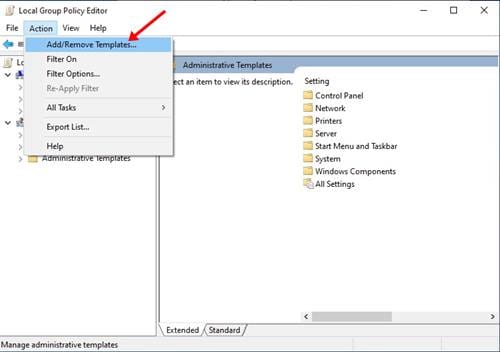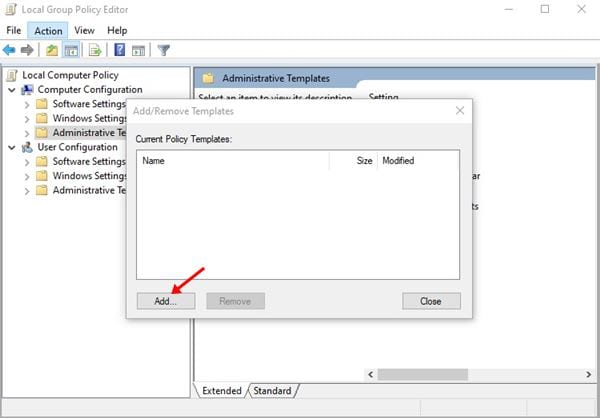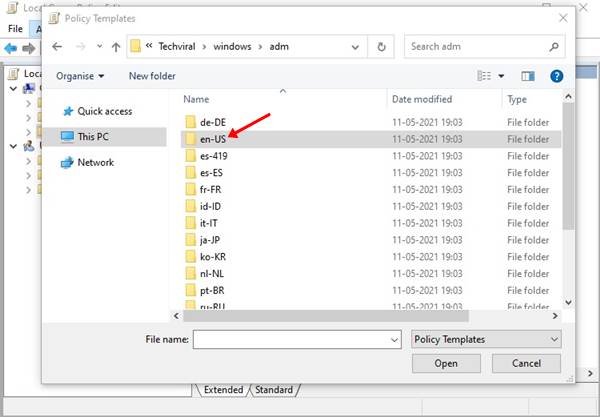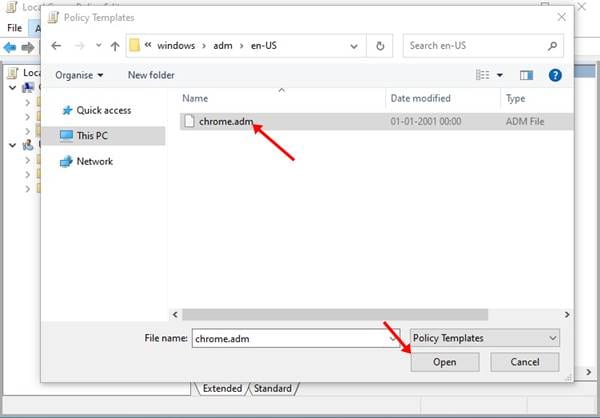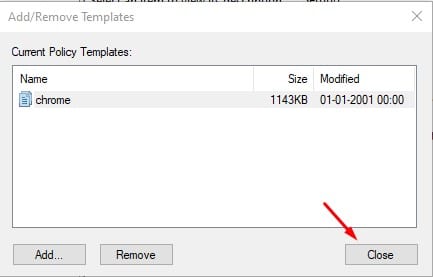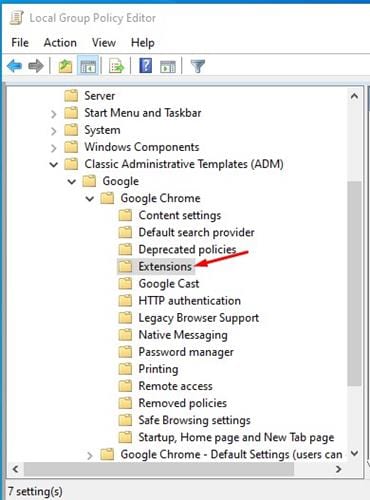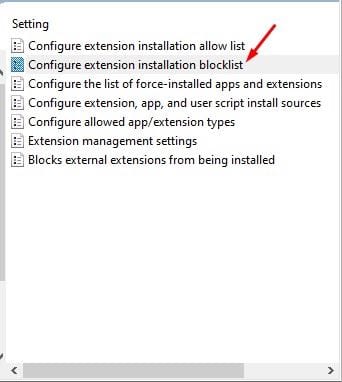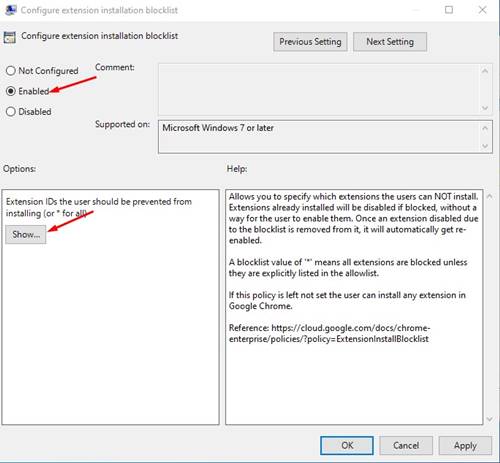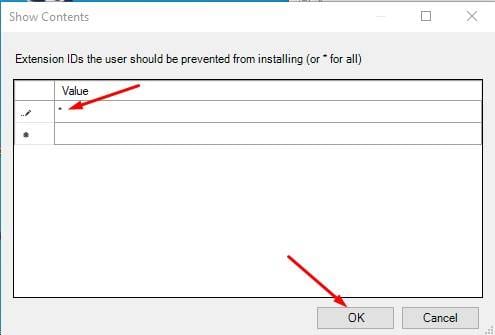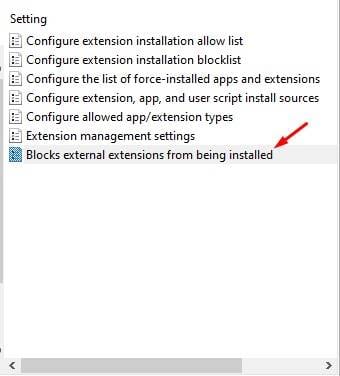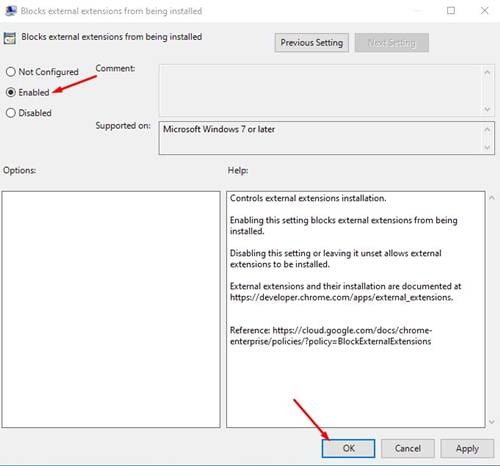Sa katunayan, ang Google Chrome na ngayon ang pinakaginagamit na web browser. Available ang web browser para sa halos lahat ng platform, kabilang ang Windows, macOS, Android, Linux, at iOS.
Kung ikukumpara sa lahat ng iba pang desktop web browser, nag-aalok ang Google Chrome ng higit pang mga feature at opsyon.
Maaari ka ring mag-install ng ilang extension upang mapabuti o mapalawak ang pagpapagana ng iyong web browser. Bagama't walang mga paghihigpit sa pag-install ng mga extension sa browser, maaaring pabagalin ng maraming extension ang web browser at pataasin ang pagkonsumo ng RAM at CPU ng iyong computer.
Aminin natin may mga pagkakataon na gusto nating lahat na harangan ang pag-install ng mga extension sa Google Chrome.
Maaaring may iba't ibang dahilan kung bakit gugustuhin ng isa na harangan ang pag-install ng extension sa Google Chrome. Siguro ayaw nilang mag-install ng mga add-on ang ibang user o gusto lang nilang pagbutihin ang performance ng kanilang web browser.
Mga hakbang upang harangan ang pag-install ng extension sa Google Chrome browser
Anuman ang dahilan, kung gumagamit ka ng Windows 10 Professional, maaari mong i-disable kaagad ang pag-install ng extension ng Chrome. Kaya, sa artikulong ito, magbabahagi kami ng sunud-sunod na gabay sa kung paano pigilan ang mga tao sa pag-install ng mga extension sa Chrome. Suriin natin.
Hakbang 1. Una sa lahat, i-download ang zip file ng mga template ng patakaran ng google chrome sa iyong computer. Kapag tapos na, gamitin ang Winzip o WinRar Upang i-decompress ang file sa iyong computer .
Hakbang 2. Pindutin ngayon Windows Key + R Binubuksan ang dialog box ng Run. Susunod, i-type gpedit.msc at pindutin ang Enter button.
Hakbang 3. Dadalhin ka nito sa Local Group Policy Editor. Ngayon sa kanang pane, pumunta sa Computer Configuration > Administrative Templates .
Hakbang 4. Ngayon mag-click sa menu ng Aksyon at piliin ang opsyon "Magdagdag/Mag-alis ng Mga Template"
Hakbang 5. Sa window ng Add/Remove Templates, i-click ang . button "dagdag" .
Hakbang 6. Pumunta ngayon sa folder kung saan mo kinuha ang mga template ng patakaran ng Chrome. Ngayon pumunta sa policy_templates > windows > adm . Susunod, i-double click ang folder ng Language "en-US" .
Hakbang 7. Susunod, piliin ang File “chrome.adm” .
Hakbang 8. Kapag napili, i-click ang pindutan "malapit" .
Hakbang 9. Ngayon sa Local Group Policy Editor, pumunta sa Computer Configuration > Administrative Templates > Classic Administrative Templates (ADM) > Google > Google Chrome > Extension
Hakbang 10. Kapag tapos na, sa kanang pane, i-double click "I-configure ang pag-install ng listahan ng block ng extension"
Hakbang 11. Pagkatapos nito, piliin ang opsyon na " Siguro at i-click ang button na "palabas" Gaya ng ipinapakita sa ibaba.
Hakbang 12. Sa window ng Show Contents, i-type asterisk (*) sa kahon ng halaga at mag-click sa pindutan" OK lang ".
Hakbang 13. Susunod, i-double click ang Setup "Harangan ang Mga Panlabas na Plugin mula sa Pag-install" .
Hakbang 14. Hanapin " Siguro at i-click ang button na "OK" .
Ito ay! Tapos na ako. Ngayon, walang makakapag-install ng mga extension sa Chrome web browser.
Kaya, ang artikulong ito ay tungkol sa kung paano harangan ang pag-install ng mga extension sa Chrome browser. Sana nakatulong sa iyo ang artikulong ito! Mangyaring ibahagi din sa iyong mga kaibigan. Kung mayroon kang anumang mga pagdududa tungkol dito, ipaalam sa amin sa kahon ng komento sa ibaba.