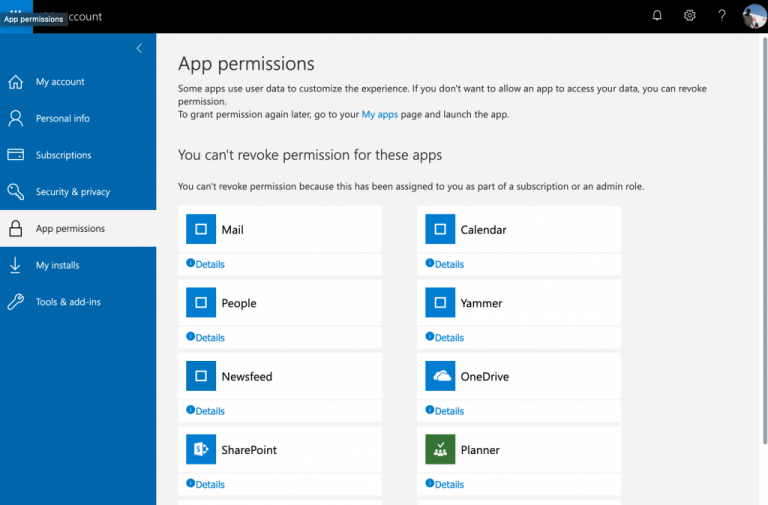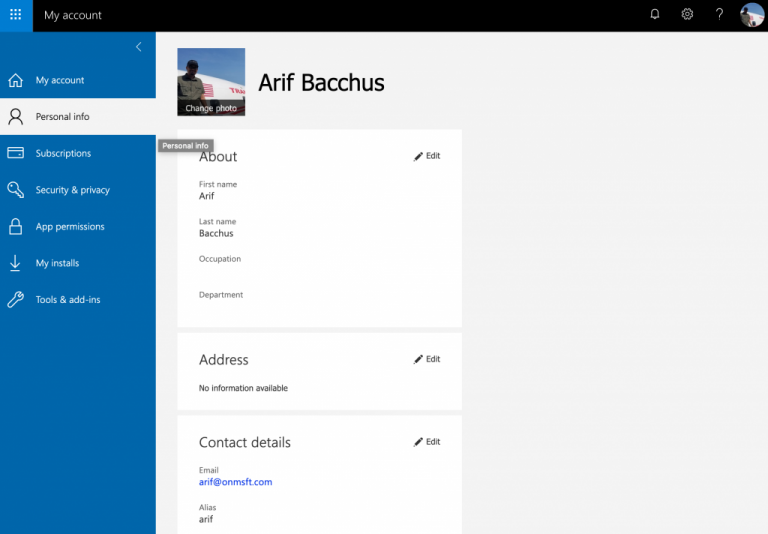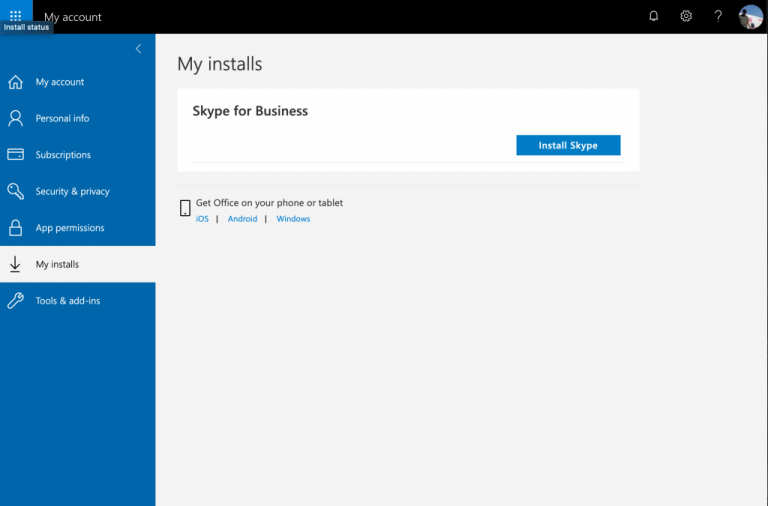Paano pamahalaan ang iyong subscription sa Office 365
Ang pamamahala ng isang Office 365 account ay isang madaling gawain. Ganito.
- Kung gumagamit ka ng Office 365 sa isang Microsoft account, bisitahin ang aming pahina Mga serbisyo at subscription Para pamahalaan ang pagsingil, kanselahin ang mga subscription, o i-install at alisin ang Office sa iyong mga device.
- Kung gumagamit ka ng Office 365 na may account sa trabaho o paaralan, bumisita Aking pahina ng account . Magagawa mong pamahalaan ang iyong mga pag-install, i-edit ang iyong personal na impormasyon, pamahalaan ang mga pag-install ng app, at higit pa.
Bago ang mga araw ng online na mga subscription, ang pamamahala sa iyong mga programa ay madali. Binili mo ito nang isang beses, at maganda ka habang buhay, o hindi bababa sa hanggang sa magpasya kang mag-upgrade. Ngayon, sa Office 365, maaari kang bumili ng taunang o buwanang subscription, depende sa iyong mga pangangailangan. Ngunit, alam mo ba kung saan pupunta upang pamahalaan ang lahat kung magpasya kang hindi mo na gustong mag-sign up?
Sa gabay na ito, bibigyan ka namin ng mabilisang pagtingin sa kung paano pangalagaan ang lahat ng bagay na nauugnay sa iyong subscription sa Office 365.
Pamahalaan ang Office 365 gamit ang isang Microsoft account
Kung gumagamit ka ng Office 365 sa iyong Microsoft account, o Office 365 na binili sa pamamagitan ng Microsoft o isang code sa pamamagitan ng isang retailer, kakailanganin mong pamahalaan ang iyong Office account mula sa pahina ng iyong Microsoft account. Mag-log in lang At bisitahin ang pahina dito . Pagkatapos ay kakailanganin mong pumili Mga serbisyo at subscription Mula sa menu na tumatakbo sa tuktok ng page.
Susunod, kakailanganin mong hanapin ang listahan at hanapin ang subscription sa Office 365 na nauugnay sa iyong account. Kapag nahanap mo na ito, may ilang bagay na maaari mong gawin mula rito, gaya ng nakalista sa ibaba.
- Mag-click sa tab” Pangkalahatang-ideya Para sa isang mabilis na pagtingin sa ilan sa mga karaniwang gawain na magagawa mo. Kabilang dito ang pag-install ng Office, pagsusuri sa iyong subscription, o pagbubukas ng OneDrive o Outlook. Makakakita ka rin ng seksyon ng tulong dito, kung saan maaari kang pumunta upang makipag-ugnayan sa suporta.
- I-click ang tab Pagbabayad at pagsingil Upang malaman ang iyong opsyon sa subscription. Mula sa page na ito, maaari mong i-upgrade o kanselahin ang iyong subscription sa Office 365, i-on ang umuulit na pagsingil, o mag-redeem ng Office 365 code o card.
- I-click ang tab na Mga Operasyon Pag-install Upang pamahalaan ang iyong mga pag-install ng Office 365. Mula dito maaari mong i-download ang installer para sa mga bagong PC, o alisin at mag-sign out sa Office sa mga PC na hindi mo na ginagamit.
Kung hindi ka pa rin sigurado kung paano i-navigate ang page na ito o pamahalaan ang iyong subscription sa Office 365, nandito pa rin ang Microsoft para tumulong. Makakahanap ka ng mga link upang tumulong sa mga artikulo sa seksyong Tulong sa isang Microsoft account ibaba ng pahina ng pangkalahatang-ideya. Kasama sa ilan sa mga sikat na paksang sakop doon kung paano ihinto ang umuulit na pagsingil, magbayad ng mga subscription, at higit pa.
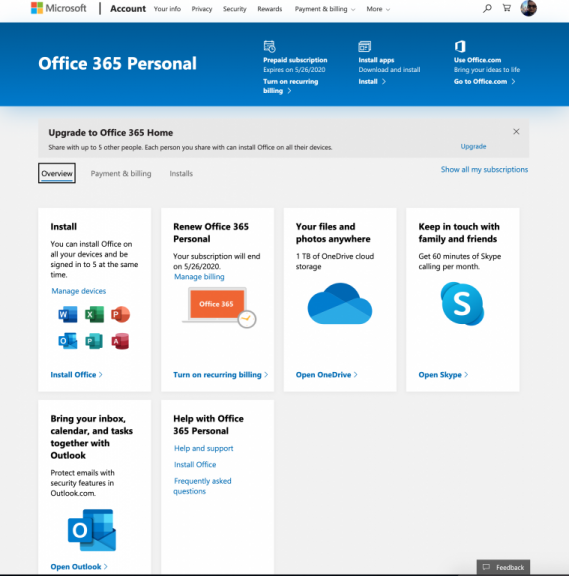
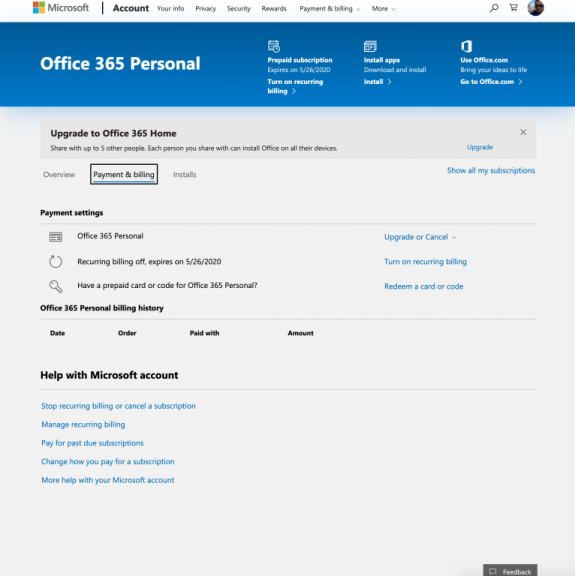
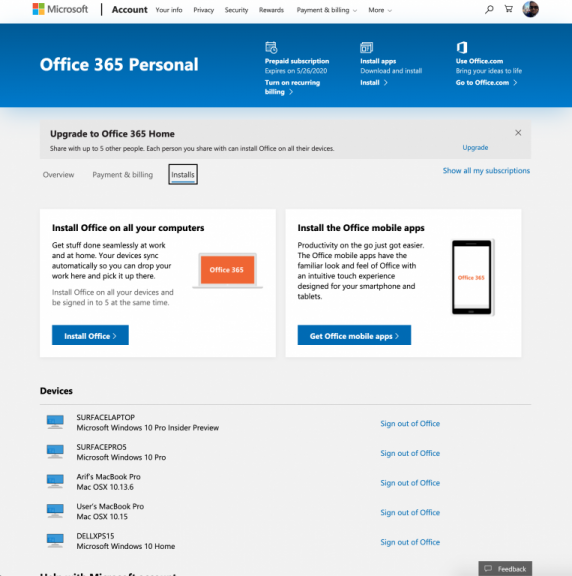
Pamahalaan ang Office 365 gamit ang isang account sa trabaho o paaralan
Hindi lahat ay gustong magbayad para sa Office 365, at kung gagamit ka ng Office 365 nang libre sa isang paaralan o account sa trabaho, ang pamamahala sa iyong subscription ay medyo naiiba. Kakailanganin mong pumunta sa Pahina ng "Aking Account". ng iyong organisasyon. Kapag nandoon ka na, may ilang karaniwang gawain na magagawa mo.
- Kung pinapayagan ito ng iyong subscription, i-tap Pamahalaan ang mga pag-install Upang i-install ang Office 365, o i-deactivate at alisin ang mga device sa iyong listahan.
- Mag-click مم Upang i-edit ang iyong personal na impormasyong nauugnay sa iyong Office 365 account.
- Mag-click Mga suskrisyon Upang makita ang anumang app o serbisyong kasama sa iyong mga plano sa Office 365.
- Mag-click Seguridad at privacy Upang baguhin ang mga password o mga kagustuhan sa komunikasyon.
- Mag-click Mga pahintulot sa app Upang pamahalaan ang mga pahintulot para sa iyong Office 365 app.
- Mag-click Aking mga pag-install Upang pamahalaan ang iyong mga Office 365 app
Pangwakas
Kung sakaling nalilito ka, at hindi mo naaalala ang iyong email address na nauugnay sa iyong Office account, o kung ito ay isang trabaho, paaralan o personal na account, huwag mag-alala, maaari mong buksan anumang oras ang alinman sa iyong mga naka-install na application ng Office upang makita ang iyong username at tingnan ang account na nauugnay sa Office 365.
Sa Windows, magagawa mo ito sa pamamagitan ng pagpunta sa isang bagong Office file, at pag-click sa Menu isang file . Pagkatapos ay maaari mong i-click sa ibaba kung saan ang mga salita الحساب . Mula doon, makikita mo ang iyong email sa ilalim Impormasyon ng gumagamit . Magagawa mo ring mag-click Pamamahala ng account sa kanang bahagi ng screen, na magre-redirect sa iyo pabalik sa Home page ng Microsoft account, o pahina Aritmetika , depende sa uri ng account na ginamit.