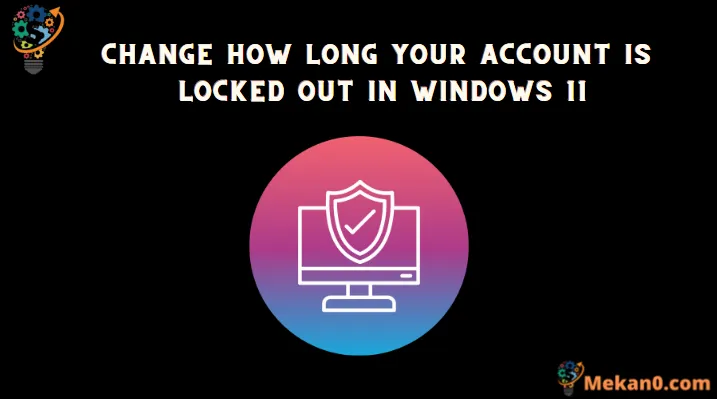Dalawang paraan upang mabilis na baguhin ang tagal ng lockout ng account sa Windows 11
Ang Windows 11 ay mayroon na ngayong panseguridad na panukala laban sa marahas na pag-atake ng password na awtomatikong nagla-lock sa account sa loob ng 10 minuto. Samakatuwid, kung paulit-ulit na nagpasok ng maling password ang isang tao, awtomatikong isasara ang account pagkatapos ng paunang natukoy na bilang ng mga maling pagtatangka. Pinapayagan din nito ang mga administrator ng system na isara ang mga account ng gumagamit para sa isang tinukoy na panahon sa halip na ang pre-set na sampung minuto.
Maaaring piliin ng mga administrator na magtakda ng hanay ng oras sa pagitan ng 1 hanggang 99999 minuto pagkatapos nito ay awtomatikong ia-unlock ang account o maaari silang magtakda ng manu-manong lock. Sa manu-manong pag-lock, mananatiling naka-lock ang account hanggang sa tahasan itong i-unlock ng administrator.
Sa kabutihang palad, madaling i-configure ang tagal sa iyong mga kinakailangan gamit ang alinman sa lokal na patakaran sa seguridad o command prompt.
Baguhin kung gaano katagal naka-lock out ang isang account gamit ang isang lokal na patakaran sa seguridad
Ang Local Security Policy ay isang built-in na tool para sa mga user ng Microsoft Management Console. Ang pagbabago sa panahon ng lockout ng account gamit ang lokal na patakaran sa seguridad ay isang napakasimpleng proseso.
Una, magtungo sa Start Menu at i-type ang Local Security upang magsagawa ng paghahanap. Susunod, mag-click sa panel ng Local Security Policy upang magpatuloy.
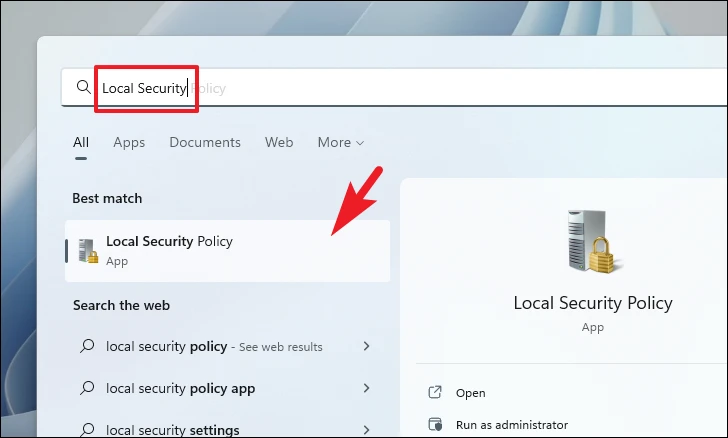
Ngayon, i-double click ang folder ng Mga Patakaran sa Account at pagkatapos ay mag-click sa folder ng Patakaran sa Lock ng Account.
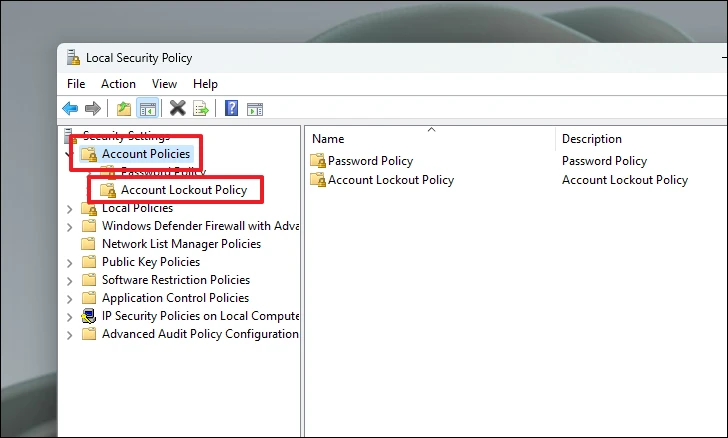
Pagkatapos, mula sa kanang seksyon, i-double click ang patakaran sa Termino ng Lock ng Account.
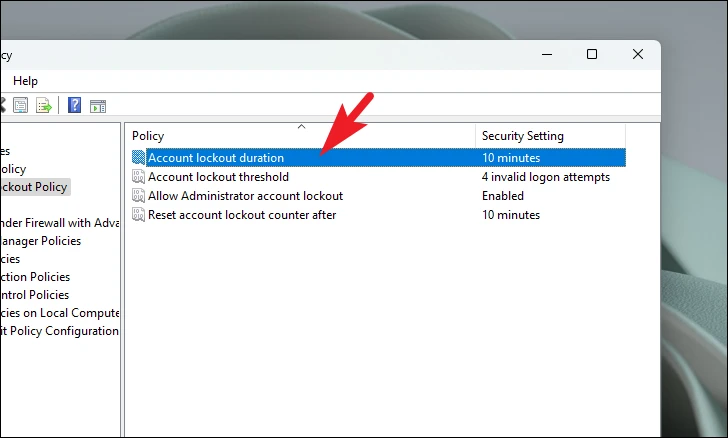
Susunod, ipasok ang numerical value mula 1 hanggang 99999 (sa ilang minuto) at pagkatapos ay i-click ang Apply at OK na mga pindutan upang kumpirmahin at isara ang window. Kung itatakda mo ang halaga sa 0, mala-lock ang account hanggang sa tahasan mo itong i-unlock.
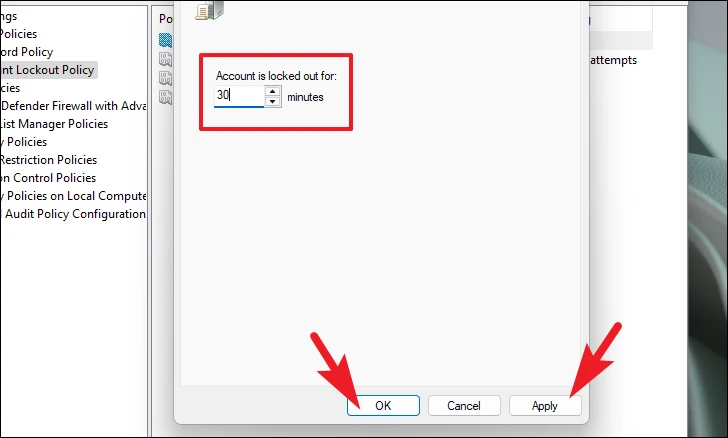
Kung hindi aktibo ang field ng Tagal ng Pagbabago, tiyaking napili ang patakaran sa Limitasyon sa Lock ng Account at mas malaki sa zero ang halaga.
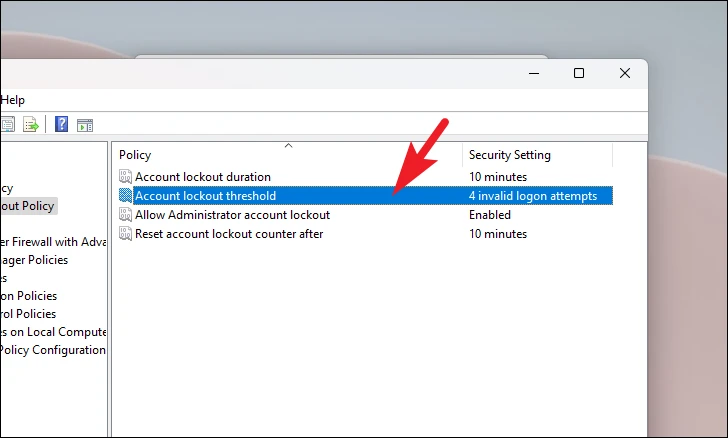
At iyon lang, matagumpay mong naitakda ang tagal ng lockout ng account sa iyong Windows system.
Baguhin ang Patakaran sa Termino ng Lockout ng Account gamit ang Windows Terminal
Kung hindi mo gustong baguhin ang panahon ng pag-lock ng account gamit ang lokal na tool sa seguridad, maaari mo rin itong i-configure gamit ang Windows Terminal app.
Una, magtungo sa Start Menu at i-type ang Terminal para maghanap. Susunod, mula sa mga resulta ng paghahanap, mag-right-click sa Terminal panel at mag-click sa opsyon na Run as administrator.
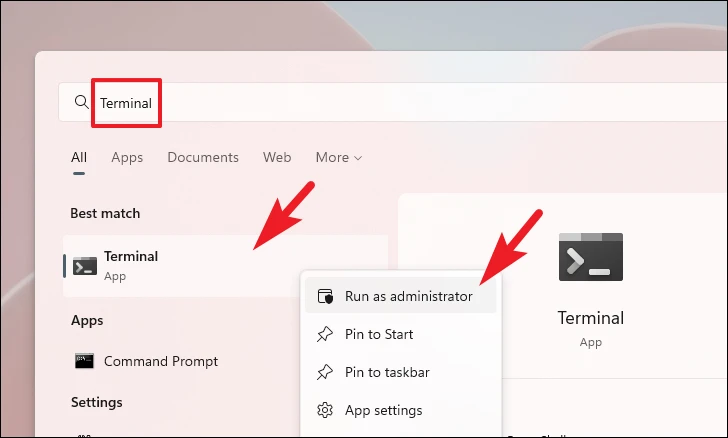
Ngayon, lalabas ang window ng UAC sa iyong screen. Kung hindi ka naka-log in gamit ang isang administrator account, ilagay ang mga kredensyal para sa isa. Kung hindi man, mag-click sa pindutang "Oo" upang magpatuloy.
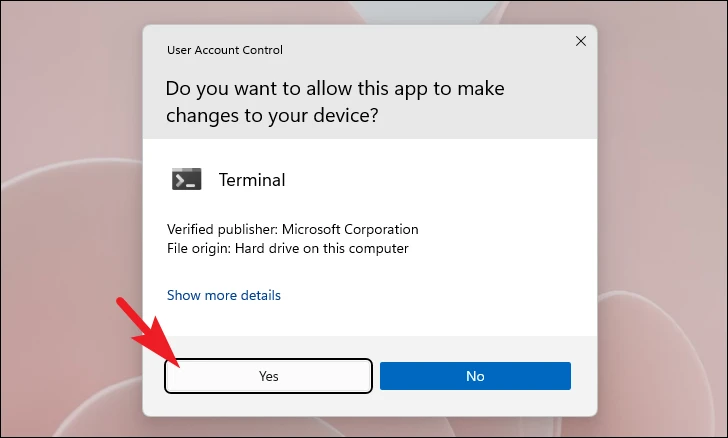
Susunod, i-type ang command na binanggit sa ibaba o kopyahin at i-paste ito at pindutin Magpasokupang sundin. Ipapakita nito ang kasalukuyang limitasyon sa lockout ng account.
net accounts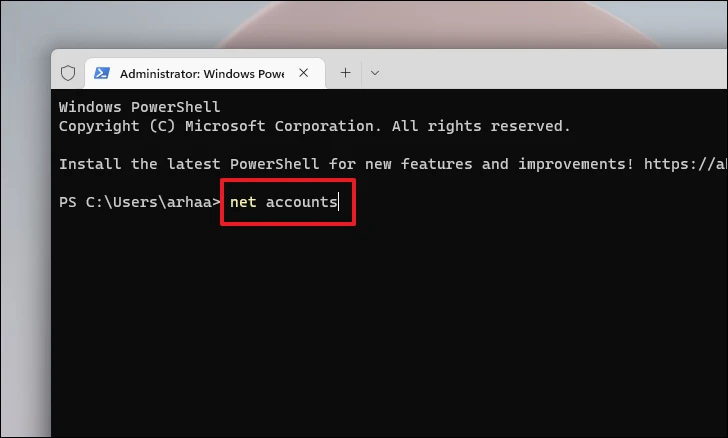
Pagkatapos ay i-type o kopyahin at i-paste ang sumusunod na command at pindutin MagpasokUpang baguhin kung gaano katagal naka-lock ang account sa iyong system.
net accounts/ lockout duration:<number>Tandaan: Palitan ang placeholder Isang aktwal na numeric na halaga sa pagitan ng 1 at 99999. Ang inilagay na halaga ay magiging sa ilang minuto at ang account ay awtomatikong maa-unlock kapag lumipas na ang oras na inilagay. Ang pagpasok ng 0 ay maglalagay ng pagkalkula sa manual shutdown mode
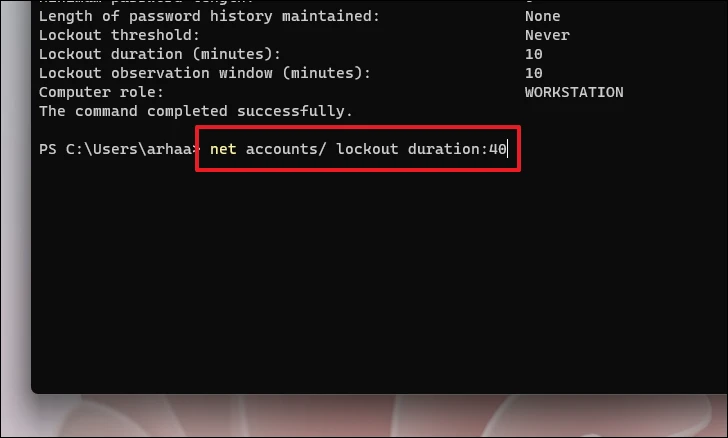
At ayun na nga. Matagumpay mong nabago ang panahon ng pag-lockout ng account sa iyong system. Karaniwang iminumungkahi ng Microsoft na panatilihin ang tagal sa paligid ng 15 minuto upang maiwasan ang mga nakakahamak na user na maaaring subukang i-access ang system gamit ang trial at error ng password ng system.