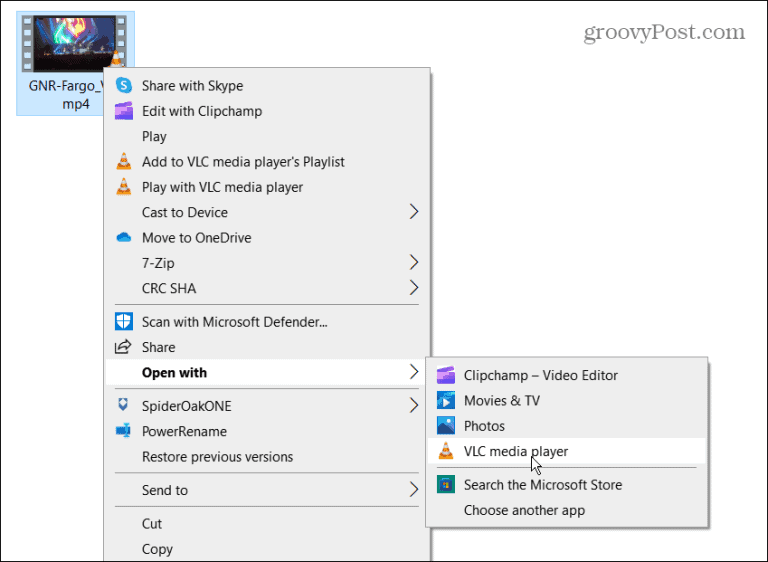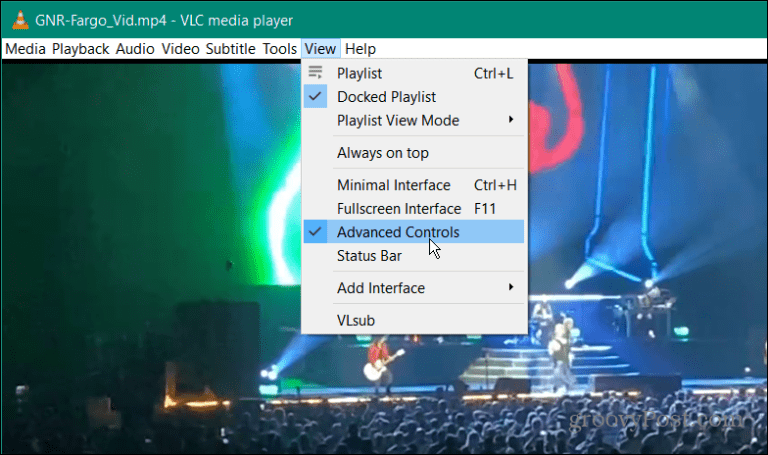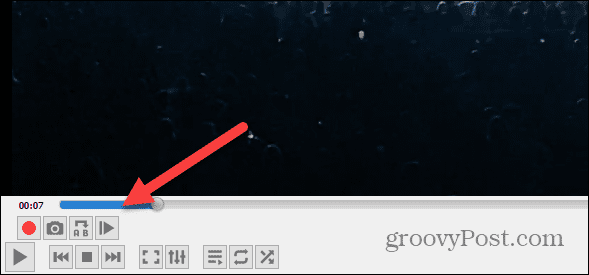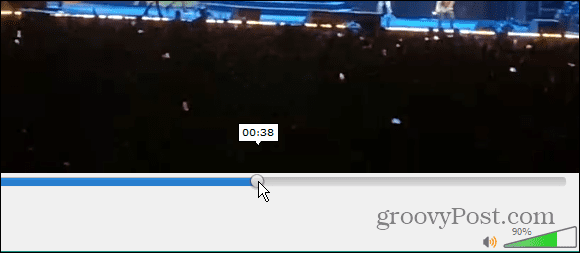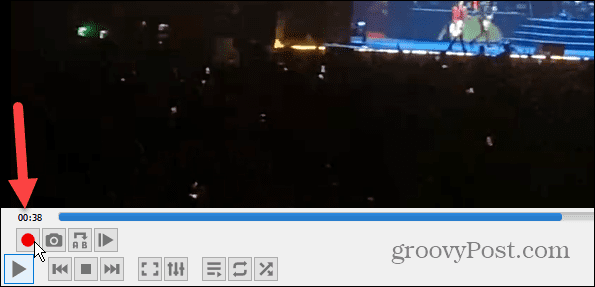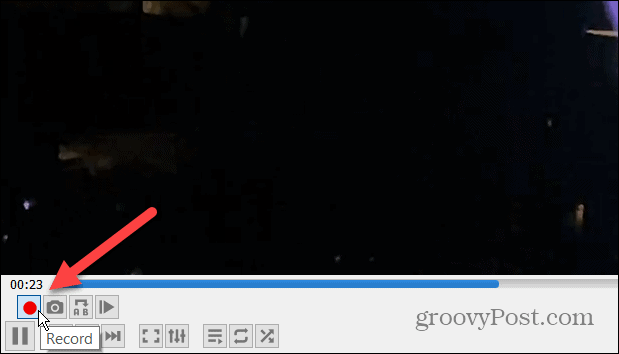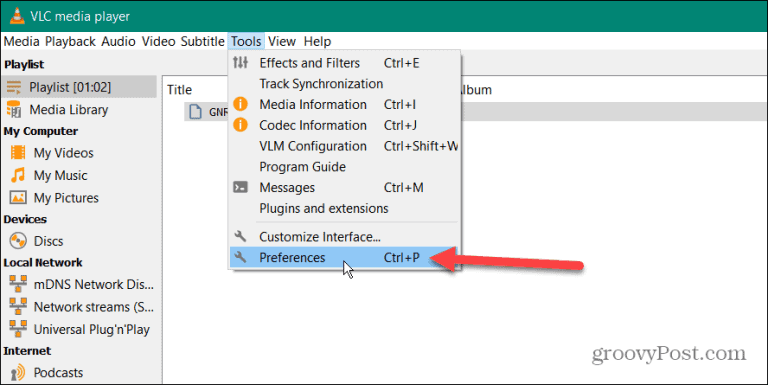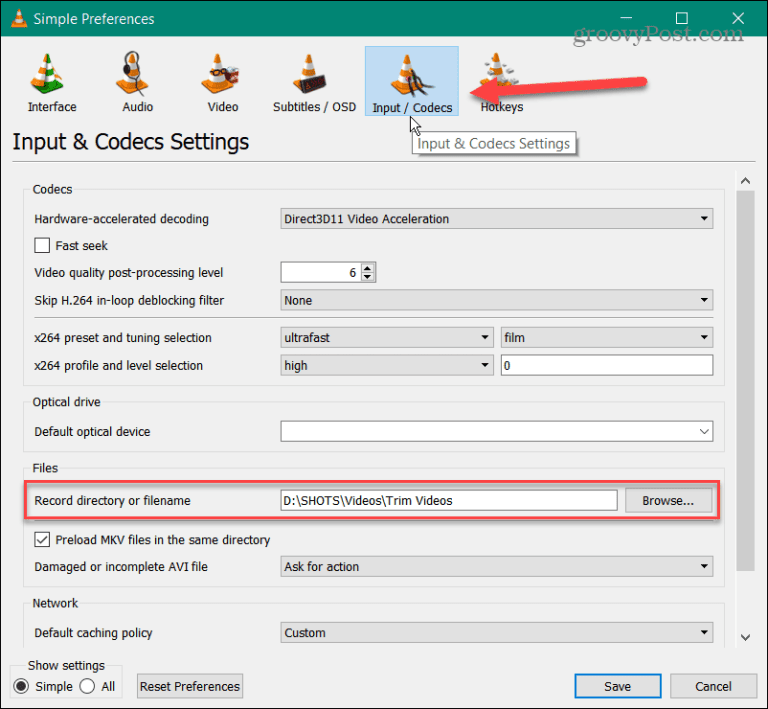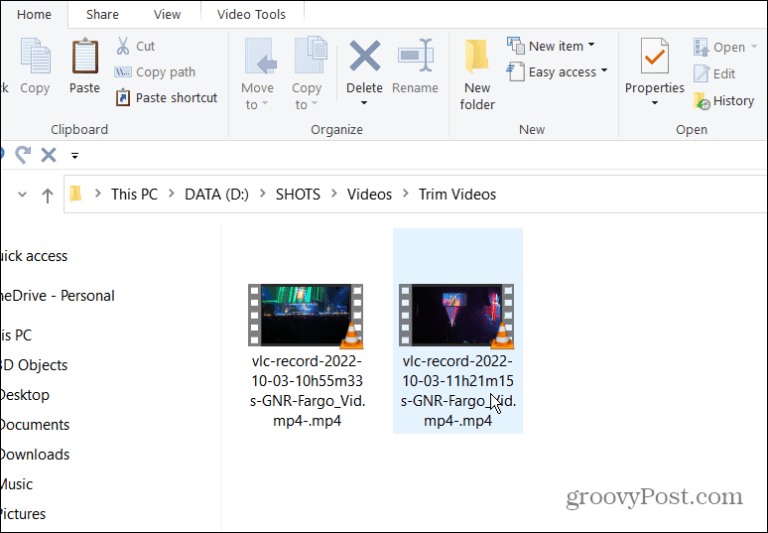Bilang karagdagan sa paglalaro ng halos anumang media file, ang VLC Media Player ay puno ng mga feature na maaaring hindi mo man lang gamitin. Halimbawa, maaari mong gamitin ang VLC upang mag-edit ng mga video at gumawa ng mga clip.
Pagdating sa pag-edit ng mga video, ang bagay na maaari mong gawin ay mag-crop ng mga video. Nagbibigay-daan ito sa iyo na panatilihin lamang ang mga bahagi ng video na talagang kailangan mo. Kasama sa VLC ang kakayahang i-trim ang iyong mga video sa pamamagitan ng pagputol ng mga ito sa mga maiikling clip. Maaari mong gamitin ang mga clip na ito sa isang presentasyon o i-post ang mga ito sa social media, halimbawa.
Anuman ang kailangan mo, ipapakita namin sa iyo kung paano mag-cut ng mga video gamit ang VLC Media Player para makuha ang mga clip sa ibaba.
Paano mag-cut ng video sa VLC media player
Ang pag-trim ng isang video gamit ang VLC ay karaniwang nire-record lamang ang bahagi ng video na gusto mo. Pagkatapos i-record ang clip na gusto mo, maaari mo itong i-save sa isang partikular na lokasyon sa iyong computer.
Upang i-trim ang isang video sa VLC Media Player:
- Buksan ang video na gusto mong i-cut VLC Media Player .
- Mag-click sa Tingnan > Mga Advanced na Kontrol mula sa toolbar sa itaas.
- ay ipapakita Listahan ng Advanced na Mga Kontrol Sa ibabang kaliwang sulok ng VLC.
- Simulan ang video at ilipat ang slider sa seksyon ng video na gusto mong panatilihin.
- Ngayon, mula sa seksyon ng Advanced na Mga Kontrol, mag-click sa pulang pindutan" pagpaparehistro ".
- Hintayin ang video na gusto mong marating kung saan mo ito gusto, pagkatapos ay i-click ang “button” Magrehistro muli.
Paano makahanap ng mga cut video sa VLC
Pagkatapos mong i-record ang video na gusto mo lang, kakailanganin mong hanapin ang mga cut video file.
Para maghanap ng mga cut video sa VLC:
- Kapag bukas ang VLC, pumunta sa Mga Tool> Mga Kagustuhan mula sa toolbar.
- Hanapin Input / Coding mula sa itaas at tumingin sa field sa tabi Direktoryo ng pagre-record o pangalan ng file Upang mahanap ang landas kung nasaan ang iyong mga video
- Maaari mong baguhin ang landas kung gusto mo sila sa ibang lugar o kung wala ang landas. Upang gawin ito, mag-click sa pindutan " pagsusuri at piliin ang iyong bagong lokasyon gamit ang file explorer.
- Maaari mo na ngayong i-access at gamitin ang mga na-trim na video para sa proyektong kailangan mo para dito.
I-trim ang mga video gamit ang VLC
Ang paggamit ng VLC upang i-cut ang isang video sa mas maliit, tinukoy na mga seksyon at gumawa ng mga clip ay madali sa mga hakbang sa itaas. Gayunpaman, kung gagawa ka ng kumplikadong pag-edit ng video, kakailanganin mong gumamit ng katulad Clipchamp mula sa Microsoft أو Camtasia mula sa TechSmith .
Tulad ng nabanggit, ang VLC Media Player ay hindi lamang tungkol sa panonood ng mga video. Kabilang dito ang iba pang mga kapaki-pakinabang na tampok, na nagpapahintulot sa iyo na Ilipat ang isang video frame sa pamamagitan ng frame (perpekto para sa mga screenshot) I-rotate ang mga video clip , Bukod sa iba pang mga bagay.
Maaari mo ring gamitin ang VLC I-convert ang mga video file sa MP3 أو Pag-record ng screen sa desktop . Kaya mo rin Gamitin ang VLC para i-record ang iyong webcam .