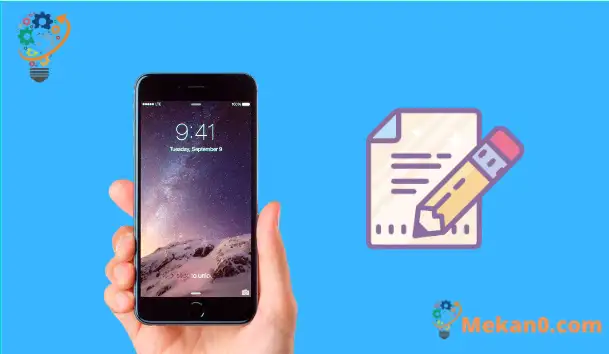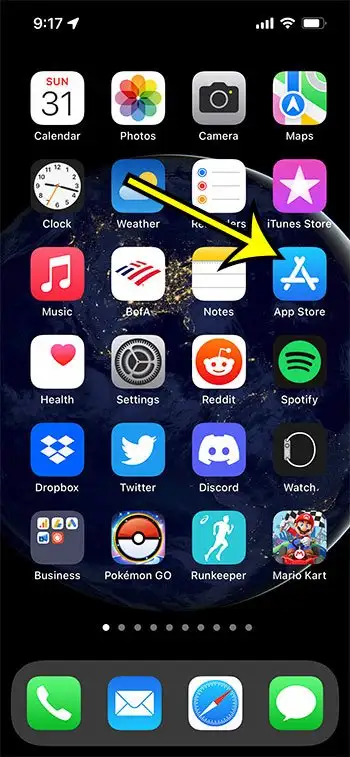Paano mag-edit ng isang dokumento ng salita sa iPhone 13
Habang ang Google Apps at ang word processing app nito ay naging isang editor Google Docs Mas karaniwan, malawak pa ring ginagamit ang Microsoft Word upang lumikha ng mga personal, dokumento sa paaralan at trabaho. Habang patuloy na lumilipat ang mga user sa mga mobile device at gumagawa ng mas maraming aktibidad doon, natural na para sa mga user ng Word na maghanap ng paraan para i-edit ang kanilang mga dokumento sa iPhone.
Sa kabutihang palad, mayroong isang Microsoft Word app para sa iPhone na maaari mong gamitin upang i-edit, tingnan, at lumikha ng mga bagong dokumento. Available ang app sa Apple App Store, para ma-download mo ito sa iyong iPhone at magsimulang magtrabaho kasama ang iyong mga dokumento.
Ipapakita sa iyo ng aming gabay sa ibaba kung paano kunin ang app sa iyong device para masimulan mong gawin ang mga aksyon na kailangan mo para epektibong pamahalaan ang iyong mga dokumento sa Word.
Paano Tingnan, Gumawa o Mag-edit ng Mga Dokumento ng Microsoft Word sa iPhone
- Buksan Pagmamarka .
- Pumili ng tab Hanapin" .
- I-type ang "microsoft word" sa box para sa paghahanap.
- Piliin ang resulta ng paghahanap na "microsoft word".
- Mag-click Sa pindutan Magsimula para ma-download.
- Pindutin ang pindutan buksan" Pag natapos mo.
Ang aming gabay sa ibaba ay nagpapatuloy sa karagdagang impormasyon tungkol sa pag-edit ng mga Word file sa iPhone, kasama ang mga larawan ng mga hakbang na ito.
Paano Mag-edit o Magpalit ng Word File sa isang iPhone (Gabay sa Mga Larawan)
Ang mga hakbang sa artikulong ito ay ipinatupad sa iPhone 13 sa iOS 15.0.2 ngunit gagana rin sa karamihan ng iba pang mga modelo ng iPhone at karamihan sa mga mas bagong bersyon ng iOS.
Hakbang 1: Buksan App Store na app sa iyong iPhone.
Hakbang 2: Piliin ang tab Hanapin" sa kanang sulok sa ibaba ng screen.
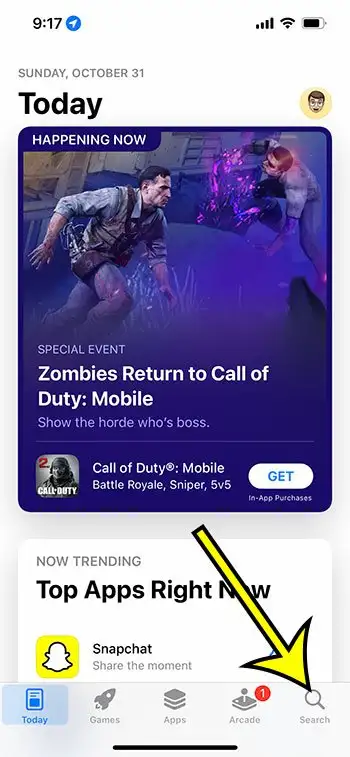
Hakbang 3: I-type ang "Microsoft word" sa field ng paghahanap sa tuktok ng screen, pagkatapos ay piliin ang resulta ng paghahanap na "Microsoft word" mula sa listahan.
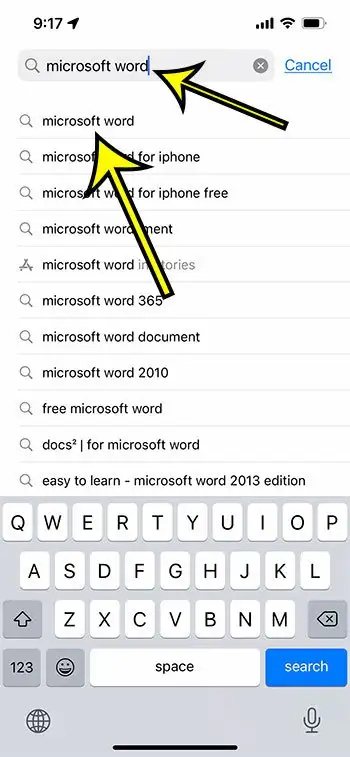
Hakbang 4: Pindutin ang Sa pindutan Magsimula Sa kanan ng Microsoft Word application.
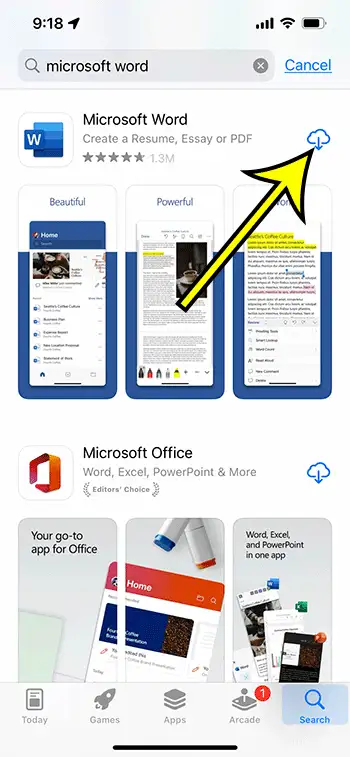
Kung dati mong na-download ang app, magiging cloud icon na lang ito. Bilang kahalili, kung na-download mo na dati ang app sa iyong device, may nakasulat na "Buksan."
Hakbang 5: Pindutin ang button buksan" sa tabi ng app kapag tapos na ang pag-download.
Kakailanganin mong mag-sign in sa iyong Microsoft account sa unang pagkakataong buksan mo ang app. Sa sandaling naka-log in, makakahanap ka at makakapagbukas ng mga dokumento sa app, o makakagawa ka ng mga bago. Ang magagawa mo sa app ay depende sa kung mayroon kang Microsoft 365 na subscription o wala.
Maaari ba akong mag-edit ng isang dokumento ng Word sa aking iPhone nang walang Word app?
Kung ayaw mong gamitin ang Word application, maaari ka pa ring magtrabaho sa mga file ng Microsoft Word. Magagawa mo ito sa pamamagitan ng iyong Safari web browser. Gayunpaman, kakailanganin mong ilagay ang site sa desktop mode para gumana ito.
Kung lumipat ka sa https://www.office.com ، Maaari kang mag-sign in sa iyong Microsoft account kung saan maa-access mo ang mga Word file na iyong na-save sa iyong OneDrive account. Maaari mo ring buksan ang OneDrive sa browser at mag-upload ng mga dokumento ng Word mula sa iyong iPhone patungo sa OneDrive.
Kung nag-click ka sa tatlong patayong tuldok sa tabi ng isang Word file sa iyong Office account sa isang browser, makakakita ka ng opsyong "Buksan sa Browser." Kung pipiliin mong buksan ang dokumentong ito sa interface ng Word Online.
Maaari mong i-click ang button na Aa sa kaliwa ng address ng webpage, pagkatapos ay piliin ang opsyon na Humiling ng Desktop Site. Makakakita ka ng isang dropdown na menu kung saan maaari mong piliing i-edit ang dokumento.
Higit pang impormasyon sa kung paano mag-edit ng Word document sa iPhone 13
Bagama't magagamit ng sinumang may Microsoft account ang Word app sa ilang mga kakayahan, limitado ang buong functionality sa mga user na iyon na may mga kwalipikadong plano ng subscription sa Microsoft 365.
Kung ang file na sinusubukan mong i-edit ay na-save sa iyong OneDrive account, magagawa mong mag-navigate sa file na iyon at buksan ito gamit ang OneDrive folder tree sa loob ng Word app. Nagbibigay din ito ng mga maginhawang opsyon para sa paghahanap ng mga file na naka-save sa Files app ng iyong iPhone, o sa iba pang lokal na lokasyon ng storage sa iyong Apple mobile device.
Nag-aalok din ang Microsoft ng isang Office application na pinagsasama ang Excel, Word, at Powerpoint sa isang application. Kung gusto mong gamitin ang tatlong app na ito sa iyong iPhone, maaaring ito ang pinakaangkop na opsyon.
Kung sinusubukan mo lang tingnan ang isang dokumento ng Word na ipinadala sa iyo sa pamamagitan ng email o sa pamamagitan ng ilang iba pang paraan ng pagbabahagi ng file, maaari mong i-click lamang ang file upang buksan ito. Ang mga mas bagong bersyon ng iOS ay may ilang pangunahing mga function ng Word na nagbibigay-daan sa iyong buksan at tingnan ang iyong mga file. Gayunpaman, wala kang magagawa para sa kanila nang walang app na may mga kakayahan sa pag-edit ng Word.
Ang isa pang opsyon na maaari mong isaalang-alang ay ang Google Docs app. Kung nag-upload ka ng Microsoft Word file sa Google Drive, maaari mo itong i-convert sa Google Docs file format. Binibigyang-daan ka nitong magbukas, tumingin, at mag-edit ng Word file sa application na ito kung wala kang karapat-dapat na Microsoft Office 365 plan. Maaari mo ring i-download ang Google Docs file sa Microsoft Word file format kung sakaling kailanganin mong ipamahagi ang dokumento sa format na ito ng file.