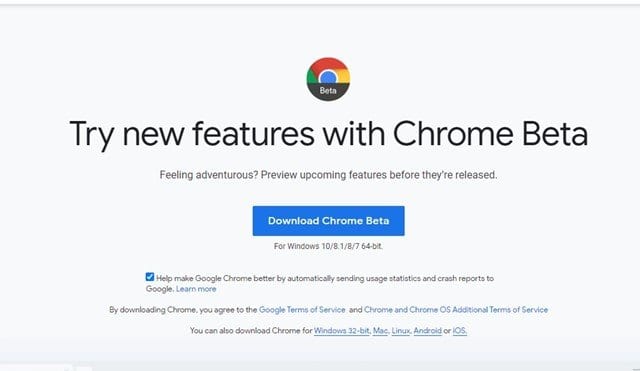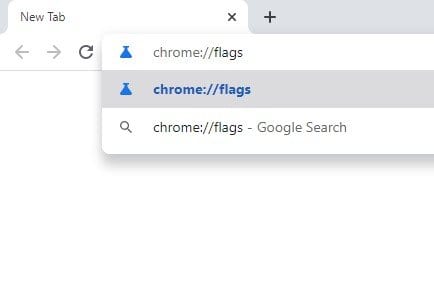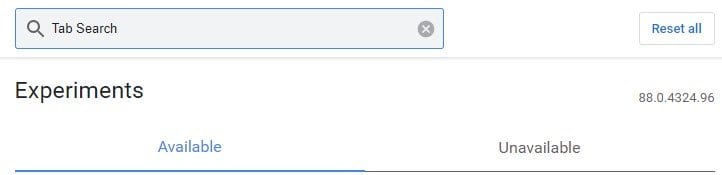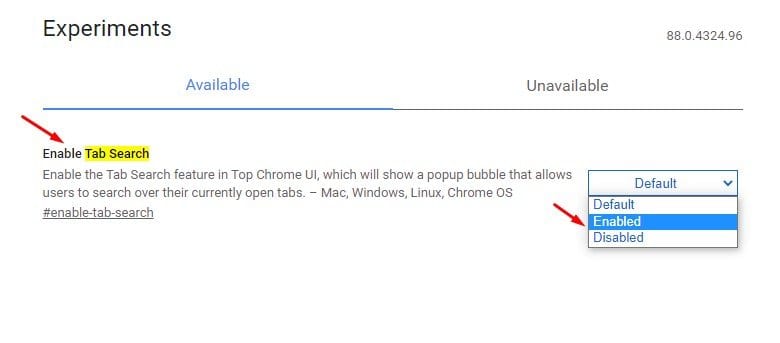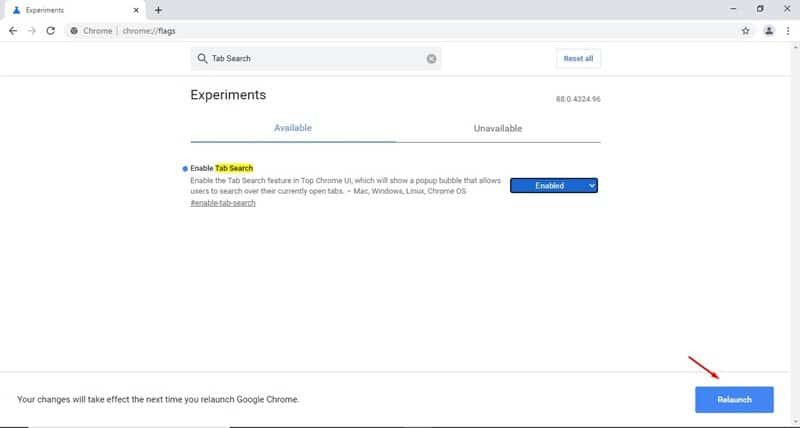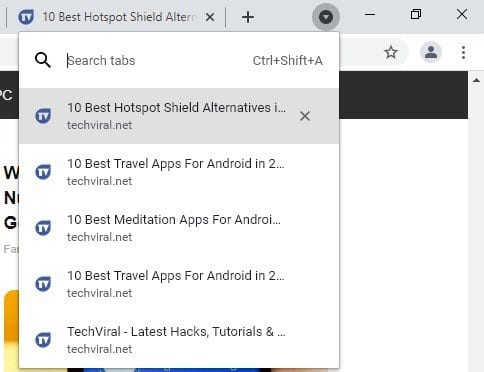Paganahin at gamitin ang tampok na Paghahanap sa Tab!
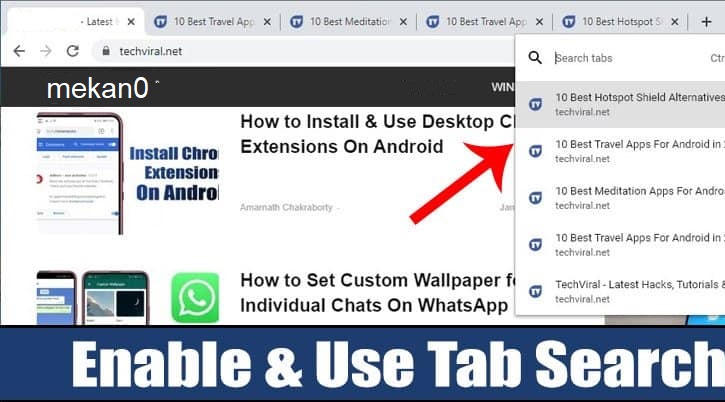
Sa regular na pagba-browse sa web, karaniwan naming nagbubukas ng 10-20 tab sa isang Windows system. Well, kung ang iyong computer ay may sapat na RAM, ang iyong web browser ay madaling mahawakan ang lahat ng mga tab na ito. Madali ring aksidenteng magbukas ng ilang dosenang tab.
Gayunpaman, ang problema sa pagkagumon sa tab ay malamang na hindi natin masubaybayan kung ano ang kailangan natin nang mabilis. Alam na alam ng Google ang mga ganitong isyu, kaya nagpakilala sila ng madaling tampok sa paghahanap ng tab sa Chrome 87.
Ang tampok sa paghahanap ng tab ay nagdaragdag ng isang drop-down na arrow sa tuktok na tab bar na nagpapakita ng lahat ng mga bukas na tab kapag pinili. Maaari mong gamitin ang search bar ng feature upang lumipat sa pagitan ng lahat ng bukas na tab.
Bagama't ipinakilala ng Chrome 87 ang bagong tampok sa paghahanap ng tab, limitado lang ito sa mga Chromebook. Gayunpaman, ngayon sa Chrome 88, maaari mong gamitin ang tampok na Tab Search sa Windows, Mac o Linux operating system.
Mga hakbang upang paganahin at gamitin ang tampok na Paghahanap ng Tab para sa browser ng Google Chrome
Sa artikulong ito, magbabahagi kami ng sunud-sunod na gabay sa kung paano paganahin at gamitin ang tampok na paghahanap ng tab ng Google Chrome web browser. Kaya, suriin natin.
Hakbang 1. Una, pumunta sa link na ito at i-download Chrome beta .
Hakbang 2. Kapag na-download na, buksan ang beta na bersyon ng Google Chrome sa iyong computer.
Hakbang 3. Ngayon sa URL bar, i-type Chrome: // mga flag at pindutin ang Enter button.
Hakbang 4. Ngayon naghahanap ng isang tampok "Paghahanap sa Tab".
Hakbang 5. Paganahin ang Paghahanap sa Tab gamit ang dropdown na menu.
Hakbang 6. Kapag pinagana, mag-click sa pindutan I-reboot Upang i-restart ang web browser.
Hakbang 7. Pagkatapos mag-reboot, mapapansin mo Drop-down na arrow sa tuktok na tab bar . I-click lamang ang dropdown na arrow upang gamitin ang tampok sa paghahanap ng tab.
Hakbang 8. Ililista nito ang lahat ng mga tab na kasalukuyang nakabukas sa window. kaya mo Madaling maghanap at lumipat sa pagitan ng mga tab .
Ito ay! Tapos na ako. Ito ay kung paano mo mapagana at magagamit ang tampok na Paghahanap sa Tab sa browser ng Google Chrome.
Ang artikulong ito ay tungkol sa pagpapagana at paggamit ng tampok sa paghahanap ng tab ng web browser ng Google Chrome. Sana nakatulong sa iyo ang artikulong ito! Mangyaring ibahagi din sa iyong mga kaibigan.