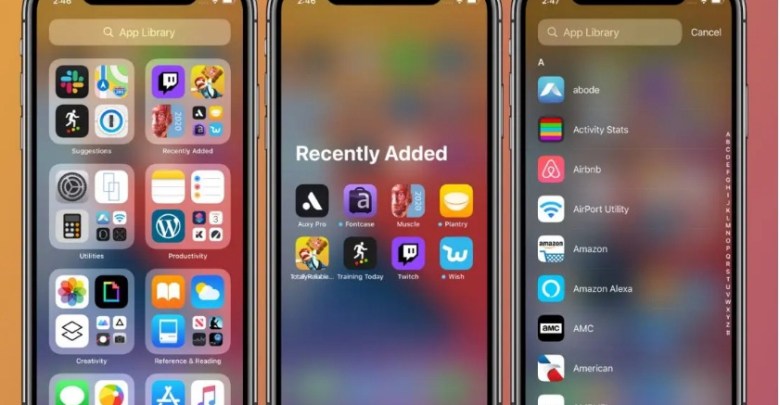Ang kailangan mo lang malaman tungkol sa iOS 14 App Library
Ang IOS 14 ay may kasamang pinakamalaking pagbabago sa home screen ng iPhone, dahil ang home screen (mga kontrol) ay may kasamang mga bagong elemento ng interface na nagbibigay-daan sa iyo upang ipasadya ang interface ng telepono, at sinusuportahan din ng system ang isang bagong tampok na tinatawag na (App Library) na nagbibigay ng isang bagong paraan upang pamahalaan at ayusin ang mga application sa iPhone.
Narito ang lahat ng kailangan mong malaman tungkol sa bagong iOS 14 app library:
Ang isa sa mga highlight ng iOS 14 ay ang App Library, kung saan maaaring mapangkat ang mga app sa isang bagong home screen na tinatawag na App Library. Ang isa sa mga pakinabang ay maaari mong ayusin ang mga application sa mga seksyon na awtomatiko, tulad ng seksyon ng social media, seksyon ng entertainment, at seksyon ng pagkamalikhain. Pinapayagan ka ng tampok na ito na ilagay ang iyong mga paboritong application sa mga unang home screen at ayusin ang kanilang hitsura.
Ngunit ang problema ay kapag nag-download ka ng isang bagong app lilitaw ito sa mga walang laman na lugar sa unang home screen at pagkatapos ay ang pangalawa, at samakatuwid kung mag-download ka ng isang pangkat ng mga app nang sabay-sabay, maaaring masira ang pagsasaayos ng mga home screen, at kaya narito, ipinapaalam namin sa iyo ng isang bagong setting na makikita mo sa iPhone pagkatapos ng pag-update ng iOS 14 Na nagpapahintulot sa mga bagong application na mailagay nang direkta sa application library.
Ano ang App Library sa iOS 14?
Bagaman nag-aalok ang mga widget ng Home screen ng isang napapasadyang interface ng gumagamit, nag-aalok ang (Apps Library) ng ilang magagandang pagpipilian para sa pagpapanatili ng mga tab sa lahat ng iyong mga app sa pamamagitan ng pag-aayos ng mga ito sa mga tile sa Home screen. Maaari mong ma-access ang app sa pamamagitan ng pag-swipe sa kanang bahagi ng home screen hanggang sa maabot mo ang library ng app.
Una: Paano i-access at gamitin ang application library:
- Sa home screen ng iPhone, mag-swipe pakaliwa pakanan nang tuluy-tuloy upang makapunta sa huling pahina ng screen.
- Kapag nakumpleto ang pag-scroll, makikita mo ang (Application Library) sa huling pahina na may mga awtomatikong nabuong mga kategorya ng app.
- Mag-click sa anumang indibidwal na app upang buksan ito.
- Gamitin ang search bar sa itaas upang makahanap ng isang tukoy na app.

- I-click ang apat na maliliit na package ng apps sa ibabang kanang bahagi ng anumang kategorya upang makita ang lahat ng mga app sa folder ng Apps Library.
- Mag-swipe pababa mula sa tuktok ng library ng app upang makita ang listahan ng mga app ayon sa alpabeto.

Pangalawa: Paano itago ang mga pahina ng application sa pangunahing screen:
Maaari mong itago ang ilang mga pahina sa isang pangkat ng mga application mula sa home screen, gagawing mas mabilis ang pag-access sa library ng application. Upang magawa ito, sundin ang mga hakbang na ito:
- Pindutin nang matagal ang anumang walang laman na lugar ng home screen.
- Kapag nasa mode na pag-edit, i-tap ang mga icon ng pahina ng app sa gitna ng screen.
- Alisan ng check ang mga pahina ng app na nais mong itago.
- I-click ang Tapos na sa kanang tuktok ng screen.

Pangatlo: Paano pamahalaan ang application library:
Kung nais mo ang mga bagong app na na-download mo mula sa Store na lumitaw sa iPhone App Library lamang at hindi sa Home screen, maaari mong sundin ang mga hakbang na ito:
- Pumunta sa iPhone app (Mga Setting).
- Mag-click sa pagpipilian sa Home screen, pagkatapos ay piliin ang (Apps Library lamang).

Pang-apat: Paano Ayusin ang iPhone App Library:
- Pindutin nang matagal ang pangalan ng kategorya, o isang walang laman na lugar ng App Library upang tanggalin ang isang app.
- Pindutin nang matagal ang anumang indibidwal na app sa App Library upang idagdag ito pabalik sa iPhone Home screen.
- Sa kasalukuyan, walang paraan upang palitan ang pangalan o muling ayusin ang mga awtomatikong nabuong mga klase sa library ng application.
Paano mag-download ng mga application sa application library sa iPhone:
Buksan ang app na Mga Setting sa iPhone.
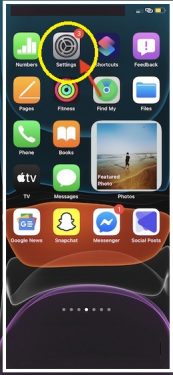
Mag-swipe pababa at pumunta sa home screen.
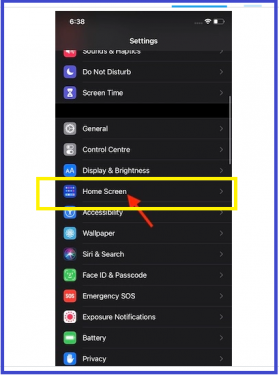
Sa ilalim ng seksyon ng Mga Bagong Pag-download ng App, piliin ang Apps Library Lamang, kaysa sa Idagdag sa Home Screen.
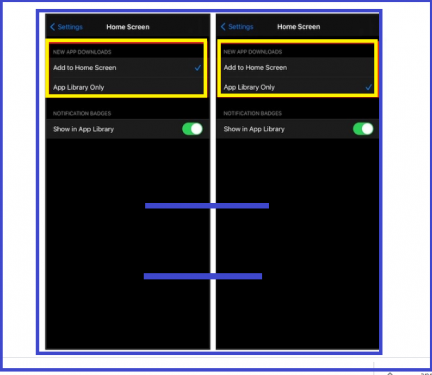
Konklusyon:
Ayan yun! Kaya sa hinaharap, kapag nag-download ka ng isang bagong app, awtomatiko itong idaragdag sa seksyon nito sa App Library, upang mapanatiling pareho ang iyong home screen .. Kung magpasya kang nais mong mag-download ng mga app sa home screen tulad ng ginawa ko , maaari mong sundin ang parehong mga hakbang tulad ng nasa itaas at piliin ang Idagdag sa Screen key sa huling hakbang.