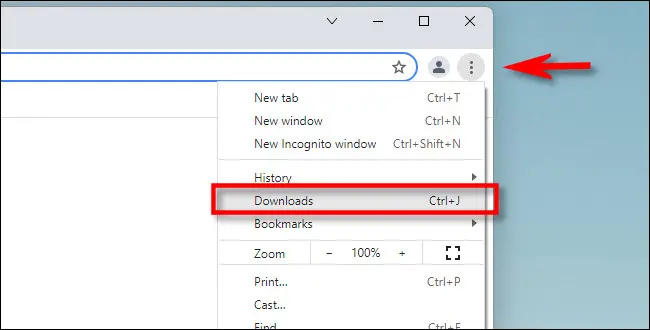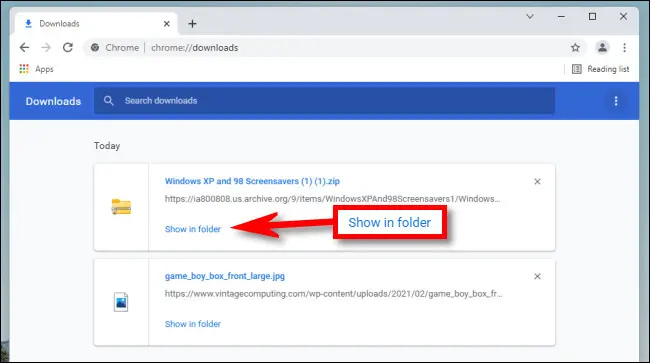Alamin kung nasaan ang aking mga pag-download sa Windows.
Kung magda-download ka ng file gamit ang Chrome, Edge, o Firefox sa Windows 10 o 11, karaniwan mong mahahanap ito sa isang espesyal na folder na tinatawag na Downloads. Kahit na i-save mo ang file sa ibang lugar, bibigyan ka namin ng ilang tip kung saan titingnan.
Paano hanapin ang iyong folder ng pag-download
Parehong may kasamang espesyal na folder ang Windows 10 at 11 na tinatawag na Downloads na natatangi sa bawat user account sa PC. Bilang default, ito ay matatagpuan sa iyong folder ng user na may path C:\Users\[User Name]\Downloads, kung saan ang “[username]” ay ang pangalan ng iyong Windows user account.
Madali mong mahahanap ang iyong folder ng Mga Download gamit ang File Explorer sa Windows 10 o 11. Una, Buksan ang File Explorer At i-click ang "This PC" sa sidebar. Pagkatapos ay i-click ang Mga Download sa sidebar o i-double click ang folder ng Mga Download sa lugar ng window ng pangunahing file explorer.
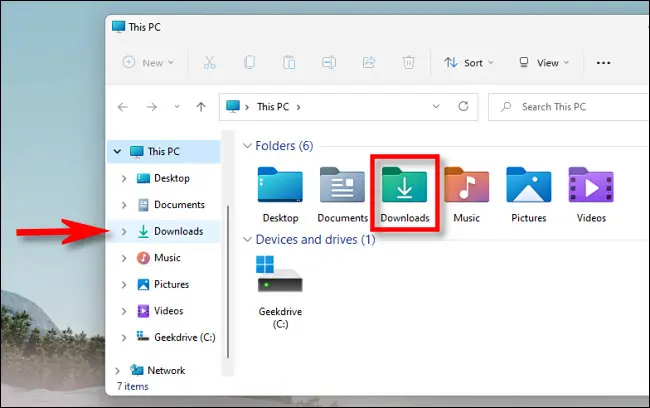
Kapag binuksan mo ito, makikita mo ang lahat ng mga file na na-save mo sa folder ng Mga Download. Bilang default, ang lahat ng pangunahing web browser ay nagse-save ng mga file sa lokasyong ito, ngunit posibleng mag-save ng mga file sa ibang lugar. Kung gayon, makakahanap ka ng mga pahiwatig tungkol sa lokasyon ng na-download na file sa iyong web browser mismo, na tatalakayin namin sa ibaba.
Paano maghanap ng mga download na wala sa folder ng Downloads
Dahil posible na mag-download ng mga file sa isang lokasyon maliban sa default na folder ng Mga Download, maaaring minsan ka nang nag-download ng file at nawala ito. Sa kasong ito, maaari mong suriin ang kasaysayan ng pag-download ng iyong paboritong browser upang makita kung nakalista ito doon.
Kung gumagamit ka ng Edge, Firefox, o Chrome, pindutin ang Ctrl + J sa iyong keyboard upang magbukas ng menu o tab na nagpapakita ng iyong history ng pag-download. O maaari kang magbukas ng browser window at i-click ang menu button sa kanang sulok sa itaas ng window. Sa Firefox, lumilitaw ito Menu button sa anyo ng tatlong linya. Sa Edge at Chrome, mukhang tatlong tuldok ang button. Kapag lumitaw ang menu, mag-click sa Downloads.
Sa Edge, lilitaw ang isang maliit na menu na "Mga Download." Sa Firefox at Chrome, magbubukas ang tab na Mga Download. Upang makita ang lokasyon ng na-download na file sa Edge, hanapin ang file sa listahan at i-click ang icon ng folder sa tabi nito. Upang makita ang lokasyon ng isang na-download na file sa Firefox o Chrome, hanapin ang file sa tab na Mga Download at i-click ang link na Ipakita sa Folder sa ibaba nito.
Pagkatapos mag-click sa link, magbubukas ang isang window ng File Explorer na nagpapakita ng lokasyon ng file na iyong na-download. Tandaan na ang pamamaraang ito ay hindi gagana kung ililipat mo ang file pagkatapos i-download ito, ngunit mas madalas kaysa sa hindi, ito ay magsasaad ng eksaktong paraan.
Kung hindi mo pa rin mahanap ang file na iyong na-download, maaari mong subukan Hanapin ang file gamit ang Windows Siya mismo. Good luck at pagpalain ka ng Diyos!