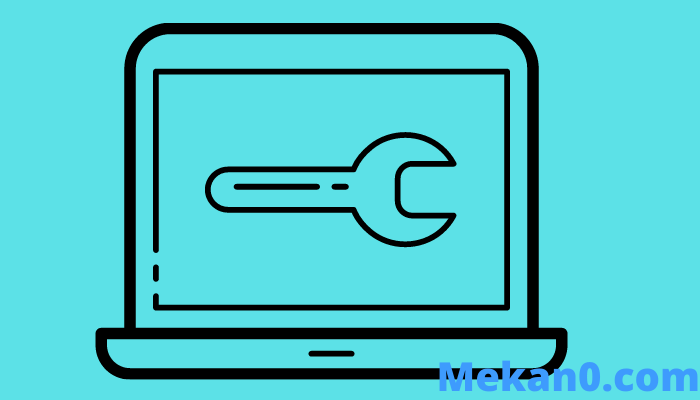Ayusin ang isang isyu kung saan ang remote na computer ay nangangailangan ng network-level authentication
Ang mga user na madalas na patuloy na nagpapatakbo sa mga system na nakakonekta sa domain habang sinusubukang i-access ang mga computer nang malayuan ay patuloy na nag-uulat ng isang error.
Ang error ay nauugnay sa remote system na koneksyon at ipinapakita ang mensaheng ito (ang remote na computer ay nangangailangan ng network level authentication), gaya ng makikita mo sa larawan. Gayunpaman, ang ilang mga solusyon ay dapat makatulong sa iyo na malampasan ang problemang ito at matagumpay na maisakatuparan ang iyong gawain.
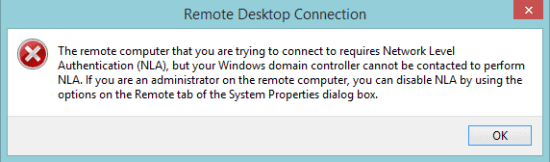
Mga hakbang upang ayusin ang "Ang malayuang computer ay nangangailangan ng pagpapatunay sa antas ng network"
1. Tanggalin ang Default.RDP file
Bilang panimula, magsimula tayo sa pinakamadaling paraan upang ayusin ang problemang ito:
- Una, punta ka Aking Mga Dokumento at maghanap ng file na pinangalanan default. rdp . Kung nahanap mo ito, tanggalin lamang ang file.
Ito dapat ang unang hakbang, at kung magpapatuloy ang problema, alisin ang iyong system sa domain at subukan itong idagdag muli. Kung nabigo ang buong proseso, dahan-dahang lumipat sa susunod na paraan.
2. Huwag paganahin ang NLA sa pamamagitan ng mga katangian
Upang i-disable ang NLA gamit ang System Properties, sundin ang mga hakbang sa ibaba:
- Buksan ang Run window sa pamamagitan ng pagpindot susi Manalo + R. Nagsusulat ako sysdm.cpl sa text area at pindutin ang enter key.
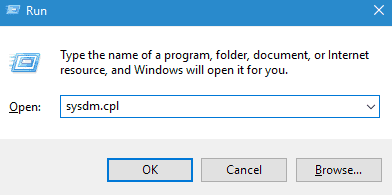
- Pumunta ngayon sa tab na Remote at alisan ng tsek ang opsyon Payagan lamang ang mga koneksyon mula sa mga computer na nagpapatakbo ng Remote Desktop na may Network Level Authentication .
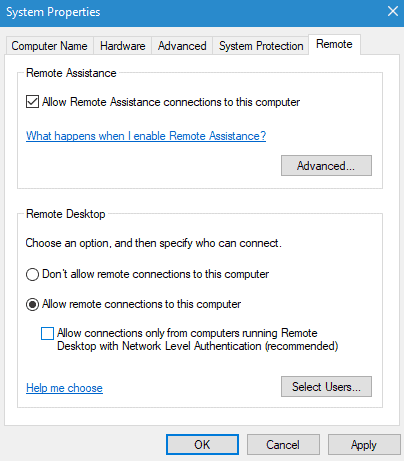
- Panghuli, i-click ang Ilapat at OK upang i-save ang mga pagbabago.
3. Huwag paganahin ang NLA gamit ang Powershell
Ang isa pang paraan upang hindi paganahin ang NLA ay ang paggamit ng Powershell. Ang ilang mga linya ng command ay gagawa ng trabaho nang perpekto:
- Mag-click sa Win + R. key At type Powershell sa window ng playback.
- Kopyahin at i-paste ang code sa ibaba nang maingat:
$TargetMachine = "Target na Pangalan ng Machine"
- Pindutin ang pindutan ng enter at i-type ang mga linya ng command tulad ng ipinapakita sa ibaba:
(Get-WmiObject -class Win32_TSGeneral Setting -Namespace root cimv2 terminal services -ComputerName $ ComputerName -Filter "TerminalName = 'RDP-tcp'"). Kinakailangan ang SetUserAuthentication (0)
- Pindutin muli ang Enter key upang isagawa ang mga command line at i-restart ang iyong computer.
4. Huwag paganahin ang NLA sa pamamagitan ng pagpaparehistro
Well, ang huling paraan upang hindi paganahin ang NLA ay sa pamamagitan ng pagpapatala:
- Buksan ang Run window sa pamamagitan ng pagpindot sa Win + R sa iyong keyboard at i-type ang Regedit sa text area.
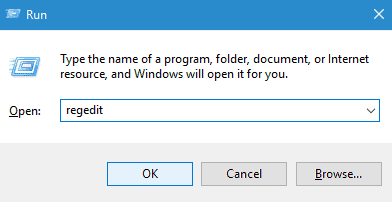
- Mag-navigate sa file sa kaliwang tuktok at mag-click sa opsyon na Connect Network Registry.
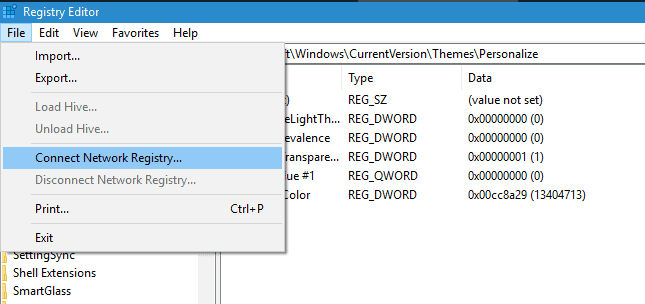
- Ngayon ipasok ang mga detalye upang kumonekta sa network device.
- Ruta sa bawat isa sa mga sumusunod na landas:
- CurrentControlSet
- Kontrolin
- SYSTEM
- Terminal Server
- hklm
- RDP-TCP
- WinStations
- Susunod, baguhin ang mga halaga ng Katibayan ng pag aari و SecurityLayer hanggang 0 Ang editor ay sarado.
- Panghuli, i-restart ang iyong computer.
Mula sa editor
Ito ay kung paano natin maaalis ang error sa Remote Desktop Connection habang sinusubukang magtrabaho sa anumang sistemang kontrolado ng domain. Samakatuwid, kung ang artikulong ito ay kapaki-pakinabang sa iyo, ipaalam sa amin kung aling paraan ang naging tunay na tagumpay sa iyong kaso.