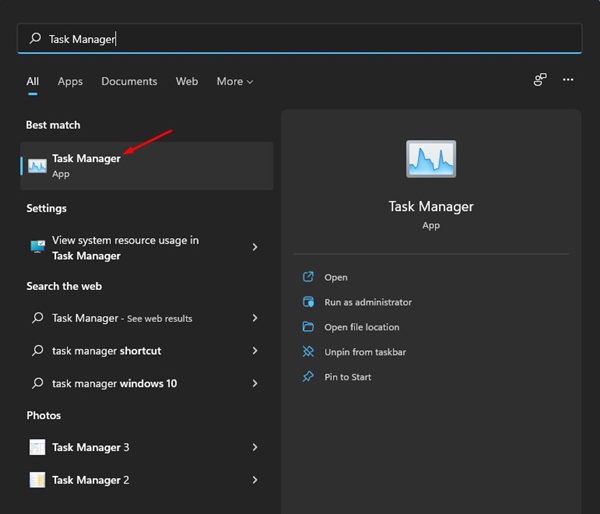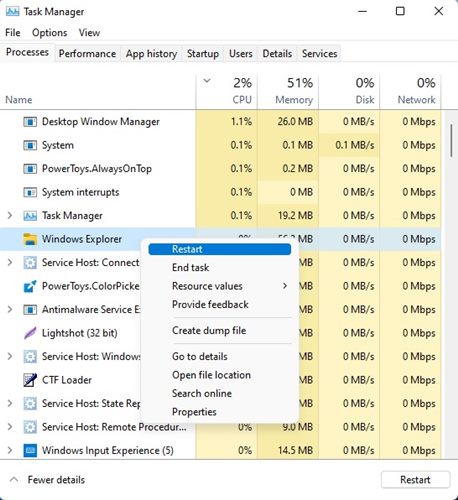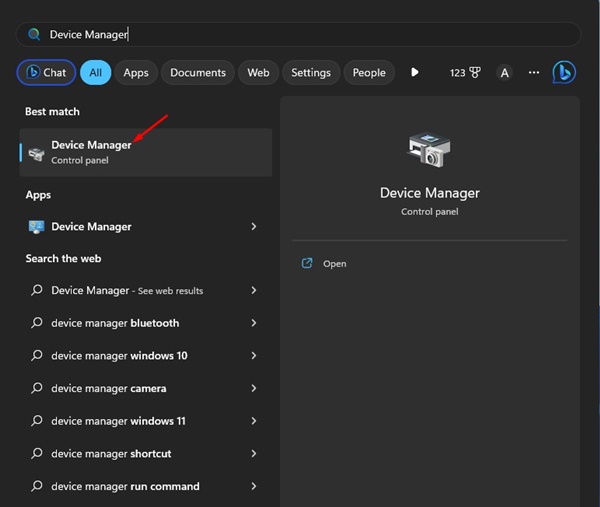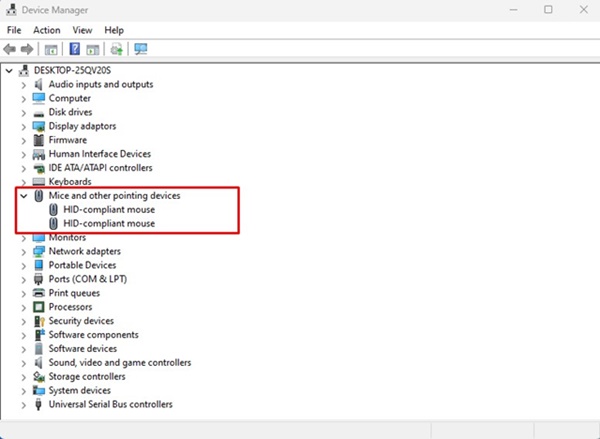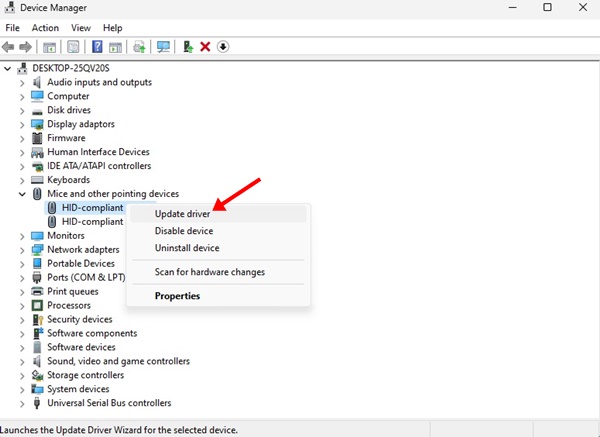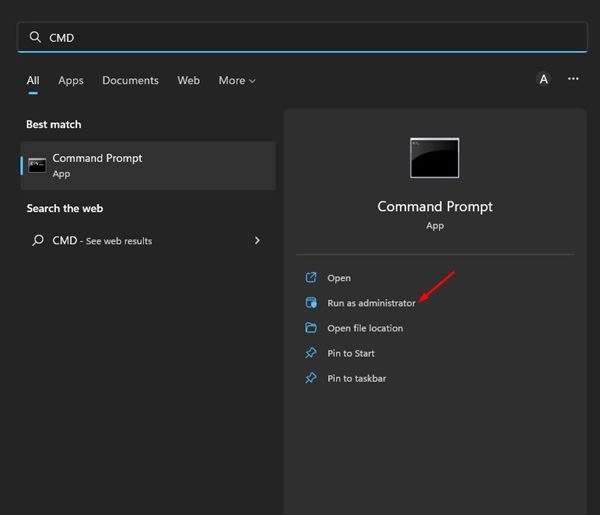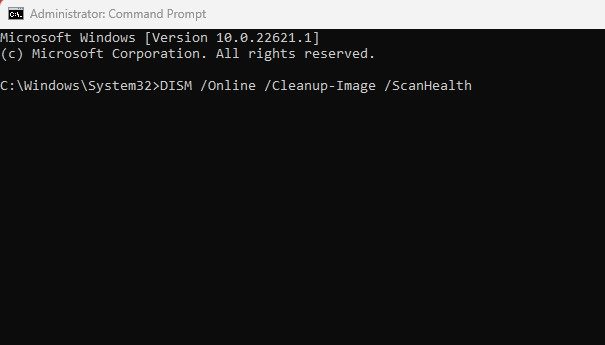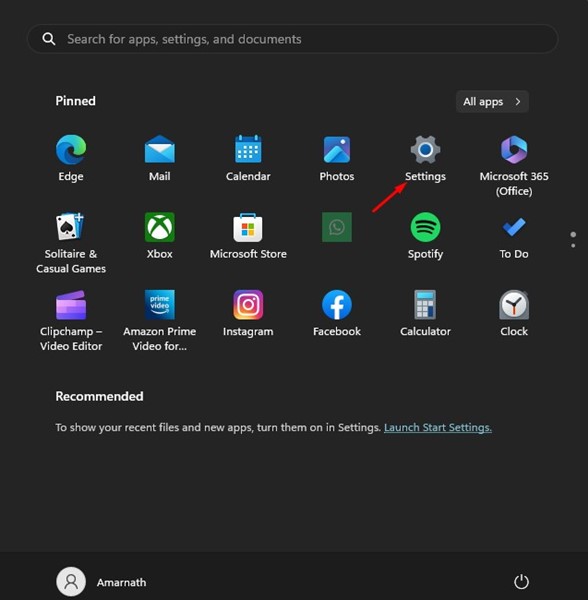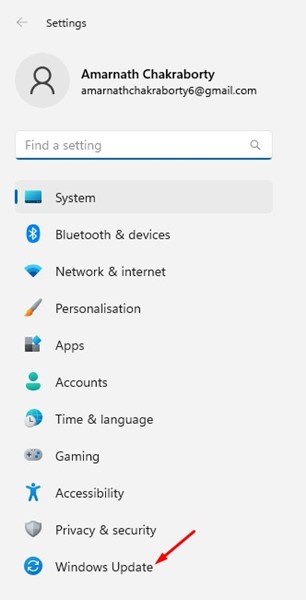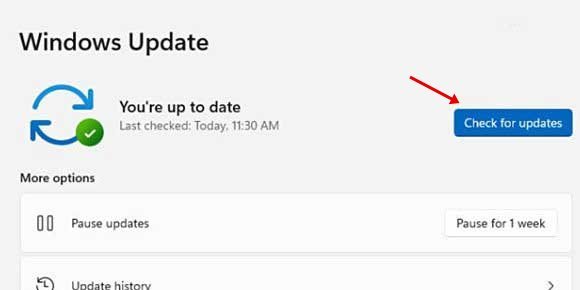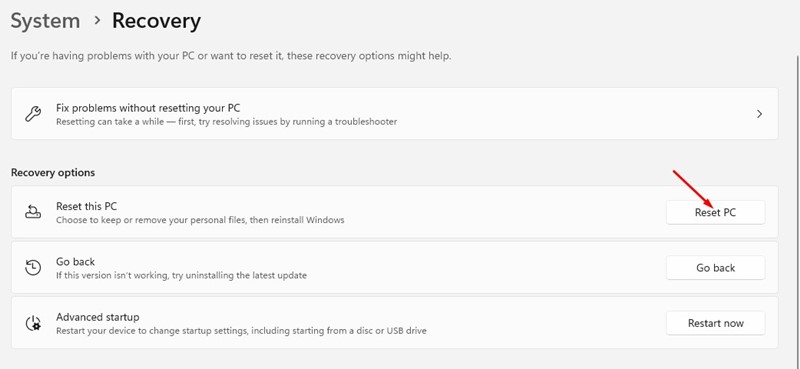Maaaring pamilyar ang mga user ng Windows sa drag and drop functionality. Ito ay isang napaka-intuitive na paraan upang ilipat ang mga item sa buong operating system.
Binibigyang-daan ka ng Windows drag and drop functionality na makipag-ugnayan sa mga file at folder; Gamit ito, maaari mong ilipat ang mga item nang mas mabilis.
Bagama't hindi bago ang feature na drag and drop, maraming user ng Windows 11 ang nagkakaproblema dito. Ilang user ng Windows ang nag-ulat na hindi gumagana ang drag and drop ng Windows 11.
Sa Windows 11, madali mong mailipat ang mga file gamit ang mga keyboard shortcut – CTRL + X at CTRL + V. Ngunit paano kung hindi ka komportable sa mga shortcut?
8 paraan para ayusin ang Windows 11 drag and drop system na hindi gumagana
Ang drag at drop functionality sa Windows 11 ay maaaring tumigil sa paggana sa iba't ibang dahilan, ngunit madali mo itong maaayos. Sa ibaba, ibinahagi namin ang ilan sa mga pinakamahusay na paraan upang ayusin ang isang isyu Hindi gumagana ang drag at drop sa Windows 11 .
1. I-restart ang may problemang application
Kung ang drag at drop functionality ay hindi gumagana lamang sa isang partikular na application, kailangan mong i-restart ang application na iyon sa iyong Windows 11 computer, at maaari mong gamitin ang Task Manager application para dito. Narito ang kailangan mong gawin.
1. Mag-click sa paghahanap sa Windows at i-type ang task manager. Susunod, magbukas ng app Task Manager mula sa listahan.
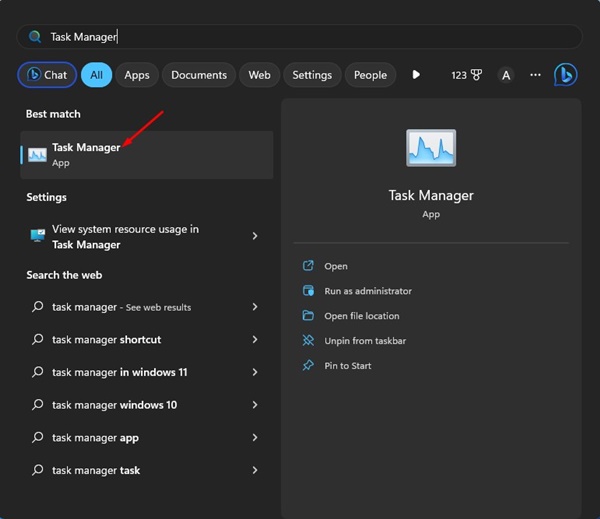
2. Kapag bumukas ang Task Manager, i-right-click ang problemang isyu at piliin ang “ tapusin ang trabaho "
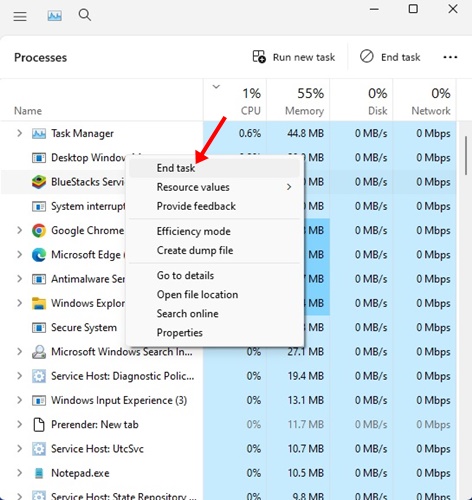
3. Agad nitong isasara ang lahat ng prosesong nauugnay sa aplikasyon. Kapag naisara na, muling buksan ang app sa iyong Windows 11.
Ayan yun! Ito ay kung paano mo maaaring i-restart ang isang app upang ayusin ang drag at drop na problema sa Windows 11.
2. I-restart ang Windows File Explorer
Ilang user ng Windows 11 ang nag-claim na naayos ang isang isyu Hindi gumagana ang drag at drop Sa pamamagitan lamang ng pag-restart ng Windows File Explorer. Samakatuwid, magagawa mo rin ito. Narito ang kailangan mong gawin.
1. Mag-click sa Windows Search at i-type Task manager . Susunod, buksan ang Task Manager app mula sa listahan ng mga available na resulta.
2. Kapag bumukas ang Task Manager, i-right click sa Windows Explorer at piliin ang “ I-reboot ".
Ayan yun! Agad nitong ire-restart ang Windows Explorer at ayusin ang Windows 11 drag and drop system na hindi gumagana.
3. Suriin kung may problema sa mouse
Ang drag at drop functionality sa Windows ay ganap na umaasa sa mouse. Maaaring may posibilidad na may ilang isyu sa mouse kaya hindi gumagana ang drag and drop.
Kung gumagamit ka ng wired mouse, alisin ito at pagkatapos ay isaksak muli sa port. Maaaring ayusin nito ang problema. Kaya, bago subukan ang mga sumusunod na pamamaraan, suriin kung mayroon kang ganap na gumaganang mouse.
4. I-update ang iyong mga driver ng mouse
Kung hindi pa rin gumagana ang drag and drop functionality sa Windows 11, maaari mong suriin ang iyong mga driver ng mouse. Kung nabigo ang Windows 11 na makilala ang iyong mouse, hindi mo ito magagamit. Narito kung paano suriin ang mga driver ng mouse.
1. Mag-click sa paghahanap at uri ng Windows 11 Tagapamahala ng aparato . Susunod, buksan ang Device Manager app mula sa listahan.
2. Palawakin ang isang seksyon Mouse at iba pang kagamitan sa pagturo Kapag nagbukas ang Device Manager.
3. Mag-right-click sa nakakonektang mouse at piliin ang “ Update sa Driver ".
Ayan yun! Ngayon sundin ang mga tagubilin sa screen upang makumpleto ang proseso ng pag-update para sa mga driver ng mouse.
5. Kalimutan ang huling drag at drop
Ang Windows 11 ay may bug na kung minsan ay nag-crash sa huling pag-drag at pag-drop. Kung ito ang problema, malamang na nakalimutan mo ang tungkol sa huling drag at drop na aksyon na ginawa mo.
Buksan ang File Explorer (Itong PC) sa Windows 11, mag-click sa anumang file/folder, at hawakan ang button Kaliwang daga , at pindutin ang isang key ESC .
6. Patakbuhin ang SFC at DISM command
Ang pagkasira ng file ng system ay maaaring isa pang dahilan para hindi gumana ang pag-drag at pag-drop sa isyu ng Windows 11. Kaya, kung mabibigo ang lahat, maaari mong subukang patakbuhin ang mga command ng SFC at DISM sa iyong Windows 11 operating system.
Ii-scan at aayusin ng dalawang command na ito ang lahat ng sira na Windows 11 system files. Narito ang kailangan mong gawin.
1. Mag-click sa Windows Search at i-type ang CMD. Mag-right click sa CMD at piliin ang " Patakbuhin bilang administrator r "
2. Kapag nagbukas ang Command Prompt, isagawa ang SFC command:
SFC /scannow
3. Kung ang SFC /scannow command ay nagbalik ng isang error, subukang isagawa ang command na ito:
DISM /Online /Cleanup-Image /RestoreHealth
Ayan yun! Ang dalawang utos na ito ay malamang na ayusin ang lahat ng mga sirang file ng system at malulutas nito ang problema sa pag-drag at pag-drop sa Windows 11.
7. I-update ang iyong Windows 11
Ang pag-update ng operating system ay isang permanenteng paraan upang harapin ang iba't ibang mga bug, glitches, at error. Inirerekomenda na palaging i-update ang operating system dahil tinitiyak ng modernong system ang mga bagong feature at mas mahusay na mga opsyon sa seguridad.
1. Mag-click sa paghahanap sa Windows 11 at piliin ang “ Mga setting ".
2. Sa Mga Setting, lumipat sa Tag Tab na Mga Update sa Windows sa kaliwa.
3. Ngayon, sa kanang bahagi, mag-click sa “ Suriin ang mga update "
Ayan yun! Ngayon ay awtomatikong hahanapin ng Windows 11 ang lahat ng magagamit na mga update. Kung makakita ito ng anumang update, awtomatiko itong ida-download at i-install.
8. I-reset ang iyong Windows 11 computer
Kung walang gumagana para ayusin mo ang isyu sa pag-drag at pag-drop sa Windows 11, ang huling opsyon na natitira ay i-reset ang iyong Windows 11 PC.
Aalisin ng pag-reset ang lahat ng setting na ginawa ng user at mga third party na app. Samakatuwid, kinakailangang i-backup ang lahat ng iyong pinakamahalagang file at folder bago magsagawa ng pag-reset ng system.
Kapag kumpleto na ang backup na bahagi, sundin ang aming gabay- Paano i-reset ang Windows 11 Upang i-reset ang iyong device sa factory default na estado nito.
Ang drag and drop functionality ay isang maginhawang feature na nakakatipid ng maraming oras sa paglipat ng mga file sa pagitan ng mga folder. At kung ang pag-drag at pag-drop ay hindi gumagana sa Windows, dapat mong sundin ang lahat ng mga pamamaraan na aming ibinahagi. Kami ay tiwala na ang mga pamamaraan na ito ay malulutas ang problema. Kung nakita mong kapaki-pakinabang ang gabay na ito, pagkatapos ay ibahagi ito sa iyong mga kaibigan na nakikitungo sa parehong isyu.