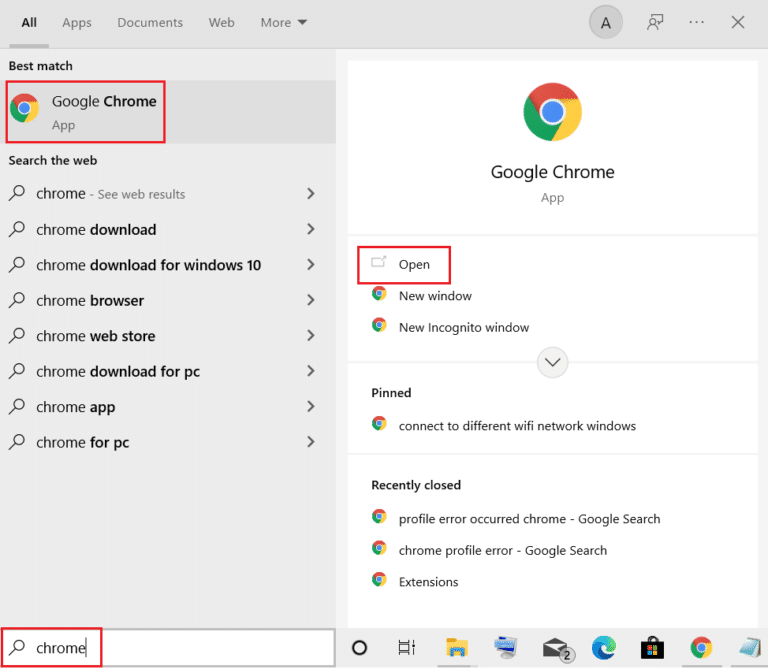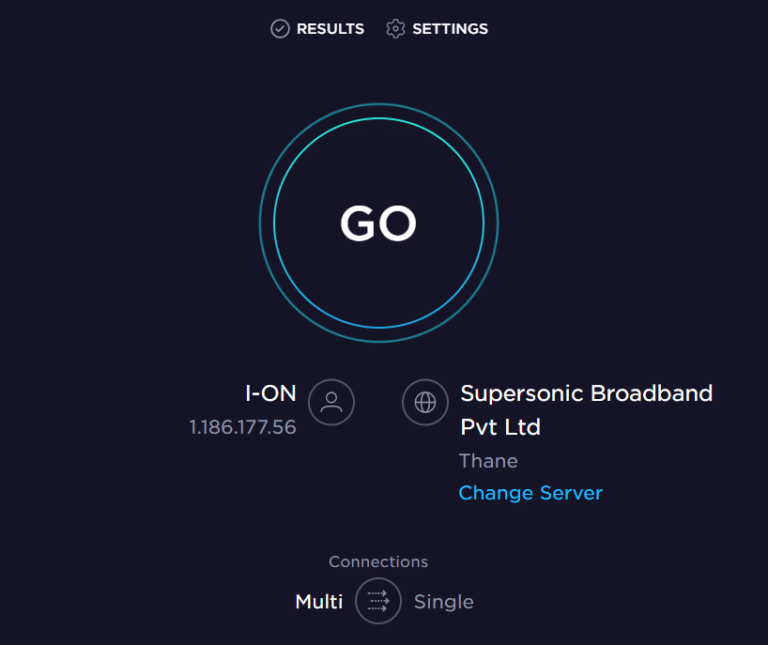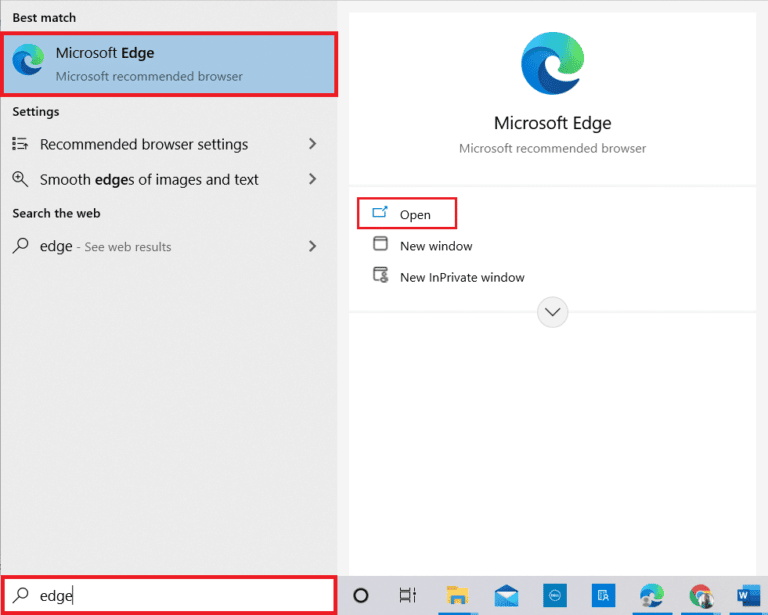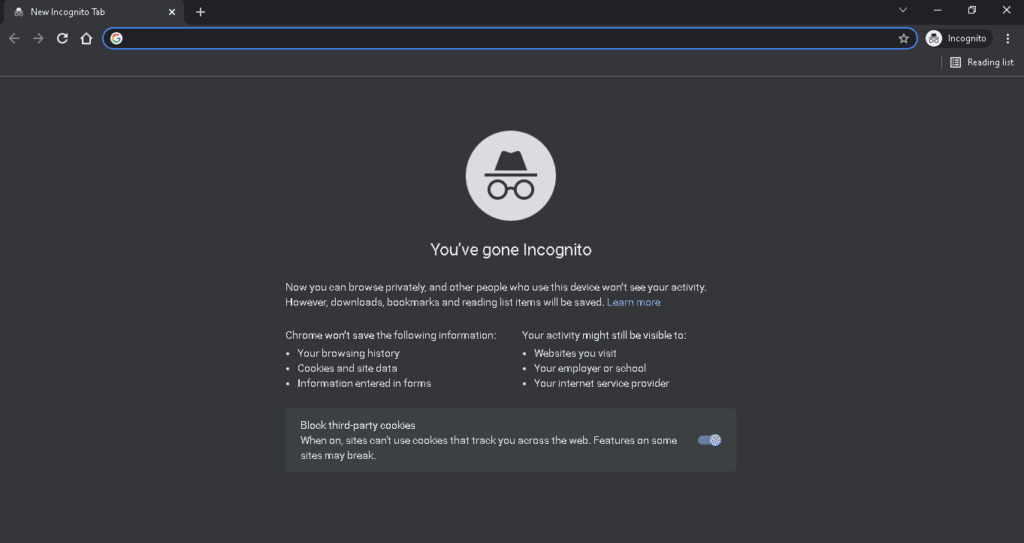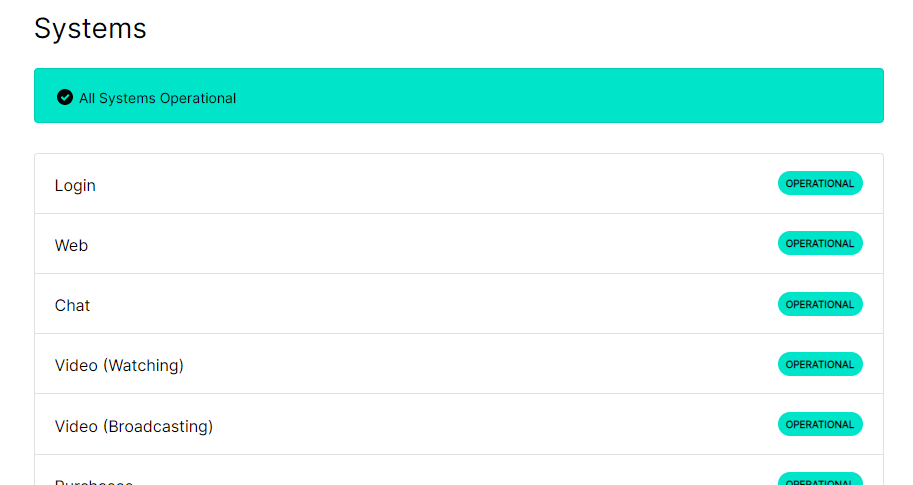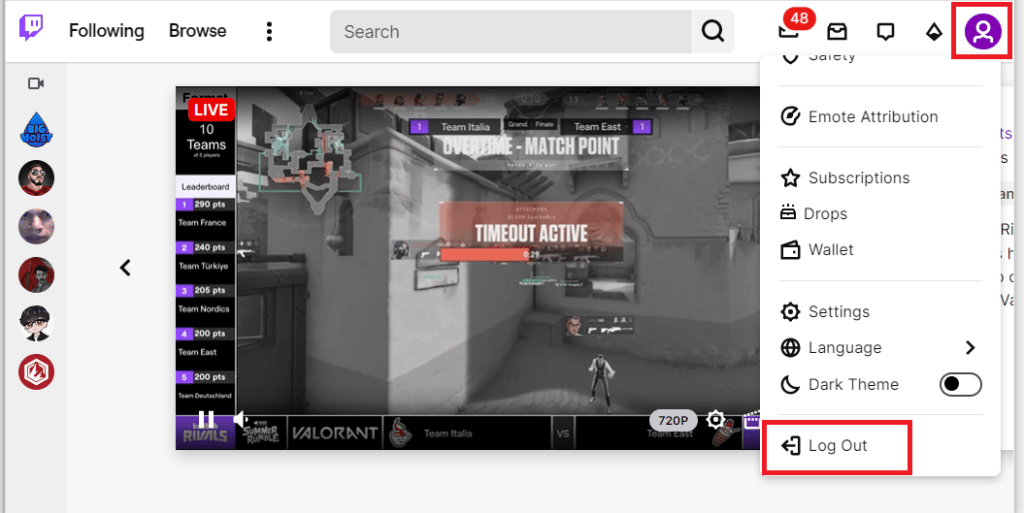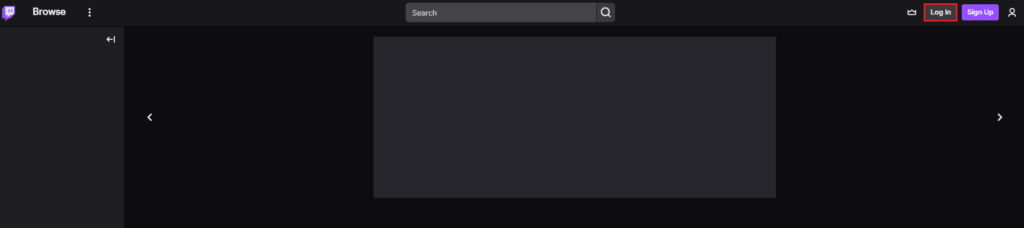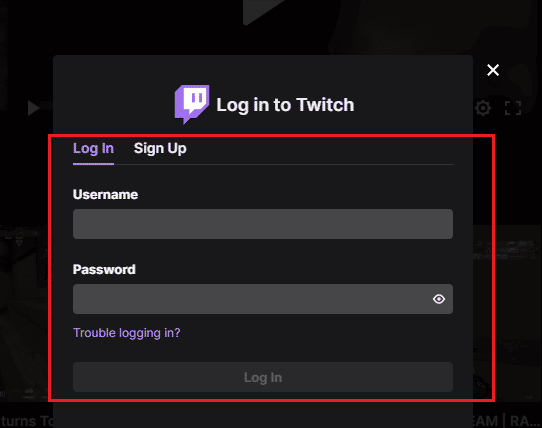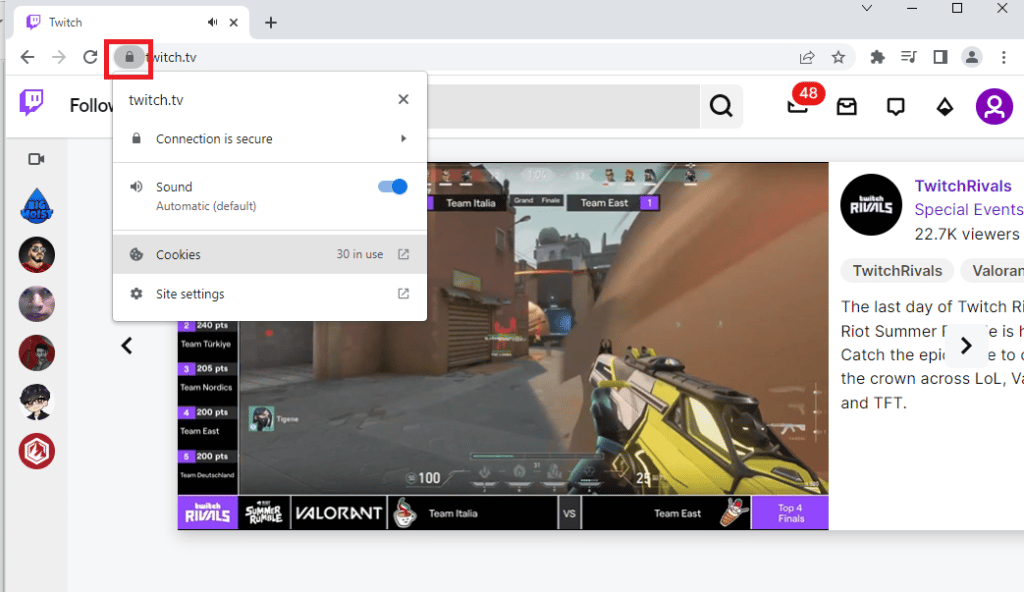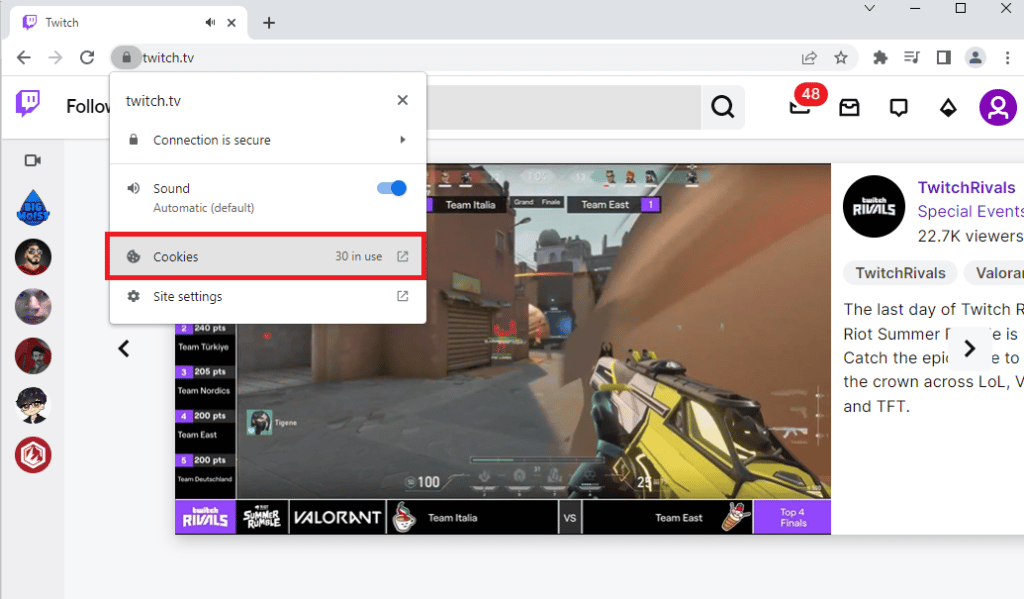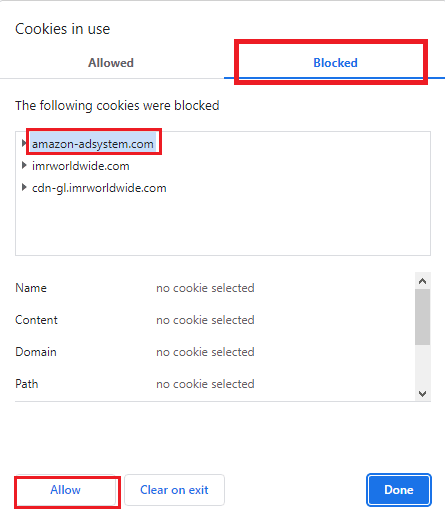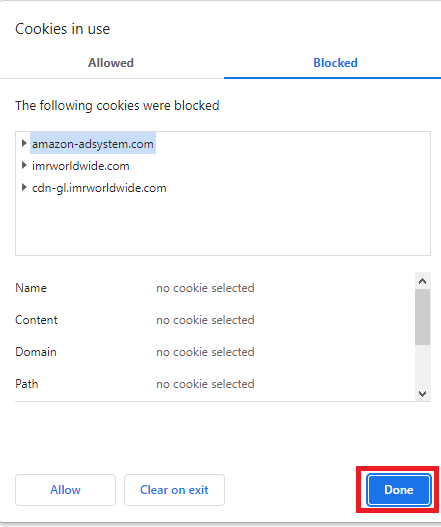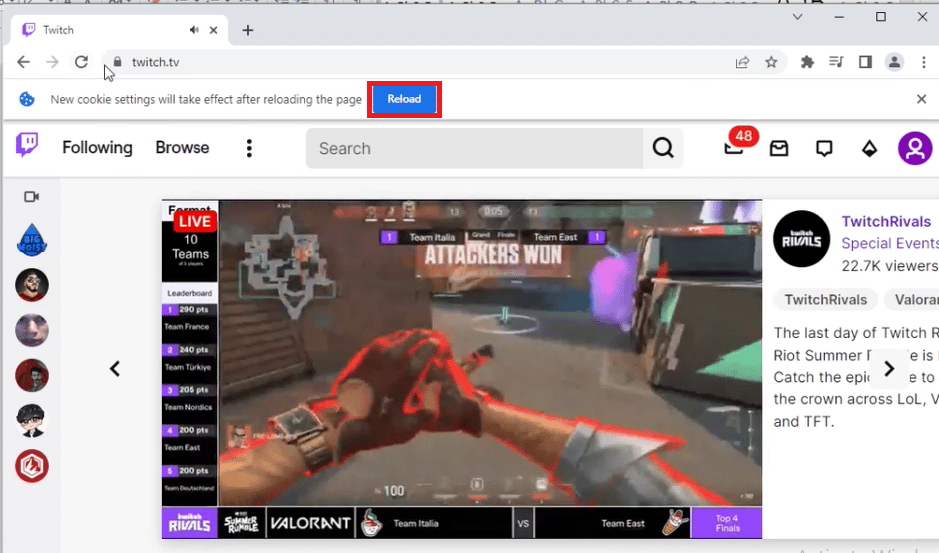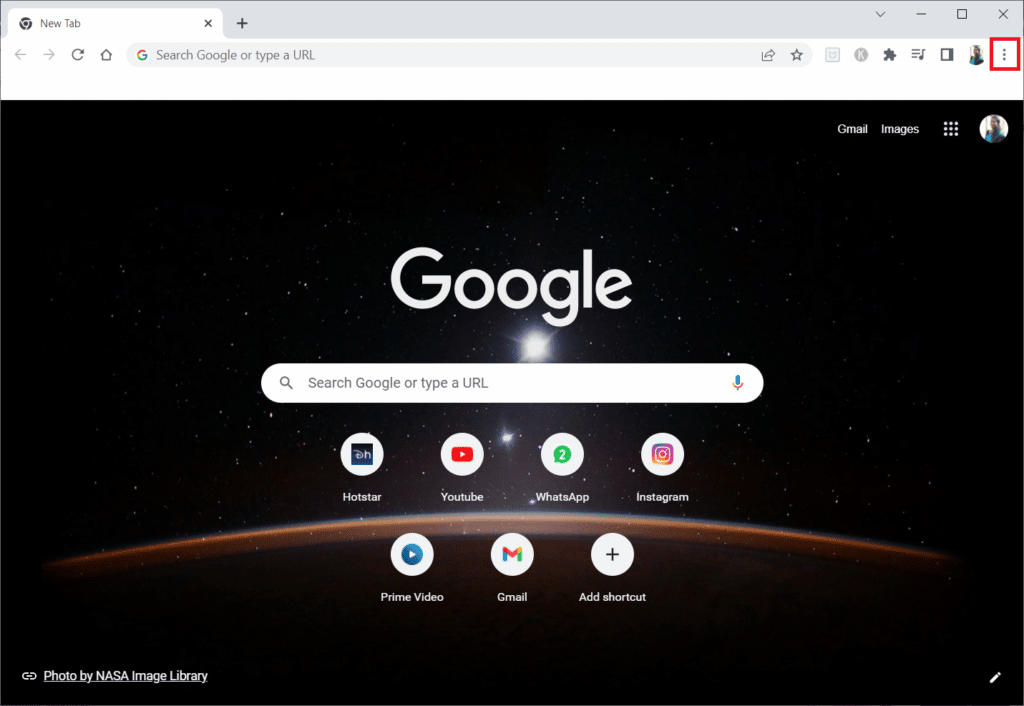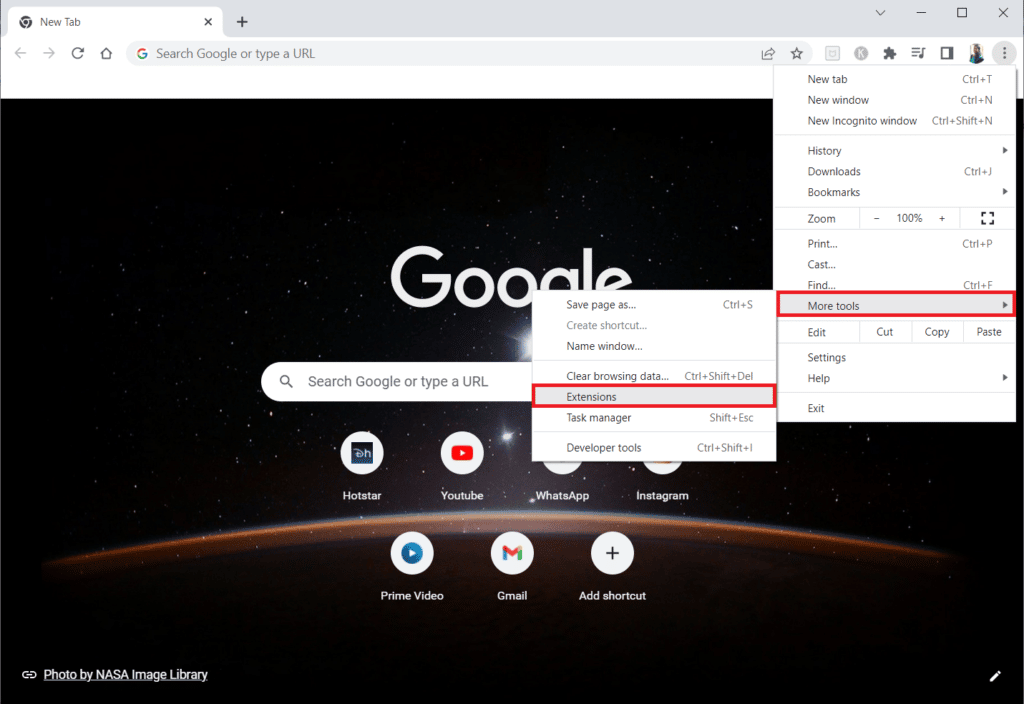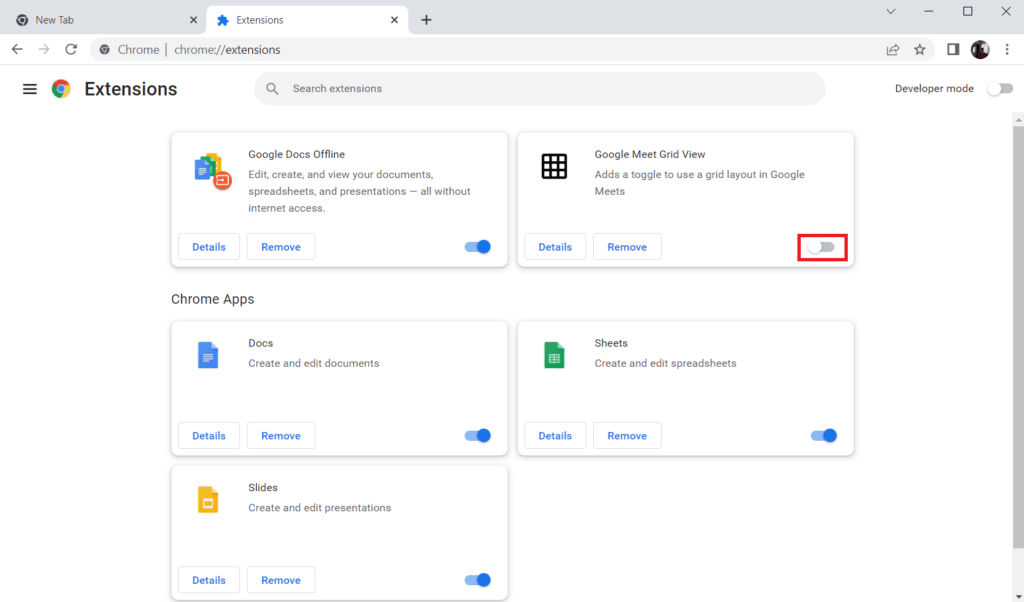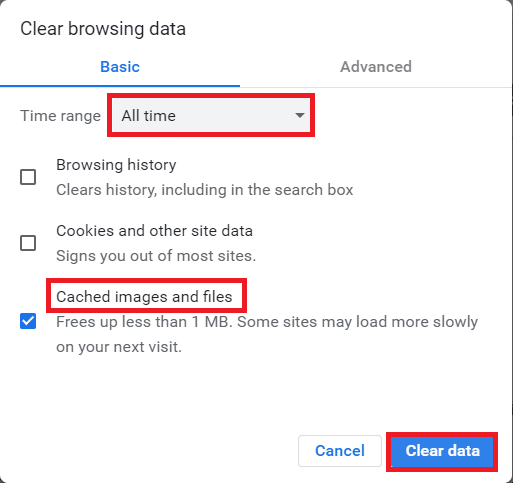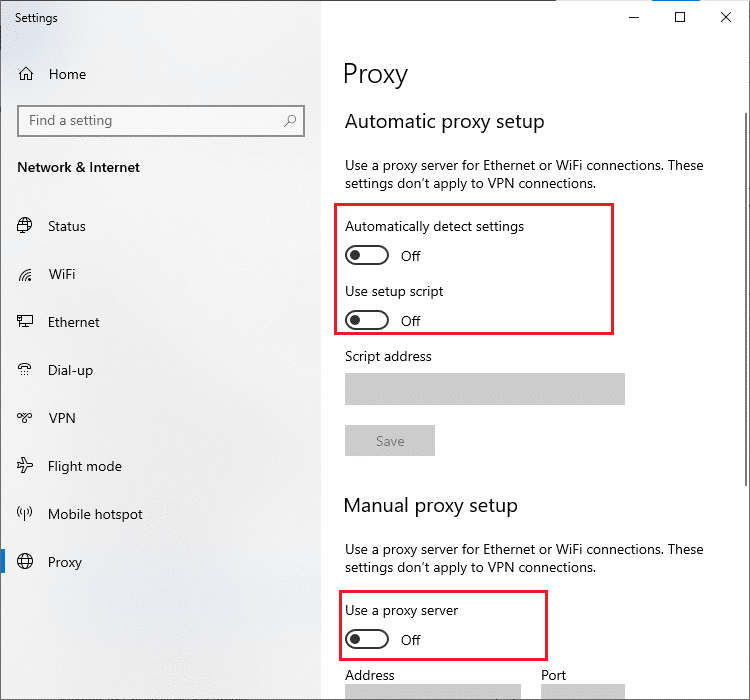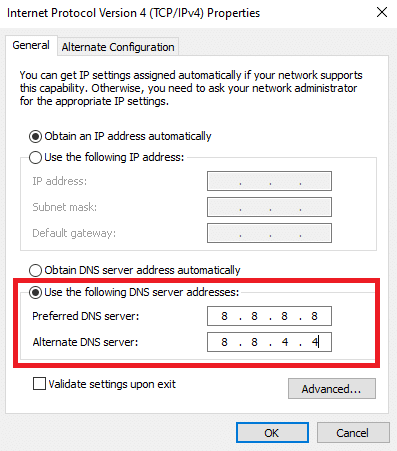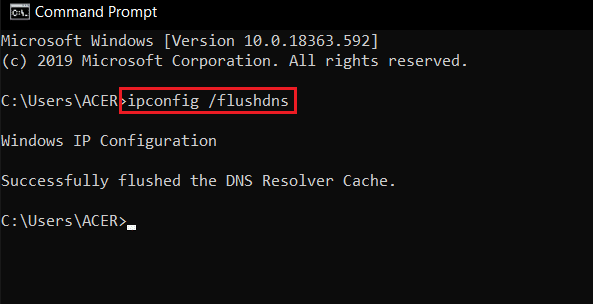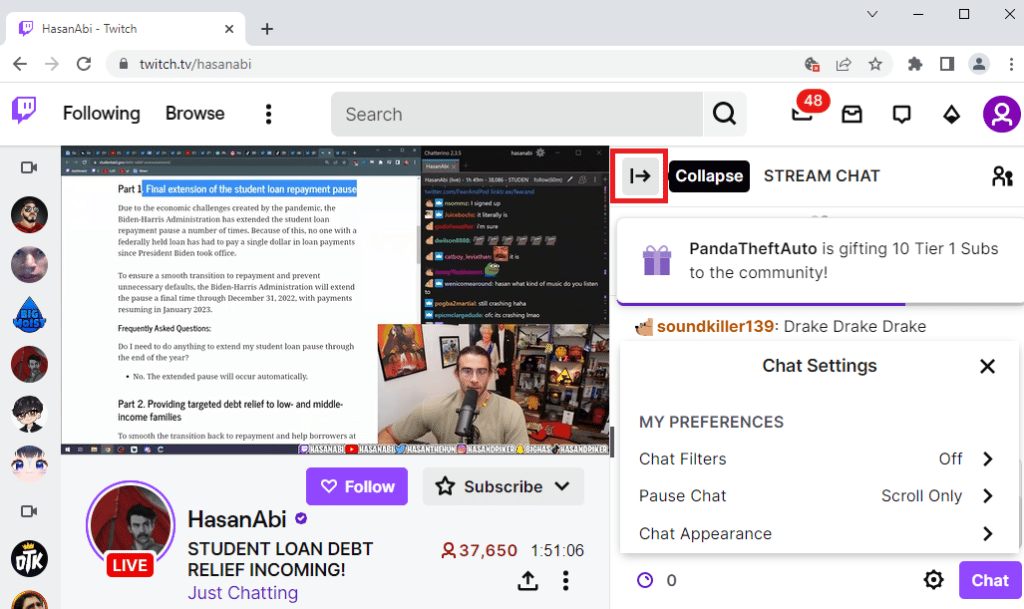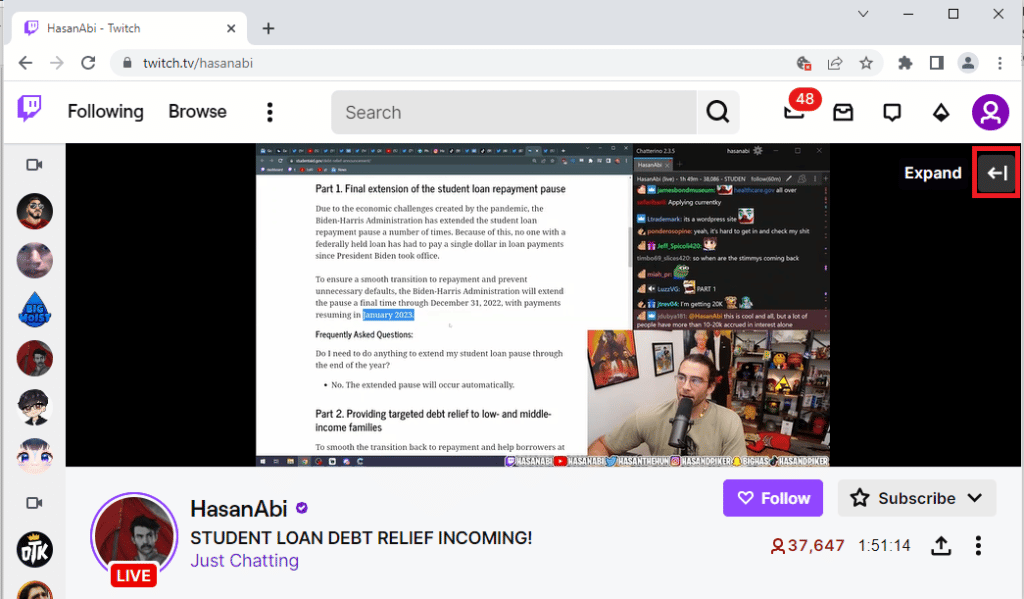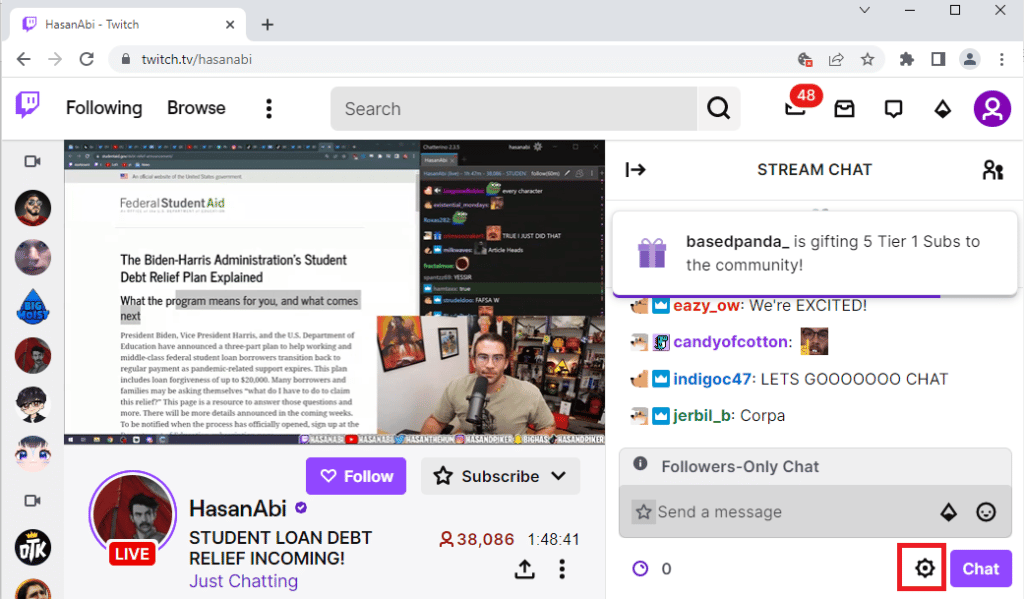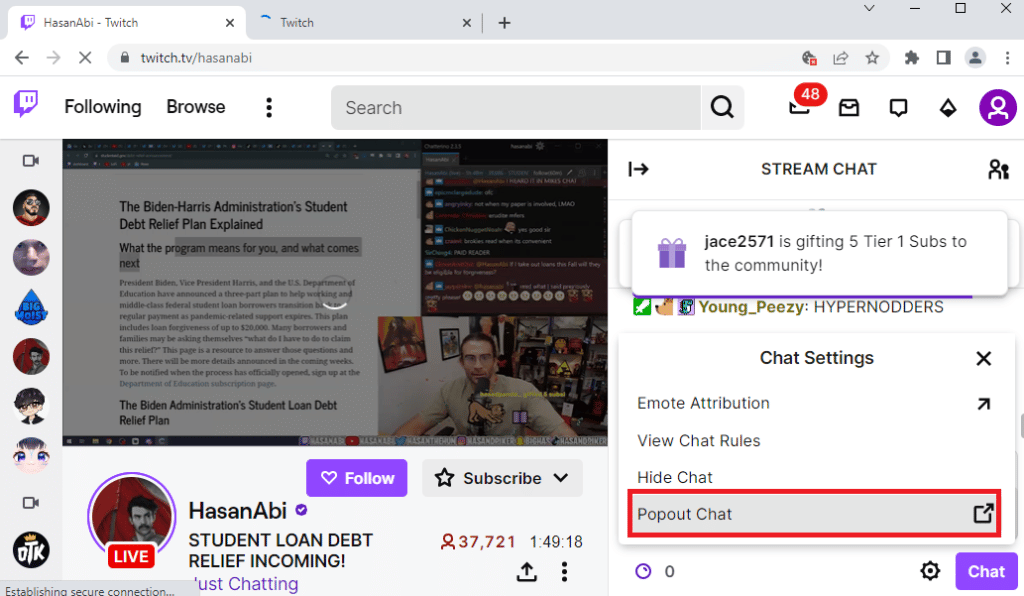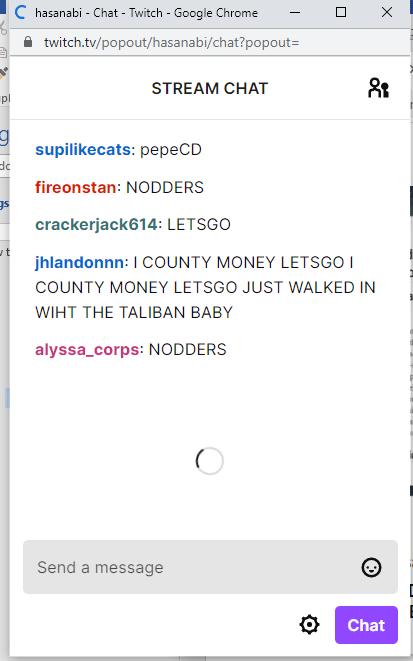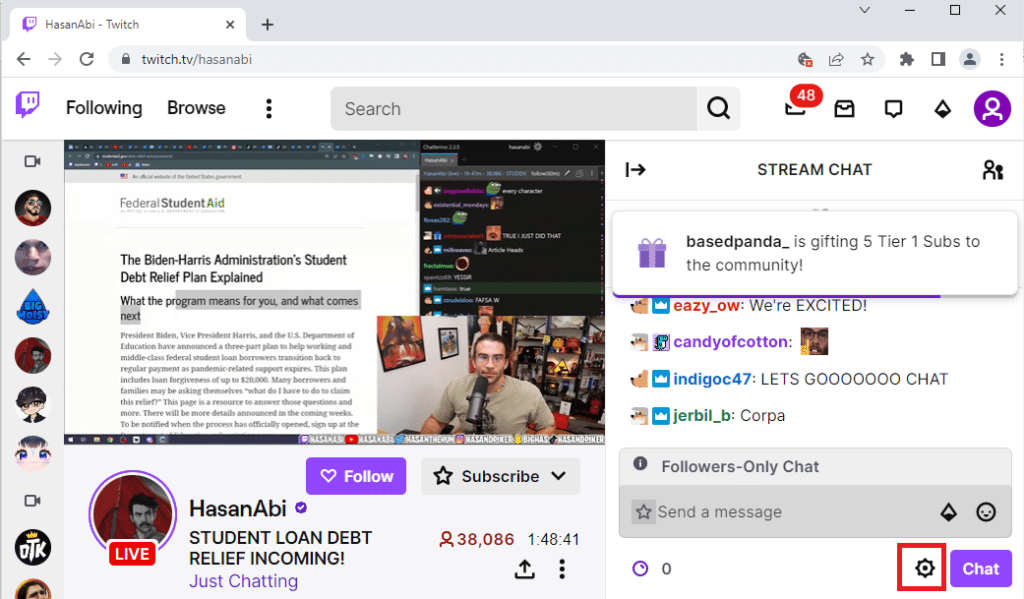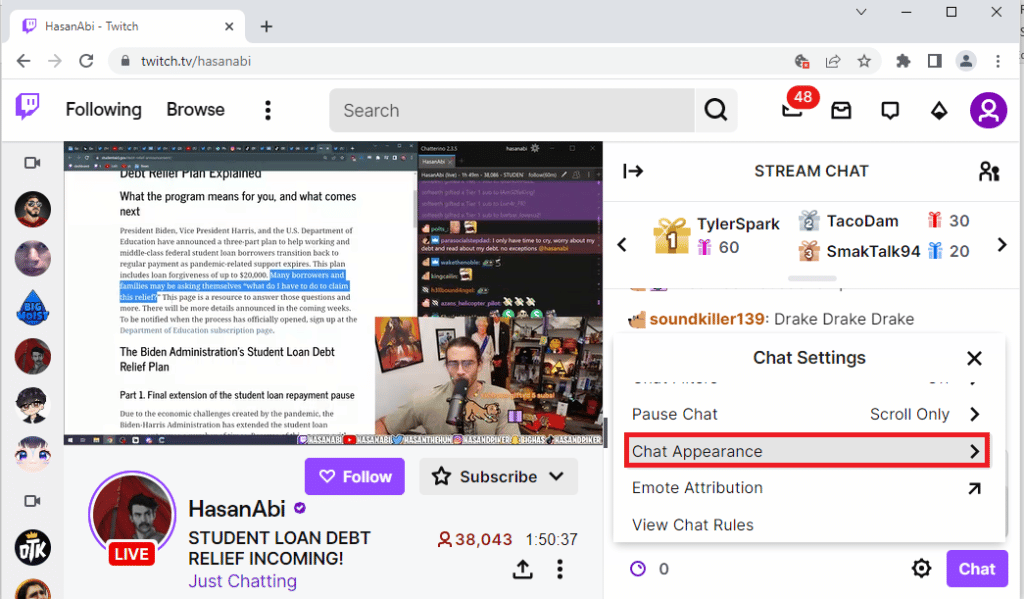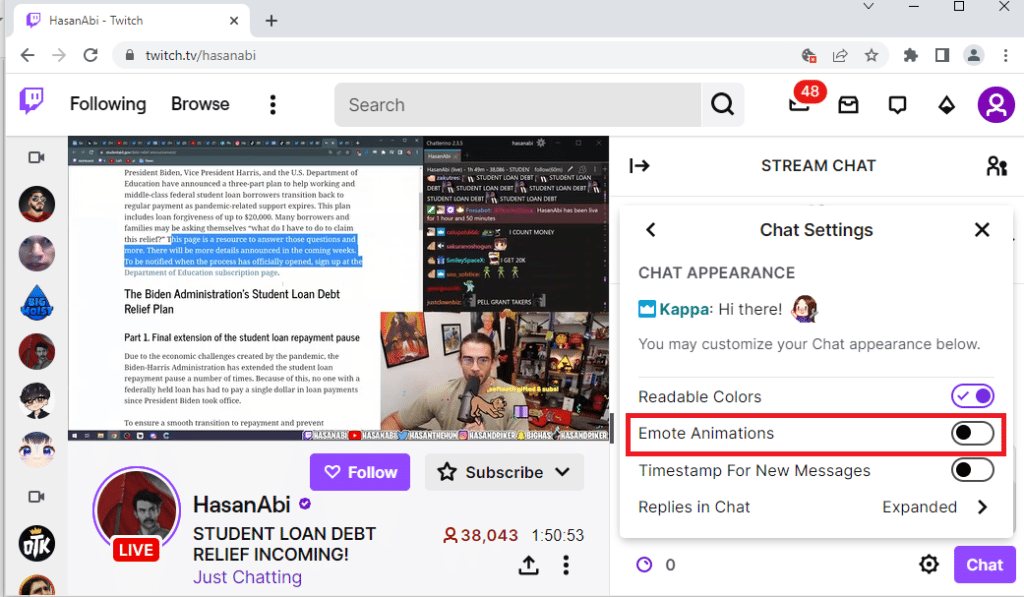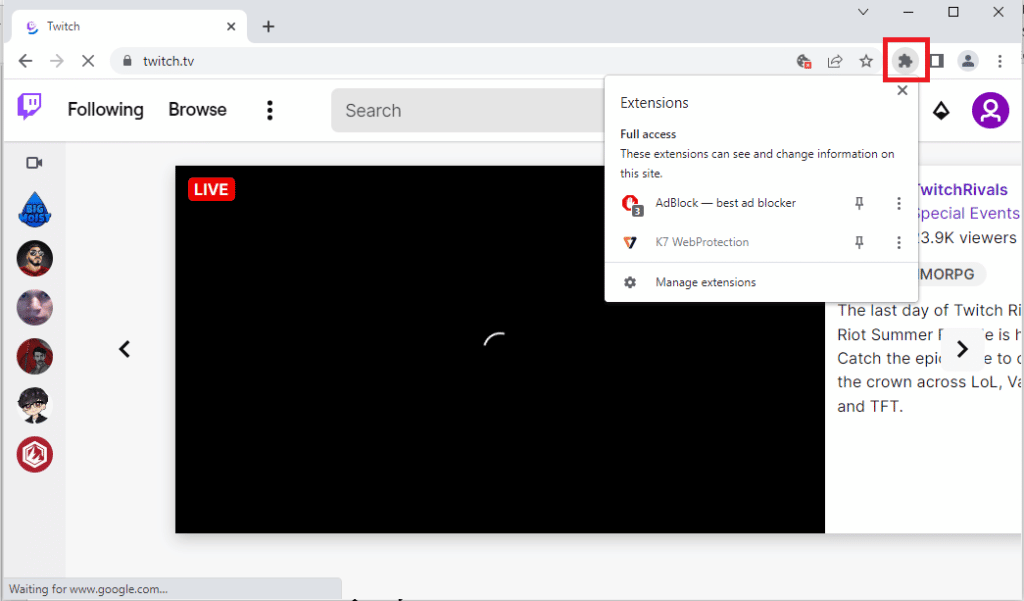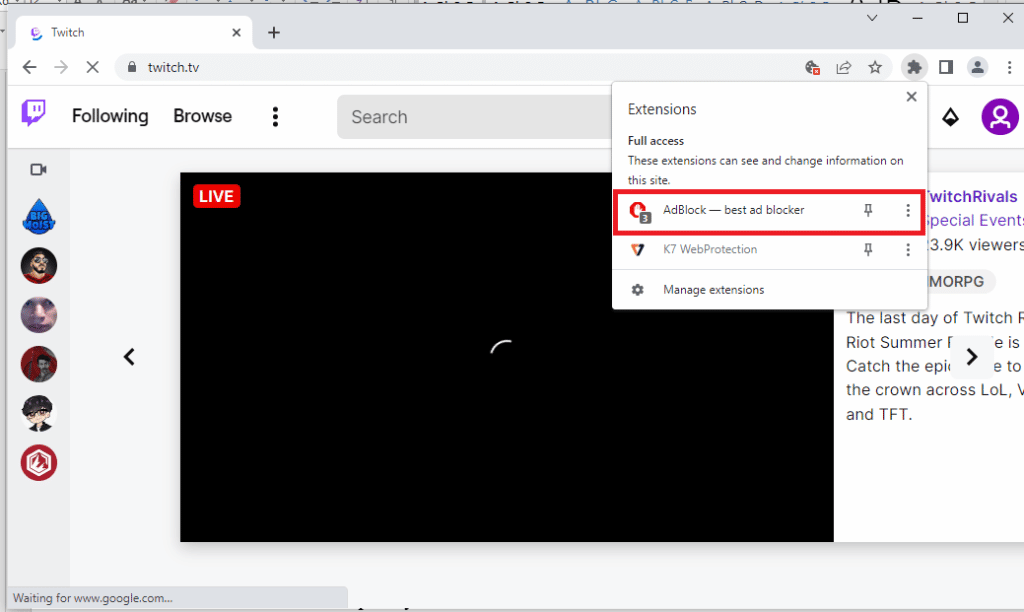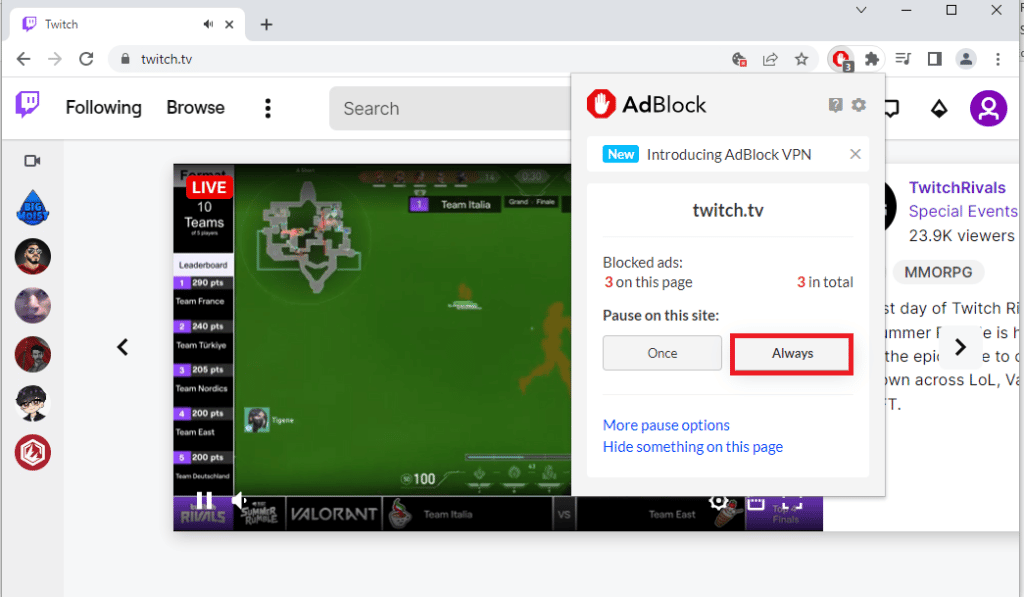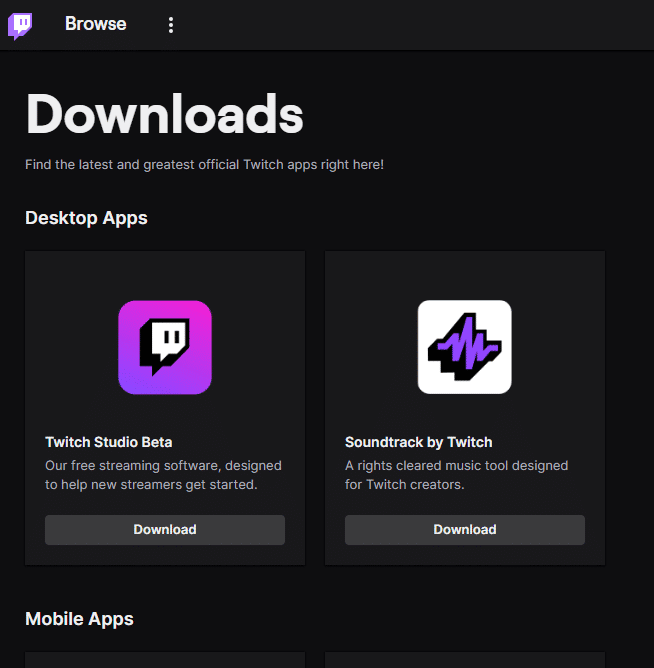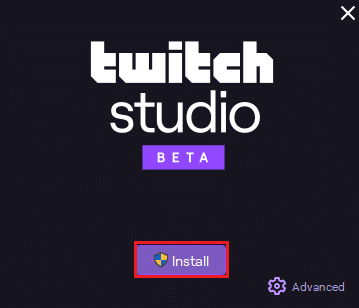Ayusin ang Twitch na Hindi Makakonekta sa Chat.
Pagkatapos mismo ng paglulunsad ng website ng Twitch, patuloy itong nakakuha ng maraming user at tagasunod dahil sa pagkakaiba-iba ng nilalaman ng media sa komunidad. Ang isa sa mga tampok na nag-ambag sa malaking tagumpay ng site ay ang tampok na chat. Gayunpaman, paano kung makatagpo ka ng isang error na nagsasabi na ang Twitch chat ay hindi gumagana habang nagbo-broadcast ng iyong paboritong channel? Maaaring down ang Twitch chat at maaaring hindi mo magamit ang mga feature ng chat para makipag-chat sa iyong mga tagasubaybay o kaibigan sa channel. Madali mong maaayos ang Twitch na hindi makakonekta sa isyu sa chat kung alam mong alam mo ang sanhi ng isyung ito. Maaaring dahil ito sa mga pansamantalang aberya sa iyong streaming browser o streaming device. Ang artikulong ito ay tungkol sa mga paraan upang ayusin ang isyu sa Twitch chat sa Windows PC.
Paano ayusin ang Twitch na hindi makakonekta sa chat
Ang mga dahilan kung bakit maaaring hindi gumana ang Stream Chat sa Twitch ay inilarawan sa ibaba sa seksyong ito.
- Mga problema sa koneksyon sa internet Ang bilis ng koneksyon sa internet ng iyong Windows PC ay maaaring mahina upang suportahan ang website ng Twitch.
- Mga isyu na nauugnay sa browser Maaaring may mga isyu sa web browser na iyong ginagamit gaya ng mga web extension o cache. Ang channel ng IRC ay maaaring maantala ng mga tool at serbisyong ito.
- Problema sa proxy at VPN – Maaaring ituring ng VPN at proxy service sa iyong computer ang Twitch website bilang isang banta at maaaring hindi mo magamit ang website,
- Error sa pag-execute ng text Pahina - Ang teksto ng pahina ay kinakailangan upang makuha ang isang session ng IRC para sa website ng Twitch. Kung mayroong isang error sa pagpapatupad ng script ng pahina ng site, maaari mong maranasan ang error na ito.
Sa seksyong ito, matututunan mo ang tungkol sa ilang karaniwang paraan ng pag-troubleshoot na makakatulong sa iyong ayusin ang Twitch chat na hindi gumagana. Sundin ang mga ito sa parehong pagkakasunud-sunod para sa perpektong mga resulta.
Paraan XNUMX: Mga Pangunahing Paraan sa Pag-troubleshoot
Upang ayusin ang error sa chat sa Twitch platform, maaari mong subukang gawin ang mga pangunahing paraan ng pag-troubleshoot na nakalista dito.
1 a. I-refresh ang web page
Bilang unang paraan para ayusin ang Twitch na hindi makakonekta sa isyu sa chat, maaari mong i-refresh ang webpage kung saan mo binuksan ang website ng Twitch. Upang gawin ito, maaari kang mag-click sa icon Reload sa kanang sulok sa itaas ng webpage, o pagpindot Ctrl + R. na mga key Kasabay nito upang i-reload ang pahina.
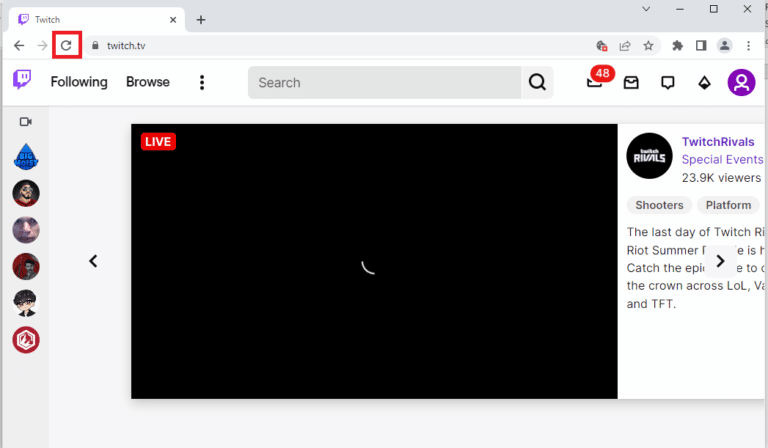
1 b. Suriin ang koneksyon sa internet
Ang susunod na paraan ay upang suriin kung ang bilis ng iyong koneksyon sa internet ay sapat upang suportahan ang website ng Twitch. Dahil ang Twitch ay may maraming nilalaman ng media, dapat kang gumamit ng koneksyon sa internet na may bilis ng hindi bababa sa 5 Mbit bawat segundo.
1. Ilunsad ang app Google Chrome Gamit ang windows search bar sa ibabang kaliwang sulok.
2. Magbukas ng website Subukan ang Bilis at i-click ang button na GO Upang suriin ang bilis ng iyong koneksyon sa internet.
Kung ang bilis ng iyong koneksyon sa internet ay mas mababa sa minimum na kinakailangang bilis, maaari mong alinman sa:
- Baguhin ang iyong plano sa Wi-Fi plan, o
- Ikonekta ang iyong Windows PC sa isa pang Wi-Fi network gamit ang ACTION CENTER .
1 c. I-restart ang router
Ang isang opsyon upang ayusin ang problema sa Twitch chat down ay ang paglutas ng mga glitches ng Wi-Fi router at upang i-clear ang mga problema sa koneksyon sa internet, maaari mong i-restart ang router.
1. Maghanap para sa power button Sa likod ng router / modem.
2. Pindutin ang pindutan ر و upang patayin ito.
3. Ngayon, tanggalin sa saksakan Router/modem power cable At maghintay hanggang ang kapangyarihan ay ganap na pinatuyo mula sa mga capacitor.
4. Pagkatapos Kumonekta muli kable lakas I-on ito pagkatapos ng isang minuto.
5. teka hanggang sa muling maitatag ang koneksyon sa network at subukang mag-log in muli.
1 d. Lumipat ng web browser
Ang susunod na paraan na maaari mong subukang lutasin ang Twitch na hindi makakonekta sa error sa chat ay ang paggamit ng alternatibong web browser sa iyong Windows PC. Maaari mong gamitin ang windows search bar upang gumamit ng anumang iba pang web browser tulad ng Mozilla Firefox o Microsoft Edge.
1E. Subukan ang Incognito Mode (sa Google Chrome)
Ang isang paraan upang ayusin ang Twitch chat na hindi gumagana ang error habang ginagamit ang Google Chrome web browser ay ang paggamit ng incognito mode sa browser. Idi-disable nito ang lahat ng web extension, i-clear ang history sa app, at makakatulong itong mag-stream sa Twitch nang walang glitch.
1F. Suriin ang Twitch Servers
Ang isa pang karaniwang sanhi ng error sa paggamit ng chat sa Twitch ay ang pagpapanatili ng server. Maaari mong tingnan Katayuan ng mga Twitch server sa iyong default na web browser at tingnan kung ang isyu ay sa Twitch platform.
1g. Muling mag-log in sa iyong Twitch account
Maaari mong subukang mag-log out sa iyong Twitch account at mag-log in upang ayusin ang error.
1. Magbukas ng app Google Chrome Mula sa Windows Search bar.
2. Bisitahin ang site Twitch , at mag-click sa icon Personal na profile Sa kanang sulok sa itaas, i-tap mag-sign out .
3. I-restart ang application Google Chrome Gamit ang search bar at magbukas ng site Twitch sa web
4. I-click ang button na Mag-log in sa kanang sulok sa itaas.
5. Sa tab تسجيل الدخول , ipasok ang iyong mga kredensyal ng Twitch account at i-click ang . button تسجيل الدخول .
1 h. Payagan ang cookies sa Twitch
Para ayusin ang Twitch na hindi makakonekta sa chat error, kailangan mong payagan ang cookies sa Twitch platform o Google Chrome app.
1. Magbukas ng app Google Chrome .
2. Pumunta sa site Twitch at mag-click sa Option magkandado sa tabi ng URL.
3. I-click ang Opsyon Mga cookies para magpakita ng window Ginagamit ang cookies.
4. Pumunta sa tab” ipinagbabawal ', piliin ang cookies nang paisa-isa, at i-click ang ' button Payagan ".
5. I-click ang button Tapos na Pagkatapos paganahin ang lahat ng cookies.
6. I-click ang button na I-reload upang muling- Mag-download Twitch website pagkatapos gumawa ng mga pagbabago.
1 Huwag paganahin ang mga extension ng browser
Maaari mong i-disable ang mga web extension sa Google Chrome app para ayusin ang Twitch chat down na error sa Twitch website.
1. I-on Google Chrome at mag-click Ang tatlong mga patayong tuldok Tulad ng ginawa mo sa nakaraang pamamaraan.
2. Mag-click Marami pang mga tool pagkatapos ay piliin Mga Extension .
3. patayin switch ng accessories Non ginamit na . Dito, ang Google Meet Grid View ay kinuha bilang isang halimbawa.
Paunawa: Kung hindi kinakailangan ang web extension, maaari mo itong tanggalin sa pamamagitan ng pag-click sa button Pagtanggal .
1J. I-clear ang cache at cookies ng browser
Ang isa pang opsyon para ayusin ang Twitch na hindi makakonekta sa error sa chat ay ang i-clear ang lahat ng naka-cache na data at cookies sa Google Chrome browser. Bawasan nito ang pagkaantala sa pag-load ng Twitch webpage. Gamitin ang link na ibinigay dito para malaman Paano i-clear ang naka-cache na data ng browser at cookies .
1 k. Huwag paganahin ang VPN at Proxy Server
Ang isa pang posibleng dahilan kung bakit hindi gumagana ang Twitch chat sa Twitch website ay maaaring dahil sa VPN o proxy service na ginagamit mo sa iyong computer.
1 litro baguhin ang setting ng DNS
Minsan ang DNS o Domain Name System ng iyong Windows PC ay maaaring maging sanhi ng error na ito. Maaari mong gamitin ang link na ibinigay dito Upang baguhin ang setting ng DNS sa iyong computer upang ayusin ang problema.
1 m. I-reset ang DNS Cache
Ang isa pang opsyon para ayusin ang error ay i-reset ang DNS cache sa iyong Windows PC sa mga default na setting nito. Gamit ang link na ibinigay dito, maaari mong malaman kung paano I-reset ang DNS Cache sa iyong kompyuter.
Paraan XNUMX: I-collapse at muling palawakin ang chat panel
Ang isa pang pangunahing solusyon upang malutas ang Twitch na hindi makakonekta sa isyu sa chat ay ayusin ang bug sa window ng chat. Maaari mong subukang i-collapse at muling palawakin ang chat panel sa website ng Twitch.
1. Magbukas ng website Twitch At i-broadcast ang channel na gusto mong panoorin.
2. I-click ang button Pagbagsak sa panel STREAM CHAT.
3. I-click ang button pagpapalawak Upang muling palawakin ang chat panel sa website ng Twitch.
Paraan XNUMX: Gamitin ang tampok na popup chat
Kung hindi mo magagamit ang channel chat panel sa iyong Twitch site, maaari mong gamitin ang Popout chat window.
1. Pumunta sa site Twitch At i-broadcast ang anumang channel sa site.
2. Mag-click sa Mga setting ng chat sa panel Live Chat .
3. Mag-click sa Popout Chat sa ipinapakitang listahan.
4. Makikita mo broadcast chat Popup sa susunod na window sa browser.
Paraan XNUMX: Huwag paganahin ang GIF Emotes
Ang isa pang posibleng dahilan para sa Twitch chat down na error ay ang animation o GIF emojis sa chat. Dahil ito ay nilalaman ng media na nangangailangan ng higit pang mga graphics, maaaring masuspinde ang chat. Maaari mong ganap na hindi paganahin ang GIF emote upang ayusin ang Twitch na hindi makakonekta sa chat error.
1. Magbukas ng web browser Google Chrome .
2. Pumunta sa site Twitch At i-broadcast ang anumang channel.
3. I-click ang Opsyon Mga setting ng chat sa kanang sulok sa ibaba ng window ng chat.
4. Mag-click sa Chat hitsura sa popup menu.
5. I-toggle ang opsyon umarte Animasyon Upang huwag paganahin ang mga icon ng GIF.
Paraan XNUMX: Naka-whitelist ang Twitch
Kung hindi gumagana ang Twitch chat error habang nagsi-stream ng website sa web browser, maaari mong suriin ang mga setting ng web extension, AdBlock. Habang ginagamit ang extension ng AdBlock, maaaring magdagdag ng Twitch site sa hindi naaprubahang listahan. Maaari mong ayusin ang error na ito sa pamamagitan ng pagsunod sa alinman sa dalawang pamamaraan:
Opsyon XNUMX: Huwag paganahin ang AdBlock Web Extension
Maaari mong pansamantalang huwag paganahin ang AdBlock web extension sa pamamagitan ng pagsunod sa mga hakbang upang huwag paganahin ang mga web extension tulad ng inilarawan sa itaas.
Opsyon XNUMX: Magdagdag ng Twitch sa whitelist
Maaari mong idagdag ang iyong Twitch site sa iyong AdBlock extension whitelist.
1. Bisitahin ang site Twitch at mag-click sa Option Mga Extension sa itaas na bar.
2. Mag-click AdBlock - Mas mahusay Isang extension para harangan ang mga ad.
3. I-click ang button palaging "nasa seksyon" I-pause sa site na ito Upang magdagdag ng Twitch site sa whitelist.
Paraan 6: Gamitin ang Twitch App
Kung nahaharap ka sa Twitch na hindi makakonekta sa isyu sa chat habang ginagamit ang website, maaari mong gamitin ang nakalaang Twitch Windows app. Papayagan nito ang lahat ng mga function at madali mong ayusin ang error.
1. Ilunsad ang app Google Chrome .
2. Buksan ang opisyal na website ng application Twitch at i-click ang button na Mag-download .
3. I-double click ang na-download na file upang ilunsad ang Twitch executable.
4. I-click ang button Mga pag-install at i-click ang pindutan Oo naman Upang magbigay ng mga pribilehiyong pang-administratibo.
5. I-click ang button susunod na Sa mga tagubilin sa screen at i-click ang button nagtatapos Sa huling bintana.
Paraan XNUMX: Makipag-ugnayan sa Suporta sa Twitch
Bilang huling paraan upang matutunan kung paano ayusin ang problema, magagawa mo Makipag-ugnayan sa team ng suporta sa komunidad ng Twitch . Gamitin ang link sa iyong default na web browser, ibigay ang mga kinakailangang detalye sa mga field at ayusin ang error para sa kanila. Dapat kang makatanggap ng email ng tugon sa loob ng isang linggo na naglalarawan sa mga solusyon at sanhi ng error.
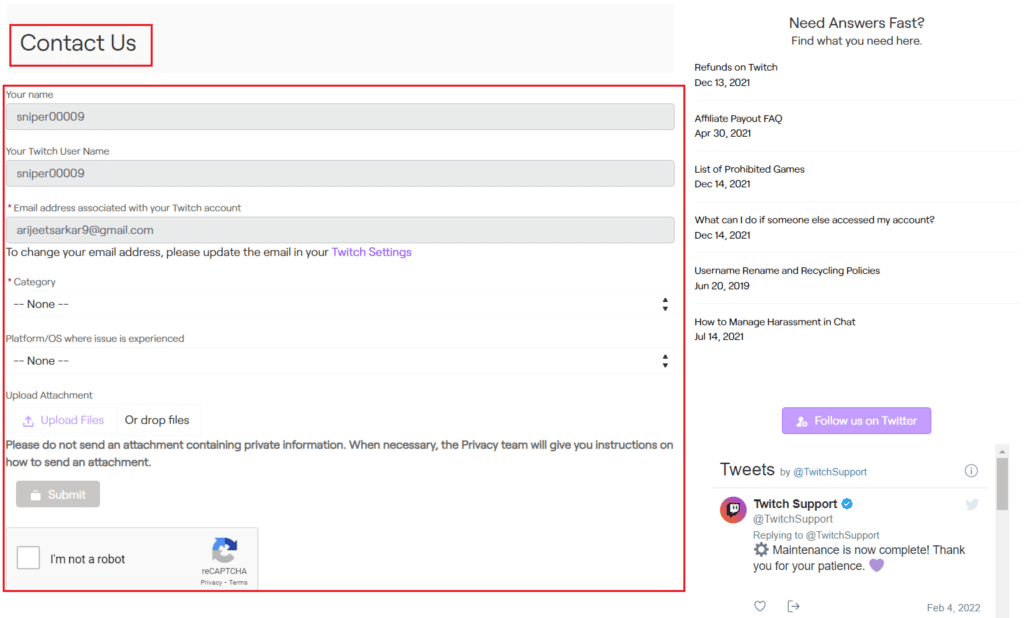
Ang mga paraan ng pag-aayos ay inilarawan Hindi Makakonekta si Twitch sa Problema sa Chat sa artikulo. Mangyaring ipaalam sa amin kung alin sa mga pamamaraang ito ang nag-ayos ng isyu sa Twitch chat down sa seksyon ng mga komento. Huwag mag-atubiling i-drop ang iyong mga mungkahi at query sa mga komento din.