Paano mag-download at gumamit ng mga nakakatuwang wallpaper ng Google Meet
Kaagad pagkatapos ng uso ng pagtatrabaho mula sa bahay, ginawa ko Libre ang Google Meet para sa lahat . Inilipat ng higanteng paghahanap ang focus mula sa Hangouts patungo sa Meet at nagdaragdag ng bagong functionality sa mabilis na bilis. Ang bahagi nito ay isang tugon Lumalagong kasikatan ng Zoom . Ang isang ganoong karagdagan ay ang kakayahang lumabo o baguhin ang background sa panahon ng isang virtual na kumperensya.
Hindi makikita ng mga dadalo ang iyong aktwal na lokasyon. Sa halip, maaari lang nilang tingnan ang background na iyong ginagamit. Pupunta siya Nagkita ang Google Higit pa rito, nagbibigay ito ng kakayahang mag-download ng mga custom na wallpaper mula sa isang PC o Mac para magamit sa mga video call.
Mag-download ng mga wallpaper ng Google Meet
Tulad ng nabanggit ko, ang Google Meet ay may kasamang isang grupo ng mga default na background na wallpaper na mapagpipilian. Ang mga user ay maaari ding mag-import ng isa mula sa PC o Mac storage.
Ang paghahanap ng mataas na kalidad, walang royalty na mga larawan ay maaaring nakakalito. Hindi mo gugustuhing gumugol ng maraming oras sa web sa paghahanap ng mga nauugnay na background para sa iyong susunod na pagpupulong.
Pag-usapan natin ang ilang website na nag-aalok ng mataas na kalidad at walang royalty na mga larawan. Sasaklawin din namin kung paano baguhin ang iyong background sa Google Meet at iba pang mga tip para makuha ang perpektong unang impression sa isang tawag sa Google Meet.
Maghanap ng mga wallpaper ng Google Meet
Mayroong dalawang paraan para makakuha ng nakakatuwang wallpaper ng Google Meet mula sa web. Maaari kang pumili ng mga website na walang royalty na nag-aalok ng milyun-milyong larawan para sa personal na paggamit. Kung gusto mo ng ilang partikular na larawan, pumunta sa mga website na nagbibigay-daan sa mga creator na magbenta sa iyo ng mga larawan para sa isang presyo.
1. pixabay
Nag-aalok ang Pixabay ng mahigit 1.8 milyong libreng larawan para sa personal na paggamit. Buksan ang website mula sa link sa ibaba at maghanap ng mga libreng larawan mula mismo sa home screen. Ang default na pahina ay binubuo ng mga larawan, mga larawan, mga vector, at higit pa. Pumunta sa tab na Mga Larawan at magsimulang maghanap ng mga larawan.
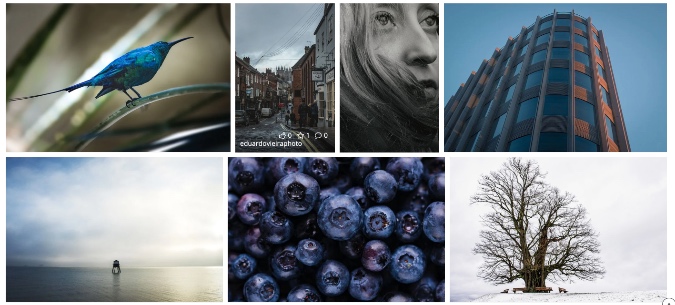
Maaari kang maghanap ng mga larawan ng mga cafe, conference room, sikat na lugar at higit pa. Ang Pixabay ay magpapakita ng parehong pahalang at patayong mga imahe. Gamitin ang orientation filter sa itaas upang ipakita lamang ang mga landscape na larawan.
Piliin ang mga larawang gusto mo at pindutin ang Free Download button, piliin ang resolution, at handa ka nang umalis.
Pagbisita pixabay
2. Unsplash
Ang Unsplash ay isa pang mahusay na mapagkukunan para sa paghahanap ng mga nakakatuwang wallpaper para sa mga video call sa Google Meet. Nakikita kong mas mahusay ang grupong Unsplash kaysa sa pangkat ng Pixabay. Nag-aalok ng isang set ng mga wallpaper nang direkta sa iyong home screen.
Hindi ka dapat pumili ng mga larawang naka-portrait na resolution dahil hindi maganda ang hitsura ng mga ito sa mga video call.
Kung katulad mo ako at ayaw mong i-bypass ang background na wallpaper sa Google Meet, maghanap ng Desk sa mga website na ito.
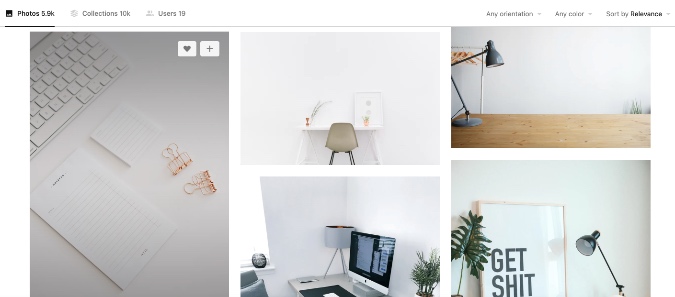
Halimbawa, dito sa Unsplash, naghanap ako ng "opisina" at tumingin sa mga sumusunod na resulta sa larawan sa itaas. Mukha itong propesyonal at ginagawa ang trabaho. Mukhang natural din ito at ginagawang mahirap para sa mga dadalo na matukoy na gumagamit ka ng custom na background bilang background.
Pagbisita Unsplash
Gumamit ng Snap Camera
Ang Snap Camera ng Snapchat ay isang libreng desktop app na nagbibigay ng nakakatuwang lens para sa mga boring na video call. Siyempre, ang mga epektong ito ay hindi para sa lahat at tiyak na hindi rin para sa mga propesyonal na layunin. Ang mga ito ay pinakaangkop para sa virtual na pagdiriwang ng kaarawan at iba pang mga partido. Sundin ang mga hakbang sa ibaba para magamit ang Snap Camera sa Google Meet.
1: Pumunta sa website ng Snap Camera at i-download ang app para sa iyong PC o Mac.
Kunin mo Snap camera
2: Pagkatapos ng matagumpay na pag-install, buksan ang Snap Camera app.
3: Makakakita ka ng daan-daang lens na ginawa ng mga miyembro ng komunidad na may live na preview.
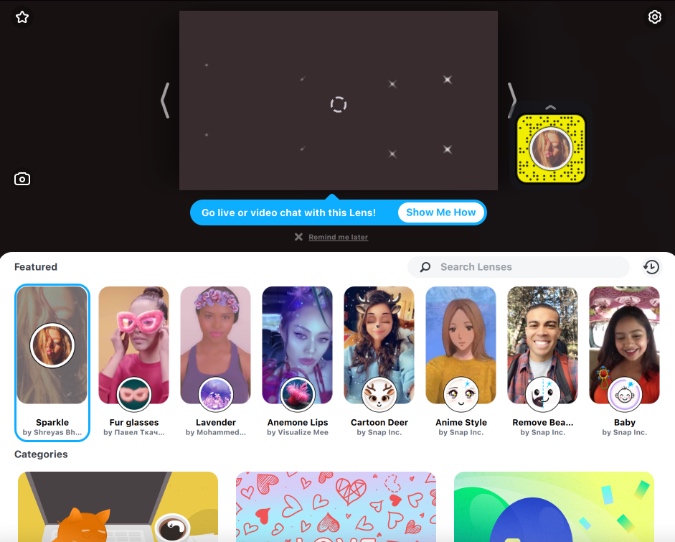
4: Piliin at ilapat ang lens na gusto mo. Gamitin ang live na preview mode upang tingnan ang resulta.
5: Isara ang Snap Camera app. Huwag kang mag-alala. Ang app ay tumatakbo pa rin sa background.
6: Magbukas ng web browser at pumunta sa Google Meet.
7: Kailangan mong baguhin ang iyong mga setting ng Google Meet para magamit ang Snap Camera bilang default na video camera para sa serbisyo. I-tap ang icon ng Mga Setting sa kanang sulok sa itaas.
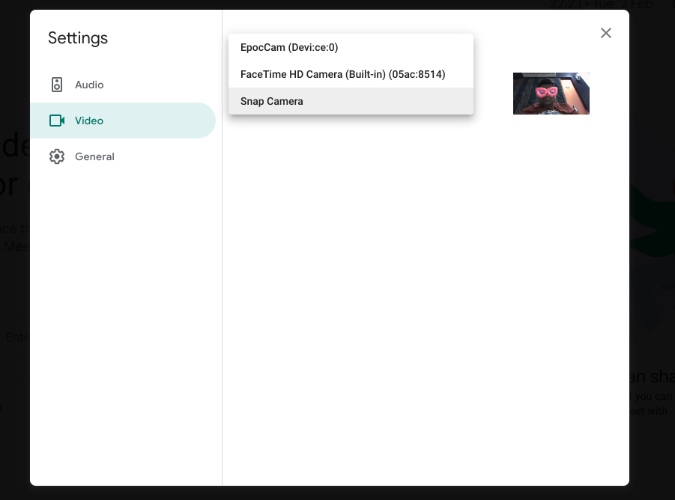
8: Pumunta sa tab na Video at piliin ang Snap Camera mula sa listahan ng camera.
Mula ngayon, sa tuwing magsisimula ang mga video call sa Google Meet, lilipat ito sa Snap Camera bilang default na video feed at gagamitin ang napiling lens para baguhin ang background.
Paano Baguhin ang background ng Google Meet
Ngayong nahanap mo na ang perpektong larawan sa background na isasama sa iyong susunod na pulong sa Google Meet, alamin kung paano ito i-set up sa programa.
1: Buksan ang Google Meet sa web at magsimula ng meeting o sumali sa isang kasalukuyang meeting.
2: I-tap ang toggle change wallpaper sa kanang sulok sa ibaba.
3. Pumili mula sa mga kasalukuyang wallpaper o gamitin ang simbolo na + para mag-import ng isa mula sa storage ng iyong device.
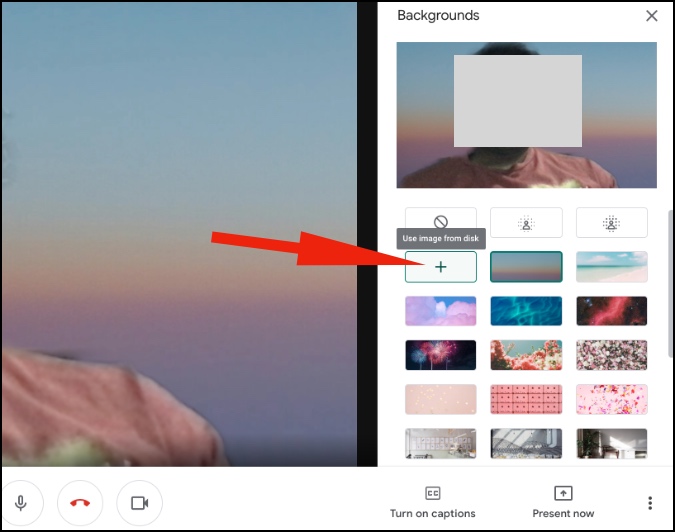
Mga tip tungkol sa mga pagpupulong Google pulong
- Kung ikaw ay nasa isang low-end na device tulad ng isang entry-level na Windows laptop o MacBook Air, dapat mong iwasan ang paggamit ng custom na background sa Google Meet dahil maaari itong magpabagal para sa iyo.
- Huwag umupo sa likod ng bukas na bintana dahil hindi maganda ang epekto ng liwanag sa likod mo habang nag-video call.
- Gamitin ang Google Meet Mute function kapag hindi mo kailangang magsabi ng isang salita.
Gamitin ang Google Meet Tulad ng isang Pro
Ang mga custom na background sa Google Meet ay isang kailangang-kailangan na feature para sa lahat. Tingnan ang mga tip sa itaas at magkaroon ng epekto kapag sumali ka o gumawa ng Google Meet meeting.









