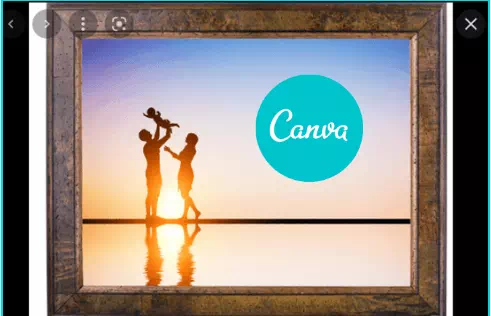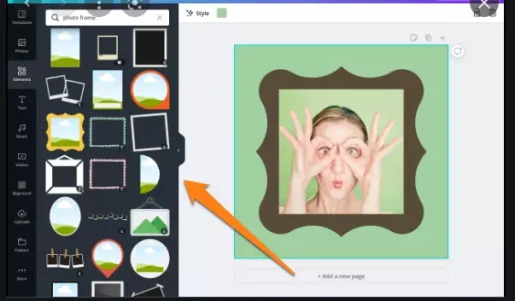Idagdag ang iyong mga larawan at video na may mga natatanging hugis sa iyong mga disenyo na may mga frame.
Ang mga canva picture frame ay hindi kung ano talaga ang hitsura nila. Ito ay hindi isang frame tulad ng hangganan na idinagdag mo sa iyong mga larawan. Gamit ang mga frame, maaari mong i-crop ang iyong mga larawan at video sa paraang gusto mo. Gusto mo ang iyong imahe bilang isang window, isang bilog, isang puso, isang bituin, isang numero, atbp. - nakuha mo ang diwa.
Mayroong hindi mabilang na mga hugis, tulad ng mga frame, na inaalok ng Canva kung saan maaari mong ilagay ang iyong mga larawan at video. Ang mga frame ay talagang kapaki-pakinabang kapag gusto mong magdagdag ng isang imahe ng header sa iyong disenyo, halimbawa. At ang paggamit ng mga ito ay napakadali din!
Magdagdag ng frame sa disenyo
Pumunta sa canva.com O buksan ang app sa iyong telepono. Buksan ang iyong kasalukuyang disenyo o gumawa ng bagong disenyo ng anumang laki. Ang mga frame ay gagana sa lahat ng laki ng post na available sa Canva pati na rin sa anumang custom na laki ng mga disenyo na gagawin mo.
Pagkatapos ay pumunta sa kaliwa o kanang navigation panel depende sa iyong wika, at mag-click sa tab na "Mga Item".
Lalawak ang panel ng Mga Elemento. Mag-scroll pababa, at makikita mo ang opsyon na 'Mga Frame'. I-click ang button na Tingnan Lahat.
Maa-unlock ang lahat ng gulong na available sa Canva. Piliin mo ang gusto mo.
Lalabas ang blangkong frame sa iyong disenyo.
Ngayon, para magdagdag ng larawan dito, pumunta sa tab na Mga Larawan para gumamit ng larawan mula sa Canva library o sa tab na Mga Upload upang magamit ang iyong sariling larawan.
I-drag ang larawan mula sa kaliwang panel sa halip na i-click ito at pagkatapos ay i-drop ito sa frame. Maaari mo ring i-drag ang mga video nang katulad ng frame.
Lalabas ang iyong larawan sa frame. Maaari mong itakda ang parehong laki ng larawan at frame.
Upang ayusin ang larawan, i-double click ito. Maaari ka ring mag-click sa item nang isang beses at pagkatapos ay piliin ang I-crop mula sa toolbar sa itaas.
Pipiliin ang larawan. Maaari mong ayusin ang posisyon nito sa frame sa pamamagitan ng pag-drag dito. Kapag itinakda mo ang larawan sa frame, ito ay uri ng pag-crop ng larawan. Upang baguhin ang laki nito, kunin ang alinman sa mga hawakan ng mga puting bilog sa mga sulok at i-drag papasok o palabas.
Pagkatapos ay mag-click sa opsyong Tapos na.
Upang i-reset ang window, mag-click sa item nang isang beses. Bilang default, ito ang pipiliin na frame at hindi ang larawan. I-drag ito upang baguhin ang posisyon nito o i-drag ang mga hawakan ng mga puting bilog upang baguhin ang laki nito.
Maaari mong tanggalin ang larawan o frame at magsimulang muli sa isa pa. Piliin ang item at i-click ang Delete button mula sa toolbar sa itaas. Ang mga opsyon na "Delete Image" at "Delete Frame" ay lalabas. Mag-click sa taong gusto mong tanggalin.
Sa halip na mga larawan o video, maaari ka ring magdagdag ng kulay sa frame. Piliin ang frame, at i-click ang kahon na "Kulay ng Rainbow" mula sa toolbar.
Susunod, piliin ang kulay na gusto mo alinman mula sa mga iminungkahing kulay o sa pamamagitan ng pagdaragdag ng bagong kulay sa pamamagitan ng pag-click sa pindutan ng Bagong Kulay.
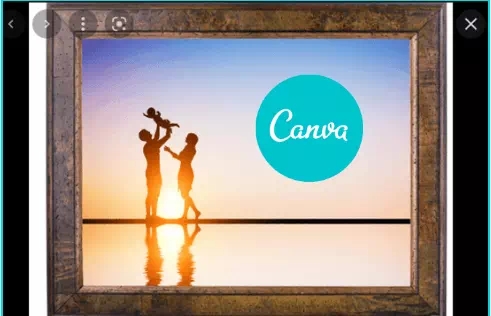
Ang Canva ay isang mahusay na tool sa disenyo. Mula sa mga post sa social media hanggang sa mga poster, mga presentasyon, mga business card, pag-print ng T-shirt, atbp., maaari kang magdisenyo ng kahit ano. Ang mga frame ay nagdaragdag ng isa pang dimensyon sa iyong mga disenyo at nakakatulong na iangat ang mga ito sa isang mas propesyonal na antas nang napakadali.