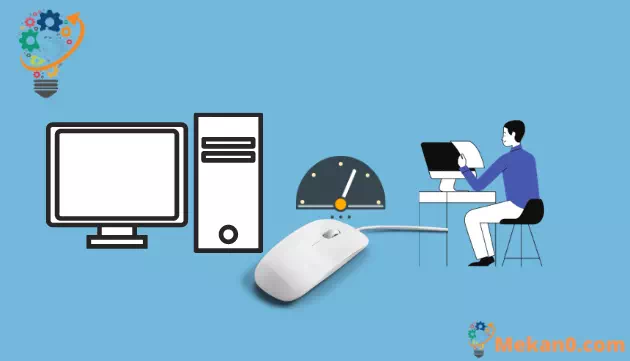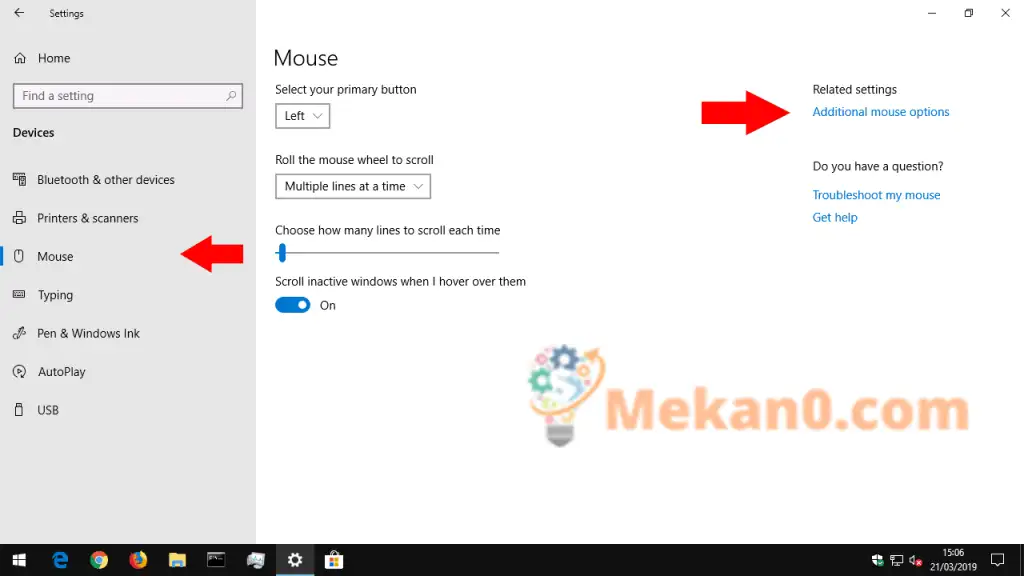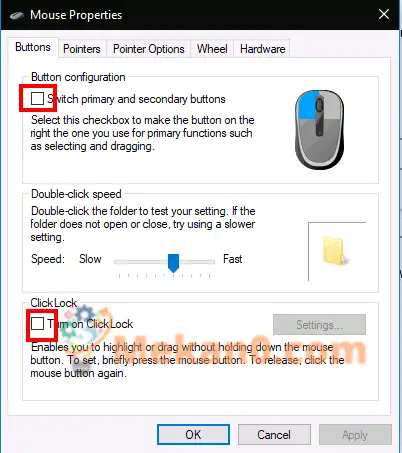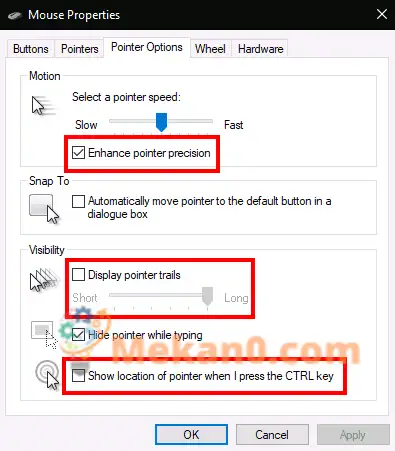Paano i-access ang mga setting ng mouse sa Windows 10
Upang baguhin ang mga setting ng mouse sa Windows 10:
- Ilunsad ang app na Mga Setting (keyboard shortcut na Win + I).
- Mag-click sa kategoryang "Mga Device".
- Mag-click sa pahina ng Mouse sa kaliwang menu ng kategorya ng Mga Setting.
- Maaari mong i-customize ang mga karaniwang function ng mouse dito, o i-click ang link na Karagdagang Mga Pagpipilian sa Mouse
- Mga Opsyon" para sa mas advanced na mga setting.
Binibigyan ka ng Windows 10 ng isang grupo ng mga opsyon sa pag-customize para sa iyong mouse, kaya mayroon kang flexibility sa kung paano kumikilos ang iyong pointer. Sa gabay na ito, gagabayan ka namin sa mga available na setting at ang epekto nito sa indicator.
Bago tayo magsimula, nararapat na tandaan na ang mga setting ng mouse sa Windows 10 ay nahahati pa rin sa Control Panel at sa app na Mga Setting. Ang pahina ng mouse ng app na Mga Setting ay kasalukuyang napakasimple at naglalaman lamang ng isang opsyon na hindi mo mahahanap sa Control Panel.
Pangunahing pindutan ng mouse at scroll wheel
Pupunta muna kami sa Mga Setting, kaya buksan ang app (keyboard shortcut Win + I), mag-click sa kategorya ng Mga Device at pagkatapos ay pumunta sa pahina ng Mouse mula sa menu.
Binibigyang-daan ka ng page na i-customize ang pagpapatakbo ng scroll wheel at baguhin ang button ng mouse na nagsisilbing pangunahing button. Ang gulong ng mouse ay maaaring gawin upang mag-scroll sa mga linya o buong screen (na parang pinindot mo ang Page Up / Page Down na mga button), at maaari mong i-customize ang bilang ng mga linya o screen upang mag-scroll nang sabay-sabay.
Ang huling toggle sa page, "Mag-hover ng mga hindi aktibong window kapag naka-hover" ay ang tanging setting ng mouse na hindi available sa Control Panel. Ang tampok na ito ay bago sa Windows 10. Ayon sa paglalarawan, pinapayagan ka nitong mag-scroll sa mga nilalaman ng anumang window sa desktop sa pamamagitan ng pag-hover sa ibabaw nito at paggamit ng mouse wheel. Hindi mo kailangang ilipat muna ang focus sa window, gayunpaman, dahil pinangangasiwaan nito ang isang lumang reklamo sa mga nakaraang bersyon ng Windows. Marahil ay gusto mong panatilihin itong pinagana sa halos lahat ng oras.
Ang natitirang mga setting ng mouse sa Windows ay nakatago sa Control Panel. Maa-access mo ito gamit ang link na Karagdagang Mga Pagpipilian sa Mouse sa kanan ng pahina ng Mga Setting ng Mouse. Dadalhin nito ang popup ng Mouse Properties na hindi gaanong nagbago sa mga henerasyon ng Windows.
Ang unang tab sa screen na ito ay nagbibigay ng tatlong opsyon. Ang una ay nadoble mula sa app na Mga Setting at hinahayaan kang i-customize ang pangunahing pindutan ng mouse. Hinahayaan ka ng pangalawang opsyon na magbago kapag naitala ang mga double-click — kung nalaman mong hindi nade-detect ng Windows kapag nag-double click ka, o gumawa ng mga false positive na tugma, maaari mong gamitin ang slider at lugar ng pagsubok upang ayusin kung gaano katagal ang huling double- tumatagal ang pag-click.
i-click ang lock
Kinokontrol ng huling opsyon sa page ang isang maliit na ginagamit na feature ng access na tinatawag na ClickLock. Kapag ito ay pinagana, hindi mo kailangang pindutin nang matagal ang pindutan ng mouse kapag nag-click at nag-drag. Sa halip, pindutin mo nang ilang sandali ang button, na magsisimula sa pagpili. Pagkatapos ay maaari mong bitawan ang button, igalaw ang mouse upang kumpletuhin ang iyong pagpili, at pindutin muli ang button upang kumpirmahin ang operasyon. Ito ay pangunahing inilaan para sa mga taong maaaring nahihirapang hawakan ang pindutan ng mouse sa loob ng mahabang panahon.
Ang pangalawang tab sa dialog box ng Mouse Properties ay nagbibigay-daan sa iyong baguhin ang paraan ng pagpapakita ng pointer. Maaari kang pumili at pumili mula sa mga tema na naka-install sa iyong device, o tukuyin ang sarili mong mga larawan na gagamitin sa iba't ibang mga estado ng pointer.
Bilis at pagiging sensitibo ng pointer
Ang tab na Mga Opsyon sa Pointer ay mas direktang naaangkop sa pagpapatakbo ng mouse. Ang unang pangkat ng mga opsyon ay nauugnay sa paggalaw ng cursor. Maaari mong kontrolin ang bilis ng paggalaw ng cursor, na nagbibigay-daan sa iyong bawasan o pataasin ang epektibong sensitivity ng mouse.
Mayroon ding checkbox na "Pagbutihin ang katumpakan ng pointer," na dynamic na nag-aayos ng epektibong sensitivity na nauugnay sa kung gaano kabilis ang paggalaw ng mouse. Kapag mabagal kang gumalaw upang pumili ng isang maliit na button, isasaayos ng Windows ang sensitivity habang gumagalaw ka upang mapanatiling tumpak ang paggalaw ng pointer. Kung mayroon kang gaming o propesyonal na mouse, dapat mong tandaan na ang bilis ng pointer at mga opsyon sa resolution ay maaaring sumalungat sa sensitivity settings per inch (DPI) at sensitivity na ibinigay ng mouse.
Kinokontrol ng pangalawang seksyon ng tab na Mga Opsyon sa Pointer ang Snap To, isang feature ng pagiging naa-access na awtomatikong gumagalaw sa cursor kapag bumukas ang mga bagong pop-up sa iyong screen. Awtomatikong kukunin ang cursor sa default na button sa bawat popup, kaya hindi mo kailangang ilipat ang iyong mouse upang pindutin ang OK.
Hanapin ang pointer
Sa wakas, pinapayagan ka ng seksyong Visibility na kontrolin kung kailan nakatago ang cursor. Maaari mong i-disable ang awtomatikong pagtatago ng cursor habang nagta-type gamit ang checkbox na "Itago ang cursor habang nagta-type".
Gamit ang opsyong Display Cursor Paths, posibleng magpakita ng mga cursor path na sumusubaybay sa iyong mouse sa screen kung nahihirapan kang subaybayan ang iyong cursor. Ang panghuling usability tweak ay "Ipakita ang lokasyon ng cursor kapag pinindot ang CTRL" - isang malinaw na checkbox na maaaring magamit sa mga sitwasyong "nawala ang mouse."
Iyon lang para sa mga setting ng mouse sa Windows. Hindi namin sinasaklaw ang iba pang mga tab na katangian ng mouse; Ang gulong ay nadoble sa pahina ng mga setting na inilarawan namin habang ang hardware ay naglilista ng teknikal na impormasyon tungkol sa mouse. Posibleng makakita ka ng higit pang mga tab sa mga katangian ng Mouse depende sa iyong partikular na device – halimbawa, maraming laptop touchpad driver ang nagdaragdag ng mga karagdagang page dito na nagbibigay-daan sa iyong i-customize ang kanilang mga operasyon.