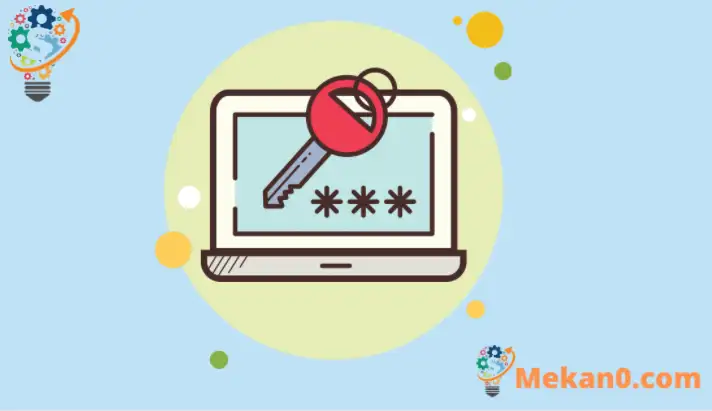Baguhin o bawiin ang password para sa Windows 10
Ipinapaliwanag ng tutorial na ito kung paano baguhin o i-reset ang kanilang mga password sa Windows 10.
Pinapayagan ka ng Windows na baguhin ang iyong password kung alam mo ang iyong kasalukuyang password. Madali mo itong magagawa gamit ang Windows.
Gayunpaman, kung hindi mo alam ang iyong kasalukuyang password, kakailanganin mong i-reset ito. Ito ay napakahirap at maaaring maging isang hamon para sa isang taong walang artistikong background.
Kung ikaw ay isang mag-aaral o isang bagong user na naghahanap ng isang computer upang simulan ang pag-aaral, ang pinakamadaling lugar upang magsimula ay Windows 10. Ang Windows 10 ay ang pinakabagong bersyon ng operating system para sa mga personal na computer na binuo at inilabas ng Microsoft bilang bahagi ng Windows operating system nito. pamilya NT.
Ang Windows 10 ay lumago sa isa sa mga pinakamahusay na operating system, mga taon pagkatapos nitong ilabas at ginamit ng milyun-milyong user sa buong mundo.
Baguhin ang iyong password sa Windows
Kung alam mo na ang iyong password, sundin lamang ang mga hakbang sa ibaba upang baguhin ito.
Hanapin umpisahan > Mga setting > Mga account > Mga pagpipilian sa pag-login . sa loob ng كلمة المرور , piliin ang pindutan Isang pagbabago" At sundin ang mga hakbang.
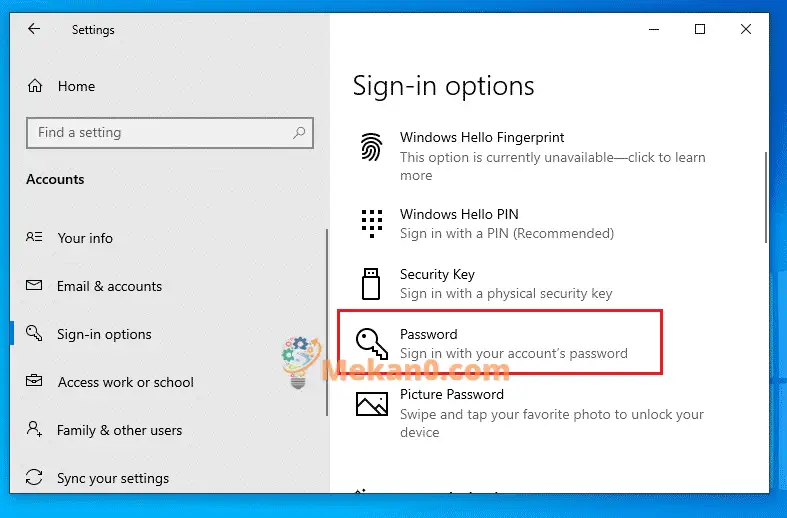
Sundin ang mga hakbang upang baguhin ang iyong kasalukuyang password.
Paunawa: Ang proseso sa itaas ay gagana lamang kung alam mo ang iyong kasalukuyang password. Kung hindi mo pa nagagawa, pagkatapos ay sundin ang mga tagubilin .
I-reset ang iyong password sa Windows
Kung nakalimutan mo o nawala ang iyong password sa Windows 10 para sa isang lokal na account at kailangan mong mag-log in muli sa iyong PC, magpatuloy sa ibaba upang matutunan kung paano i-reset ang password at i-access ang iyong PC.
Kung mayroon kang PC na tumatakbo nang hindi bababa sa Windows 10, 1803, masasagot mo ang iyong mga tanong sa seguridad noong una mong ise-set up ang iyong device.
Sa login screen, i-type ang password na sa tingin mo ay tama. Kung mukhang mali, pumili ng link عععع تععع sa login screen.
Sa link sa pag-reset, ilagay ang ibinigay na mga tanong sa seguridad. Ito ay magiging katulad ng iyong sinagot noong una mong na-set up ang iyong device.
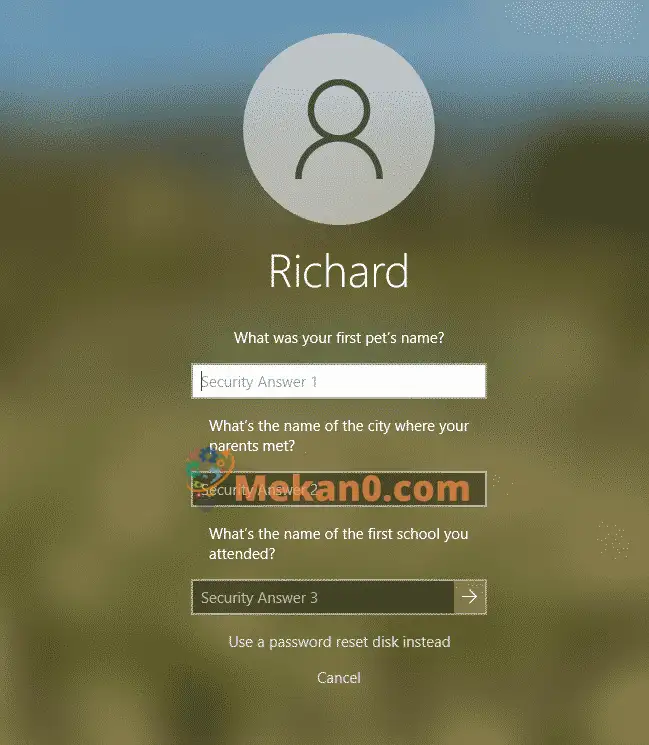
- Sagutin ang iyong mga tanong sa seguridad.
- Maglagay ng bagong password.
- Mag-log in gaya ng dati gamit ang bagong password.
I-reset ang iyong PC
Kung hindi mo pa rin masagot ang mga tanong na panseguridad sa itaas, at hindi ka pa rin makapag-sign in, ang isa pang opsyon ay i-reset ang iyong device.
Ang pag-reset sa iyong device ay permanenteng magde-delete sa iyong data, program, at setting.
Para i-reset ang iyong device, na magde-delete ng data, program, at setting:
- pindutin ang key Ilipat Habang pinipili ang . button lakas > I-reboot sa kanang ibabang sulok ng screen.
- sa piling screen Pipino , Hanapin hanapin ang mga pagkakamali at lutasin ito > I-reset ang PC na ito .
- Hanapin إال lahat ng bagay
Dapat ka nitong ibalik sa iyong device.
konklusyon:
Ipinakita sa iyo ng post na ito kung paano baguhin o i-reset ang iyong password sa Windows. Ipapakita ko rin sa iyo kung paano i-reset ang iyong computer kung hindi ka makapag-log in sa iyong computer gamit ang isang password.
Kung makakita ka ng anumang error sa itaas, mangyaring gamitin ang form ng komento.