Paano baguhin ang audio output device sa Windows 11
Madali kang makakapagpalipat-lipat sa iba't ibang audio device ayon sa iyong mga pangangailangan.
Mayroong maraming mga pagbabago sa Windows 11 mula sa hinalinhan nito, ang ilan ay napaka banayad, habang ang iba ay hindi gaanong. Ngunit anuman ang mga pagbabagong ito, kakailanganin ng ilang oras upang matutunan kung paano i-navigate ang lahat ng ito.
Kahit na ang pinakasimpleng mga gawain ay maaaring maging lubhang nakalilito kapag una mong ginawa ang pagbabago. Ang audio adapter ay nabibilang sa kategoryang ito. Ang kakayahang baguhin ang audio output source sa isang sandali ay mahalaga, lalo na sa mga araw na ito. Kapag ang karamihan sa mga tao ay nag-abandona ng wired headphones pabor sa kanilang mga wireless na katapat, ang pagpapalit ng audio output ay hindi palaging kasingdali at intuitive gaya ng simpleng pag-plug in/out ng headphones.
Ngayon, kapag idinagdag mo sa halo ang mga patuloy na virtual na pagpupulong, ang pangangailangan na magkaroon ng access sa isang audio converter ay mas mahalaga kaysa dati. Kung medyo mahirap din ang gawaing ito, huwag mag-alala. Talagang mabilis at madaling ma-access ang volume changer sa Windows 11, kahit na medyo naiiba sa Windows 10.
Pumunta sa lugar ng notification (kanang sulok ng taskbar) at mag-click sa icon na "Tunog". Ang mga icon ng Tunog, Wi-Fi, at Baterya ay lahat ng isang yunit sa Windows 11, kaya maaari kang mag-click sa alinman sa mga ito.
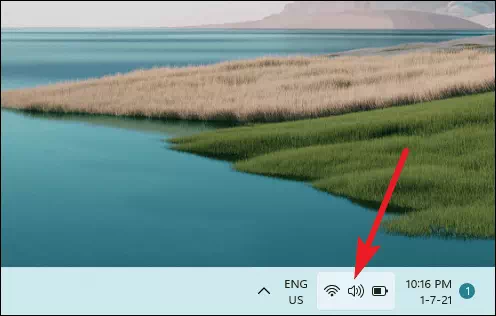
Magbubukas ang isang listahan ng Wi-Fi, Audio, Bluetooth, Baterya, at higit pang mga opsyon. I-click ang arrow sa tabi ng volume slider.
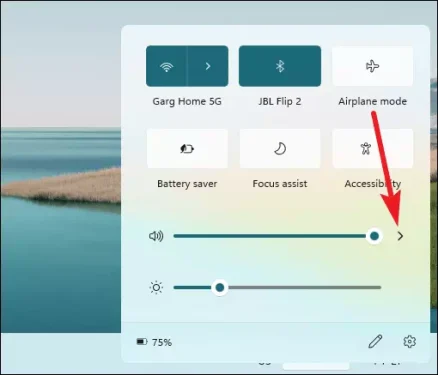
Magbubukas ang voice changer. Makakakita ka ng listahan ng lahat ng available na audio output device. I-click ang gusto mong piliin para ilipat ang audio output.
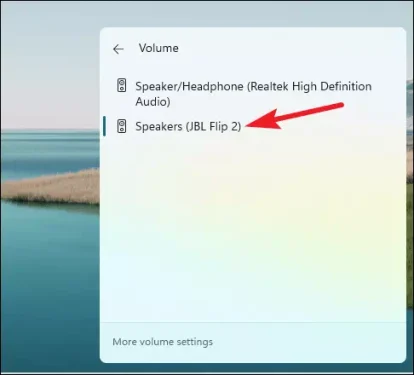
Maaari mo ring ilipat ang mga audio output device mula sa mga setting kung sa ilang kadahilanan ay hindi mo ma-access ang volume changer mula sa taskbar. Buksan ang app na Mga Setting. Maaari mo ring gamitin ang "Windows + i" shortcut key. Bilang default, ipinapakita ang mga setting ng system. Piliin ang "Tunog" para buksan ang mga setting ng audio.
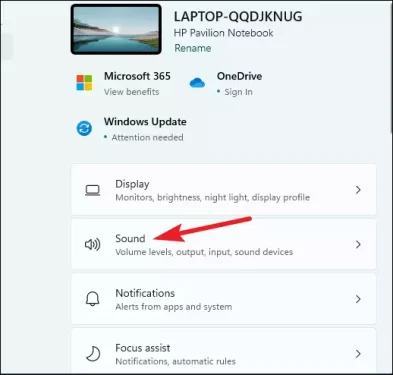
Ang unang opsyon ay ang "output" na mga device para sa audio. Makikita mo ang mga output device na magagamit doon. Mag-click sa device na gusto mong piliin.
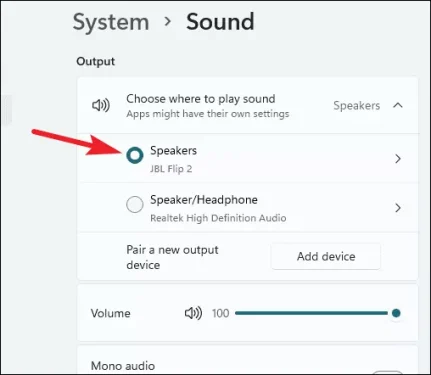
Minsan kailangan nating mag-juggle ng maraming audio output device na konektado sa ating system. Pinapadali ng Windows 11 ang gawain habang pinananatiling malinis at walang kalat ang mga setting.
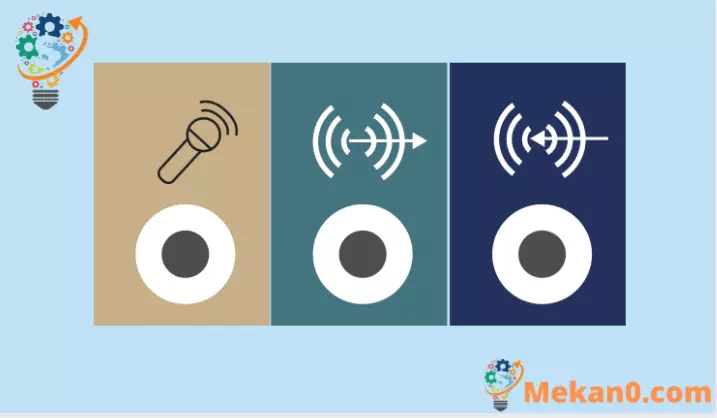









Mayroon akong W10 na may bagong device at isang W7 jsem se o to vůbec ang system ay nagsisimula sa isang awtomatikong baterya na na-install ng telepono
W11 ( co fungovalo na to neměli hrabat !!!! viz hlavní lišta ; nabídka start; kontextová nabídka a prostředí ovládání složek 🙁 )