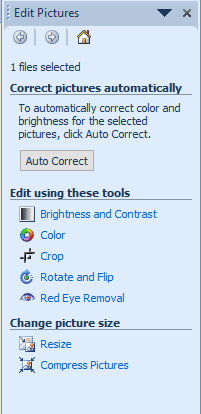Paano baguhin ang laki ng imahe sa Windows 10
Bakit binago ng Microsoft ang Photos app? Dahil kailan ang pagbawas ng trabaho ay makabuluhang na-upgrade? Ito ang mga tanong na hinihiling ng halos bawat gumagamit ng Photos app sa Microsoft na i-upgrade ang kanilang PC sa Windows 10.
Paglalapat Windows 10 Ang mga Bagong Larawan ay limitado at maraming mga tampok na sinusuportahan ng nakaraang bersyon ng app na ito ay nawala na ngayon; Lalo na, "Baguhin ang Laki ng Larawan". Kung magbubukas ka ng larawan sa bagong Photos app at mag-click sa icon na lapis para i-edit ito, makikita mong walang opsyon na baguhin ang laki ng larawan.
Hindi namin alam kung kailan ia-update ng Microsoft ang Photos app na may mga opsyon sa pagbabago ng laki. Ngunit tiyak na alam namin ang ilang mga solusyon upang baguhin ang laki ng mga larawan Windows 10. Ang mga paraang ito ay napakadaling gamitin at hindi mo hinihiling na mag-download ng anumang third party na app.
Baguhin ang laki ng isang larawan gamit ang MS Office photo viewer
Ito rin ang pinakamahusay at pinakamabilis na paraan upang baguhin ang laki ng anumang larawan sa iyong Windows 10 PC. Ang kailangan mo lang gawin ay:
- Mag-right-click sa imahe na nais mong baguhin ang laki.
- Ilagay ang iyong cursor sa ibabaw ng opsyong Open With at i-click Microsoft Office 2010.
- Ang paggawa sa hakbang sa itaas ay magbubukas ng iyong larawan sa photo viewer app. I-click lamang ang isang opsyon i-edit ang mga larawan ... sa tuktok na panel.
- Magbubukas ang isang panel sa kanang bahagi ng iyong screen. I-click Baguhin ang laki Sa ilalim ng seksyong Baguhin ang laki ng imahe.
- Punan ang mga sukat ng larawan na gusto mo at i-save ang larawan. Tapos na ako sa lahat.
Baguhin ang laki ng isang imahe gamit ang Microsoft Paint
- Mag-right-click sa imahe na nais mong baguhin ang laki.
- Ilagay ang iyong mouse pointer sa opsyong Open With at i-click ang Microsoft Paint.
- Bubuksan nito ang iyong imahe sa Microsoft Paint. I-click ang opsyong Baguhin ang laki sa tuktok na panel at punan ang mga sukat ng imahe na gusto mo sa dialog box. Ayan yun.
- Ngayon ay maaari mo nang i-save ang na-resize na larawan kahit saan mo gusto.
Ayon sa aming karanasan, sa kasalukuyan, ito lamang ang mga paraan na magagamit ng isa upang baguhin ang laki ng imahe sa Windows 10 nang hindi nagda-download ng mga karagdagang app mula sa Microsoft Store. Ia-update namin ang post na ito sa sandaling makatagpo kami ng anumang bagong teknolohiya o update mula sa Microsoft patungkol sa Photos app. Hanggang sa panahong iyon, gamitin ang mga trick sa itaas upang baguhin ang laki ng iyong mga larawan.