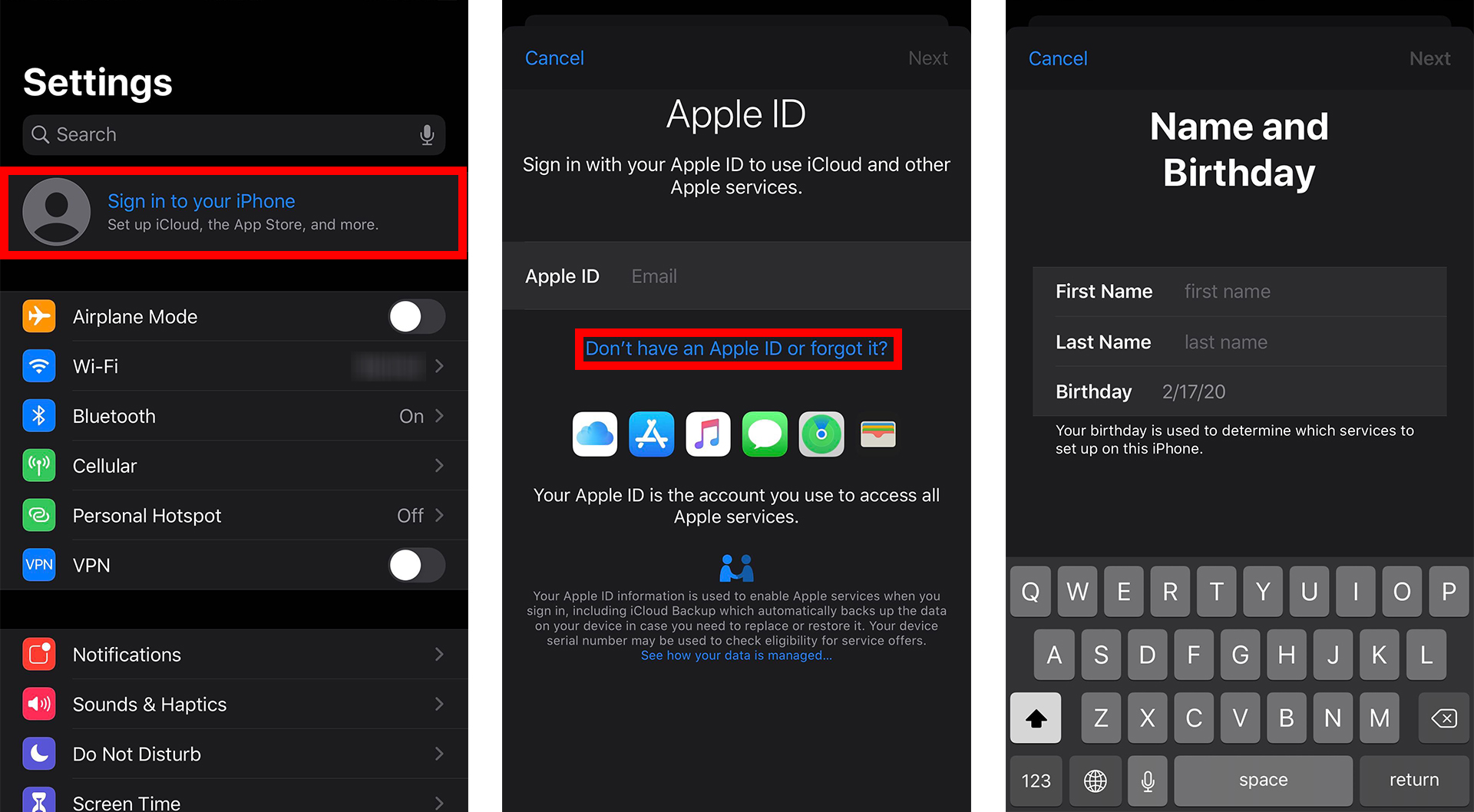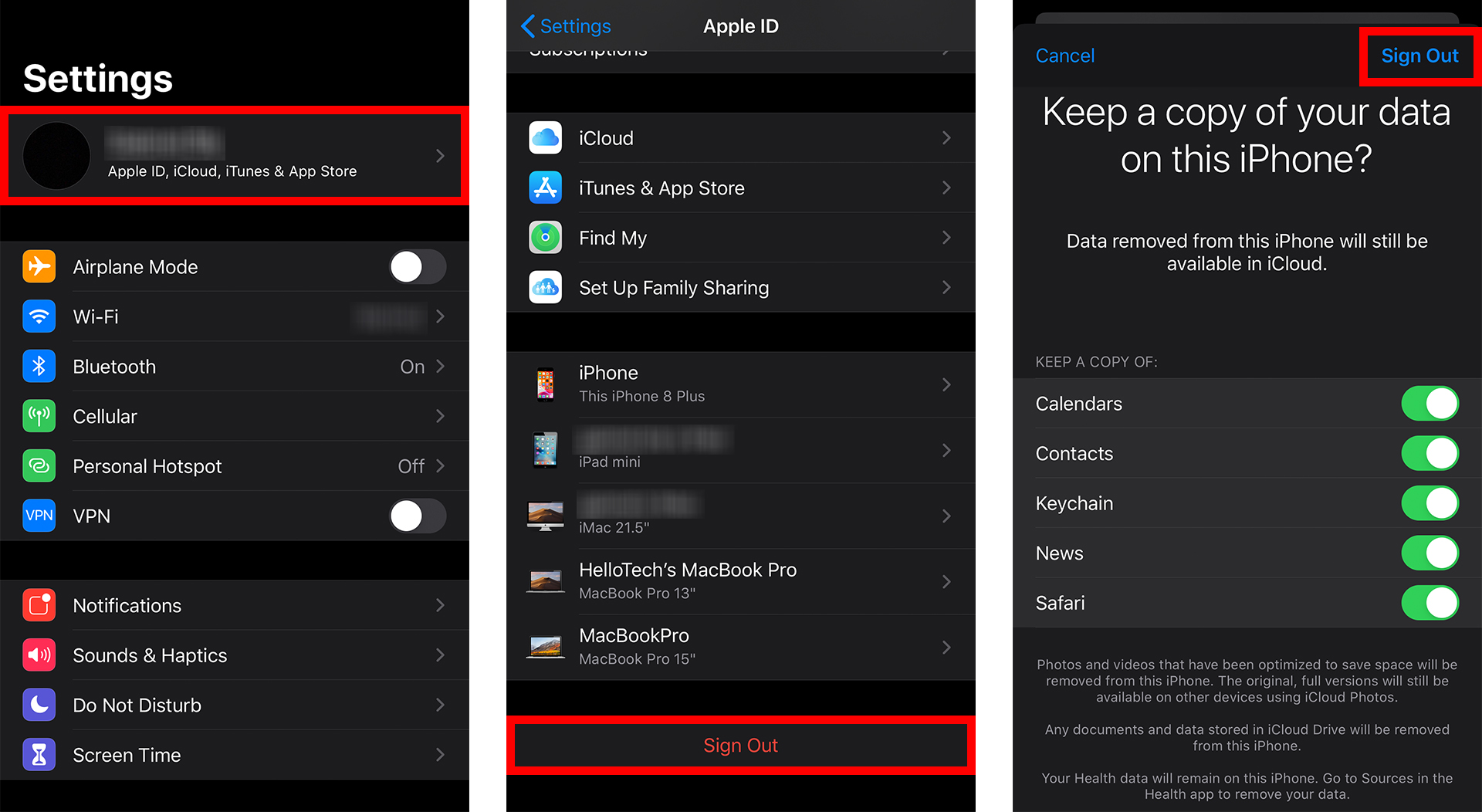Nawala mo man ang iyong iPhone, o nakalimutan mo ang iyong Apple ID at password, maraming dahilan para baguhin ang iyong Apple ID. Baka gusto mong protektahan ang iyong privacy, o baka gusto mo lang gumamit ng bagong email address sa halip. Anuman ang iyong mga dahilan, narito kung paano hanapin at baguhin ang iyong Apple ID at gumawa ng bago mula sa iyong iPhone.
Ano ang Apple ID?
Ang iyong Apple ID ay ang pangalan ng account na iyong ginagamit para mag-sign in sa lahat ng iyong Apple device. Kung wala ito, hindi mo maa-access ang ilang produkto at serbisyo ng Apple, gaya ng FaceTime, iCloud, at iMessage.
Ginagamit din ang iyong Apple ID para i-set up ang lahat ng iyong subscription, gamitin ang Find My app para mahanap mo ang iyong nawawalang Apple device, mag-download ng mga lumang pagbili, at higit pa.
Paano hanapin ang iyong Apple ID
Kung hindi mo maalala ang iyong Apple ID, mahahanap mo ito sa alinman sa iyong mga Apple device sa pamamagitan ng pagbubukas ng app Mga setting mula sa iyong home screen. Susunod, i-tap ang iyong pangalan sa tuktok ng screen, at makikita mo ang iyong Apple ID sa ilalim ng iyong pangalan sa tuktok ng susunod na screen.
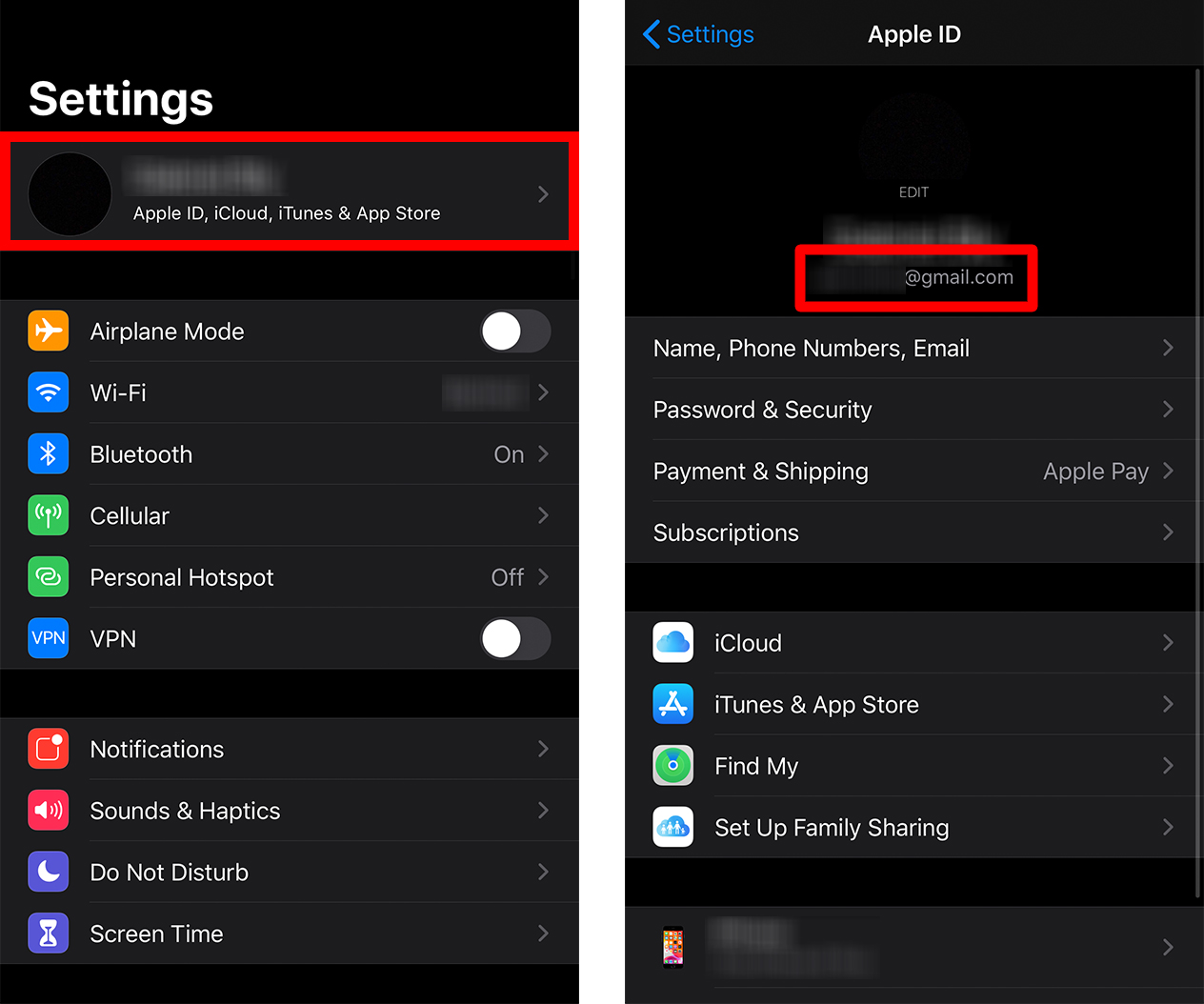
Kung wala kang Apple device, mahahanap mo rin ang iyong Apple ID sa pamamagitan ng pagpunta sa iforgot.apple.com at mag-click hanapin siya . Hihilingin sa iyo na ipasok ang iyong pangalan at apelyido, kasama ang iyong email address.
Paano baguhin ang iyong Apple ID at password
Upang palitan ang iyong Apple ID, buksan Mga setting at i-tap ang iyong pangalan sa tuktok ng screen. Pagkatapos ay i-click mag-sign out , ilagay ang iyong password, at piliin kung gusto mong i-backup o hindi ang iyong data.
- Magbukas ng isang app Mga setting . Ito ang icon na gear sa iyong home screen.
- I-tap ang iyong pangalan sa itaas ng iyong screen . Ito ang button na nagsasabing Apple ID at iCloud, iTunes at App Store .
- Mag-scroll pababa sa ibaba at i-tap mag-sign out .
- Ipasok ang iyong password at i-click i-click ang off .
- Susunod, piliin kung gusto mong gumawa ng backup o hindi. Kung pipiliin mong gumawa ng backup, kokopyahin nito ang iyong data sa iCloud.
- Pagkatapos ay pindutin mag-sign out . Sa pop-up box, i-tap mag-sign out muli upang kumpirmahin ang aksyon.
- Pagkatapos nito, bumalik sa pangunahing pahina ng app na Mga Setting . Magagawa mo ito sa pamamagitan ng
- Pagkatapos ay pindutin تسجيل الدخول . Kung gusto mong lumikha ng bagong Apple ID, pumunta sa susunod na seksyon.
- Panghuli, i-type ang iyong bagong Apple ID at password, pagkatapos ay i-click ang Susunod.
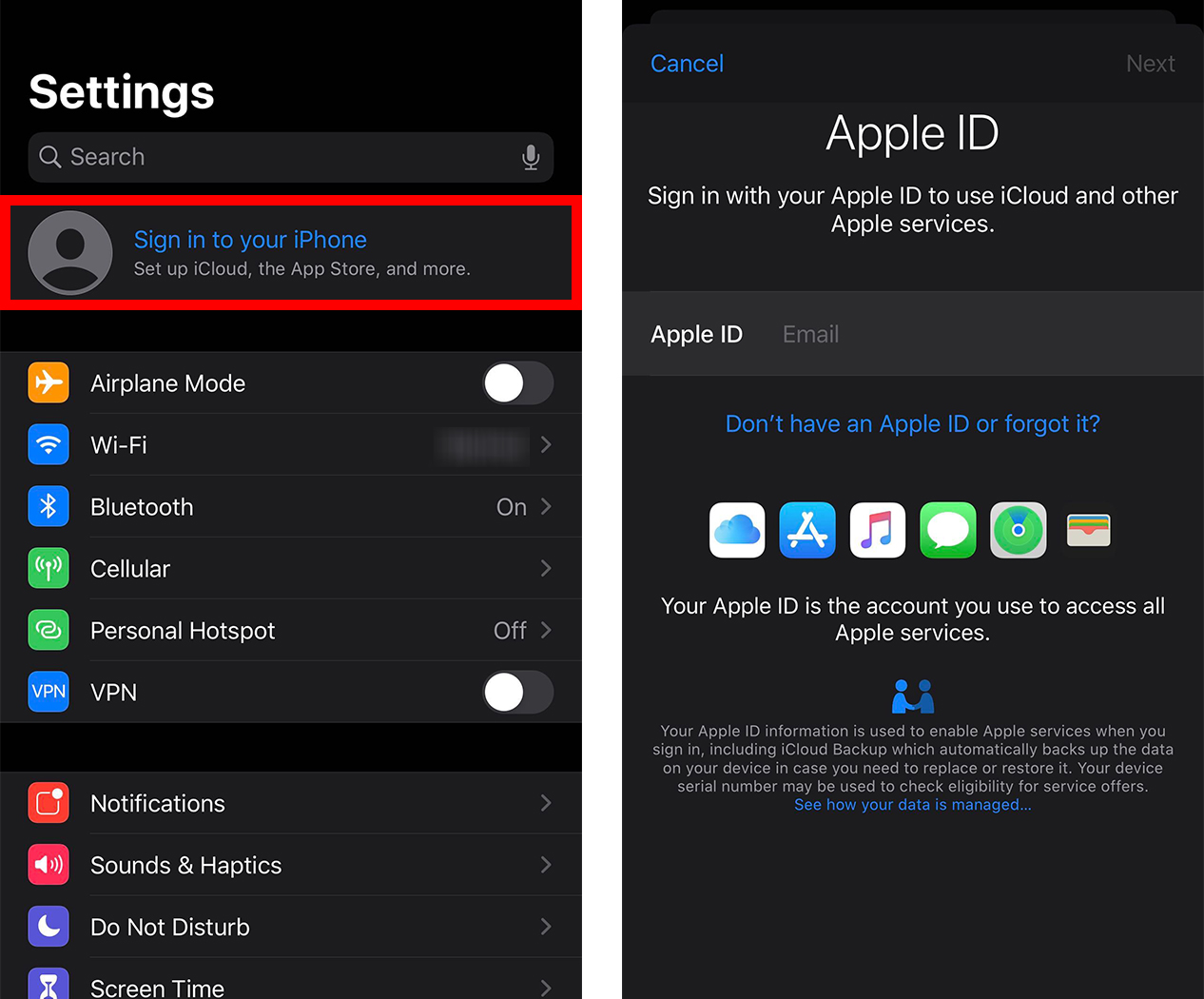
Pagkatapos mag-log in, bumalik sa homepage ng app na Mga Setting at tingnan kung mayroon kang anumang mga notification sa ilalim Mga mungkahi sa Apple ID . Maaaring kailanganin mong i-verify ang iyong email at i-update ang iyong mga setting ng Apple ID. Kung nakikita mo ang alinman sa mga ito, i-tap ito at sundin ang mga tagubilin sa screen.
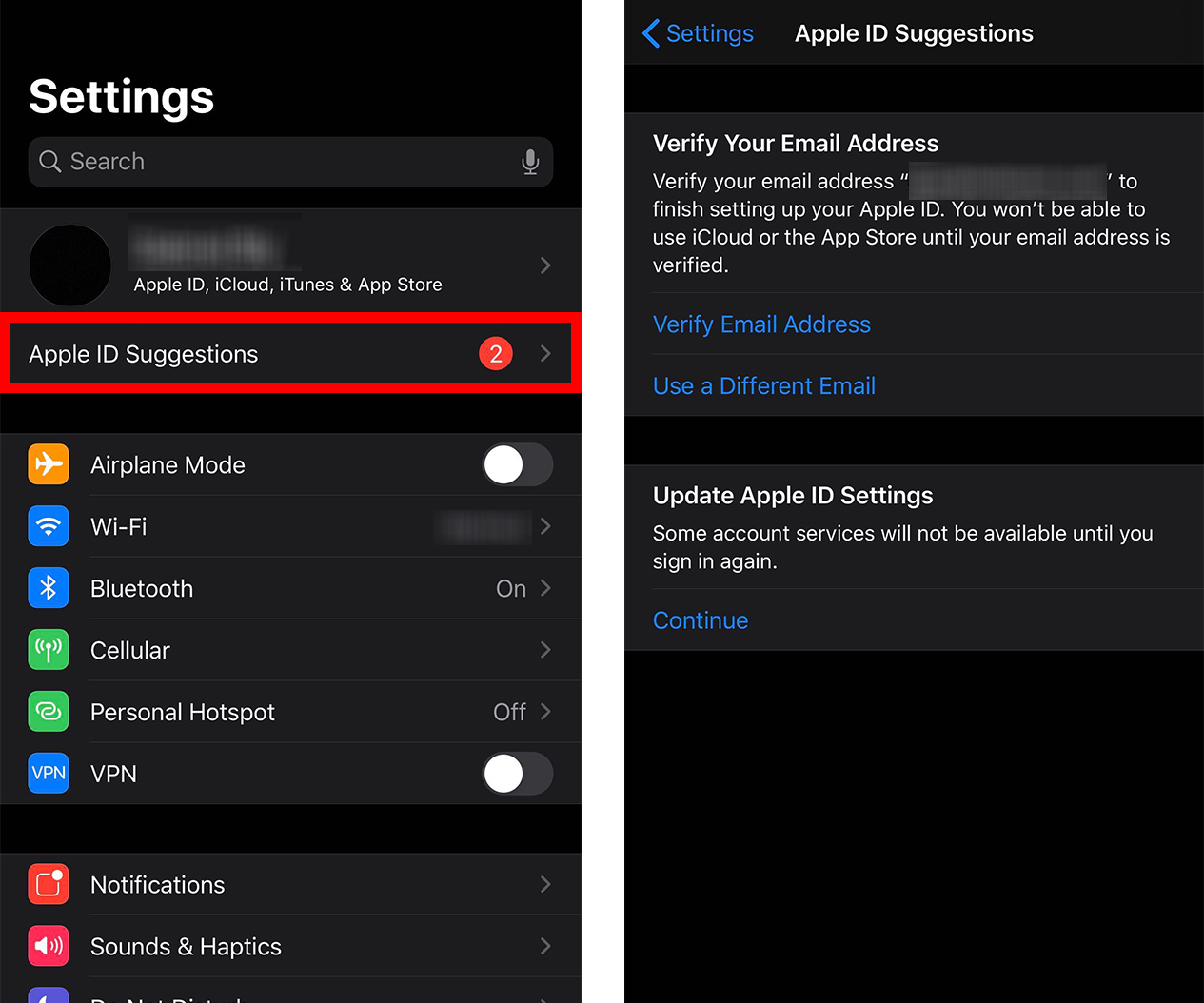
Paano gumawa ng bagong Apple ID
Kung sine-set up mo ang iyong unang Apple ID o gumagawa ka ng bago, pumunta sa Mga Setting at i-tap ang Mag-sign in sa iyong iPhone. Pagkatapos ay i-tap ang Huwag magkaroon ng Apple ID o nakalimutan. Ilagay ang iyong impormasyon at sundin ang mga tagubilin sa screen para gumawa ng Apple ID.
- Buksan Mga setting at mag-click Mag-sign in sa iyong iPhone .
- pagkatapos ay mag-click Sa itaas Wala kang Apple ID o nakalimutan mo ito .
- Susunod, tapikin Gumawa ng Apple ID sa popup menu.
- Ilagay ang iyong pangalan at petsa ng kapanganakan at i-click susunod na .
- Pagkatapos ay ilagay ang iyong email address . Maaari mo ring i-click Sa itaas Wala kang email address Para makakuha ng libreng iCloud email address, na magagamit mo bilang iyong Apple ID.
- Pagkatapos nito, ipasok ang password . Ito ang magiging password para sa iyong Apple ID, kaya siguraduhing pumili ng isang bagay na maaalala mo.
- I-tap ang I Agree sa screen na Mga Tuntunin at Kundisyon . Pagkatapos ay i-click OK lang muli sa popup ng kumpirmasyon.