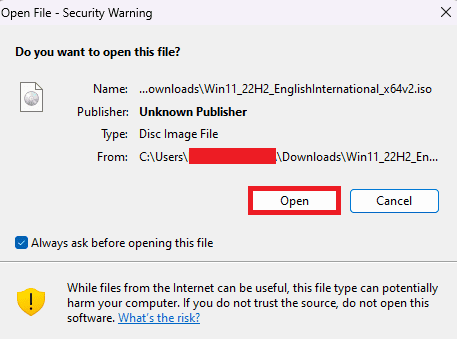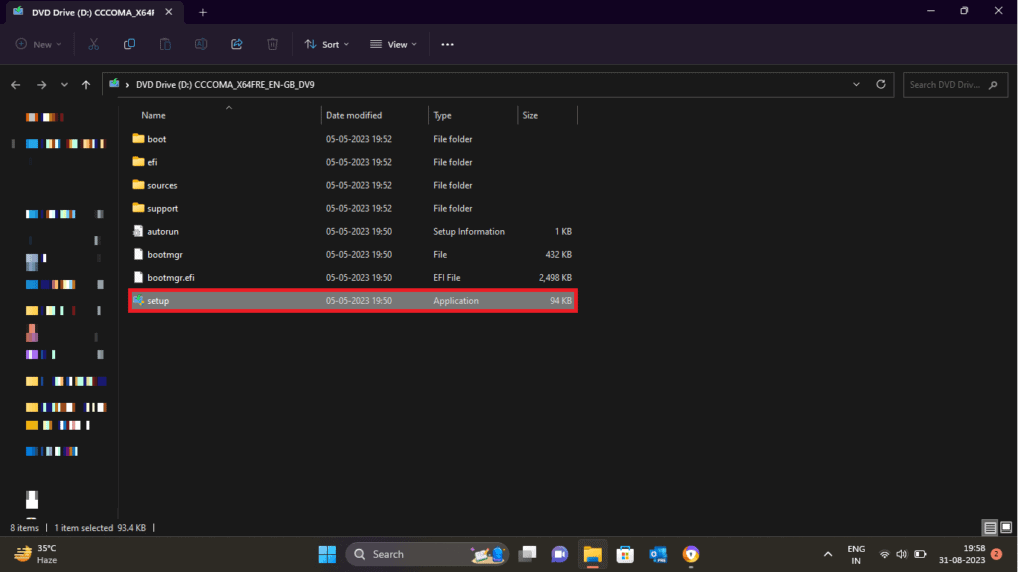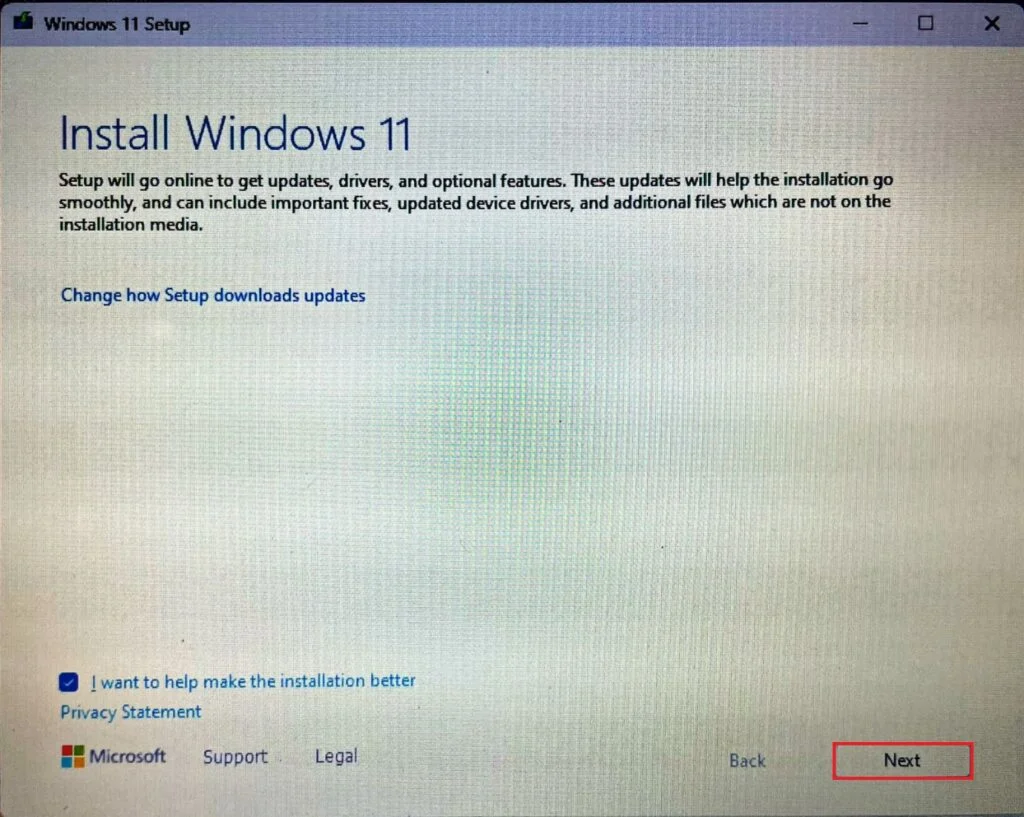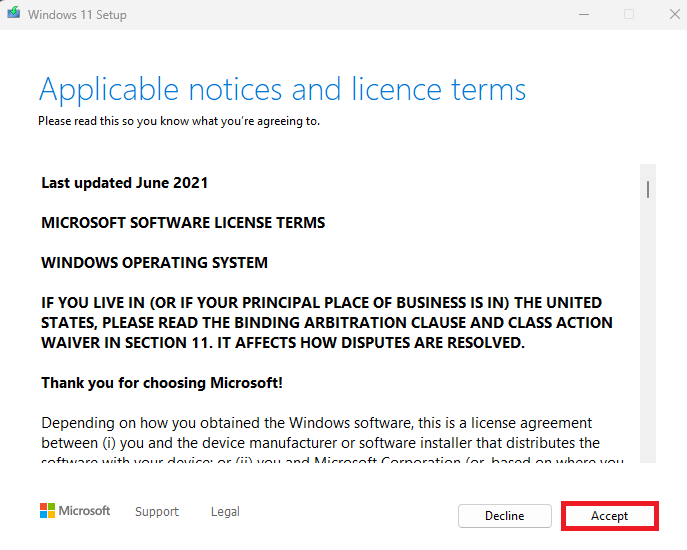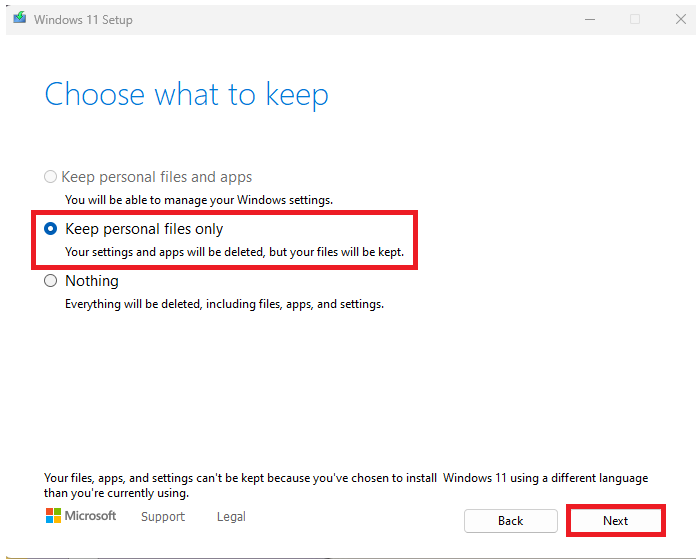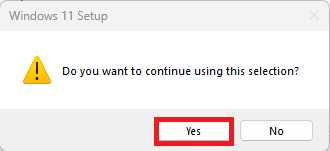Paano linisin ang pag-install ng Windows 11 nang walang USB drive: Kung gumamit ka ng Windows 11 nang ilang sandali, maaaring napansin mo sa paglipas ng panahon na ang pagganap ng operating system ay maaaring maapektuhan ng maraming salik, tulad ng isang buildup ng mga pansamantalang file, hindi nagamit na mga programa, at hindi napapanahong mga update. Sa kontekstong ito, kung minsan ay kinakailangan na linisin ang pag-install ng Windows 11 upang maibalik ang mas mahusay na pagganap at mapabuti ang bilis ng system.
Bagama't maraming tao ang gumagamit ng USB drive upang muling i-install ang system, maaari rin itong gawin nang hindi gumagamit ng USB drive. Sa artikulong ito, tatalakayin natin ang mga epektibong paraan upang linisin at muling i-install ang Windows 11 nang hindi nangangailangan ng karagdagang media. Ituturo namin sa iyo ang mga hakbang na kinakailangan upang ihanda ang system at maisagawa ang mga kinakailangang operasyon upang i-renew ang iyong kopya ng Windows 11 at pagbutihin ang pagganap ng iyong computer. Simulan natin ang paglalakbay na ito upang mapahusay ang iyong operating system nang madali at maginhawa!
Ang iyong computer system ay madalas na nahaharap sa maraming mga problema sa panahon ng shutdown, boot up at kahit na nagpapatakbo ng iba't ibang mga application. Iminumungkahi ng maraming eksperto sa teknolohiya na ang pagsasagawa ng malinis na pag-install ng iyong Windows ay makakalutas sa mga isyung ito. Kung ikaw ay isang taong naghahanap ng mga tip sa parehong, pagkatapos ay magdadala kami sa iyo ng isang kapaki-pakinabang na gabay na magtuturo sa iyo kung paano magsagawa ng malinis na pag-install sa Windows 11 nang walang USB drive. .
Paano linisin ang pag-install ng Windows 11
Ang ibig sabihin ng malinis na pag-install ng Windows ay pag-alis ng hard drive at paglalapat ng bagong kopya ng operating system. Ang prosesong ito ay kapaki-pakinabang sa pag-aayos ng iba't ibang mga isyu sa operating system sa iyong computer at kadalasang nangangailangan USB drive Upang mag-download ng bagong operating system. Gayunpaman, kung wala kang panlabas na drive, sa gabay na ito ay tatalakayin namin kung paano mo malilinis at mai-install ang iyong Windows 11 PC nang walang USB drive.
Paunawa: Kapag nagsagawa ka ng malinis na pag-install ng Windows, maaari nitong alisin ang lahat ng nasa target na drive, kaya kailangang magsagawa ng mahahalagang pag-iingat upang mabawasan ang mga pagkakataon ng pagkawala ng data o iba pang mga problema. Dapat ay mayroon kang backup na kopya ng iyong mga file sa computer bago isagawa ang mga sumusunod na hakbang.
Maaari mong sundin ang mga hakbang na ito upang ligtas na magsagawa ng malinis na pag-install ng Windows 11:
1. I-download Windows 11 Disc Image (ISO) Mula sa opisyal na website ng Microsoft.
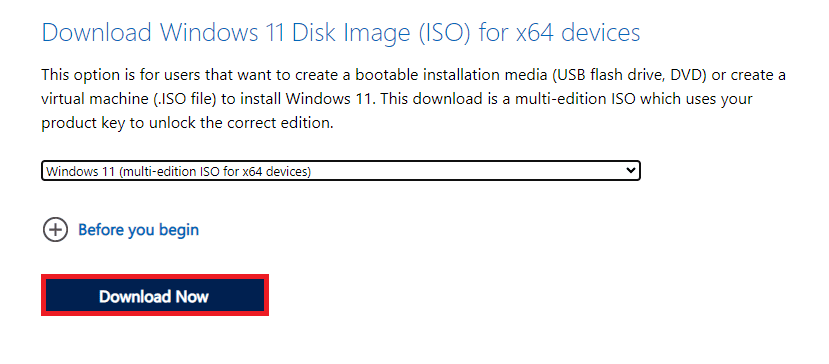
2. Pindutin buksan Kapag na-download na ang file.
3. Pindutin paghahanda Kapag binuksan mo ang file.
4. Pindutin susunod na Upang simulan ang malinis na proseso ng pag-install.
5. Pindutin "Pagtanggap" Upang tanggapin ang mga tuntunin at kundisyon para sa mga karagdagang hakbang.
6. Piliin Mga personal na file lamang Upang panatilihin ang mga file sa iyong computer at tanggalin ang iba pang mga application at setting.
Paunawa: Kung kailangan mong burahin ang lahat sa iyong device, maaari mo ring piliin ang Wala para burahin ang lahat kasama ang lahat ng file, app, at setting.
7. Pindutin Oo naman upang ipagpatuloy ang setting.
Sa konklusyon, ang malinis na pag-install ng Windows 11 nang walang USB drive ay posible at epektibo. Sa pamamagitan ng pagsunod sa mga hakbang na inilarawan sa artikulong ito, maaari mong muling i-activate ang iyong operating system at pagbutihin ang pagganap nito nang hindi nangangailangan ng kumpletong muling pag-install o paggamit ng karagdagang media. Samantalahin ang paraang ito para panatilihing nasa pinakamahusay ang iyong system, at matiyak ang mas maayos at mas mahusay na karanasan sa Windows 11.
Palaging tandaan na kumuha ng backup na kopya ng mahahalagang file bago magsagawa ng anumang paglilinis o pagbabago sa system. At patuloy na sundin ang mga kasanayan sa seguridad at regular na pagpapanatili ng system upang mapanatiling gumagana ang iyong computer sa pinakamahusay nito. Kung kailangan mo ng higit pang tulong o payo, palaging available ang mga online na mapagkukunan at komunidad ng user para tulungan kang makamit ang iyong mga layunin sa pag-optimize ng Windows 11.
Inaasahan namin na ang artikulong ito ay makakatulong sa iyo na matuto Paano magsagawa ng malinis na pag-install ng Windows 11. Patuloy na basahin ang aming blog para sa mga kapaki-pakinabang na gabay na ito! Huwag mag-atubiling iwanan ang iyong mga mungkahi at tanong sa seksyon ng mga komento sa ibaba.