Ang mga isyu sa network ay madalas na lumitaw minsan habang gumagamit ng Internet sa computer at ito ay hindi palaging dahil sa aktwal na network outage. Minsan ito ay dahil din sa mga driver o mga setting ng network ay idinagdag. Kapansin-pansin na ang mga sanhi ng network ay kadalasang dahil sa mga pagkakamali ng mga driver o setting ng network.
Ang magandang bagay ay ang Windows 10 ay nagbibigay sa mga user ng madaling mga opsyon sa pag-troubleshoot para ayusin ang karamihan sa mga isyu na nauugnay sa network. Halimbawa, madali mong mai-reset ang mga setting ng network sa Windows 10, madaling i-clear ang mga setting ng DNS, atbp.
Kaya, sa artikulong ito, nagpasya kaming ibahagi ang ilan sa mga pinakamahusay na paraan upang i-reset ang mga setting ng network sa Windows 10. Sa pamamagitan ng pag-reset ng mga setting ng network, maaari mong ayusin ang karamihan sa mga isyu na nauugnay sa network sa Windows 10.
Paano ganap na i-reset ang mga setting ng network sa Windows 10
Sa ibaba, ibinahagi namin ang dalawang pinakamahusay na paraan upang ayusin ang mga problema sa network sa Windows 10. Kaya, tingnan natin kung paano ganap na i-reset ang mga setting ng network sa Windows 10.
Gamit ang Windows 10 Settings
Well, pinapayagan ka ng Windows 10 Settings app na ganap na i-reset ang iyong mga setting ng network. Sundin ang ilan sa mga simpleng hakbang na ibinigay sa ibaba upang ganap na i-reset ang mga setting ng network ng Windows 10.
Hakbang 1. Upang simulan ang paraan ng pag-reset ng mga setting ng network ng Windows 10, una sa lahat, mag-click sa pindutang "Start" na nasa ibabang sulok. Kapag nag-click ka sa button na ito, makikita mo ang mga opsyon at mula doon kailangan mong mag-click sa Cog button o karaniwang kilala bilang settings gear icon. Sa pahina ng Mga Setting, mag-click sa "Network at Internet"
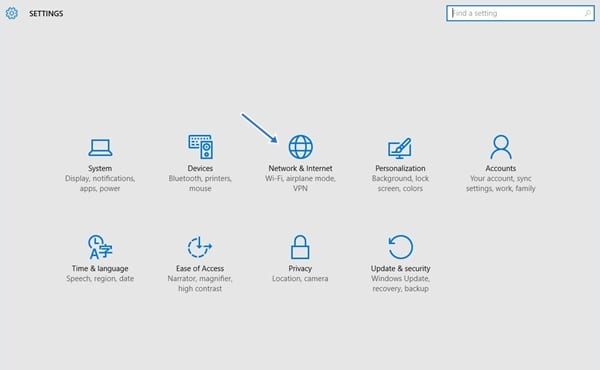
Hakbang 2. Sa pahina ng mga setting, kailangan mong piliin ang "Status". Susunod, mag-click sa pindutan ng I-reset ang Network.
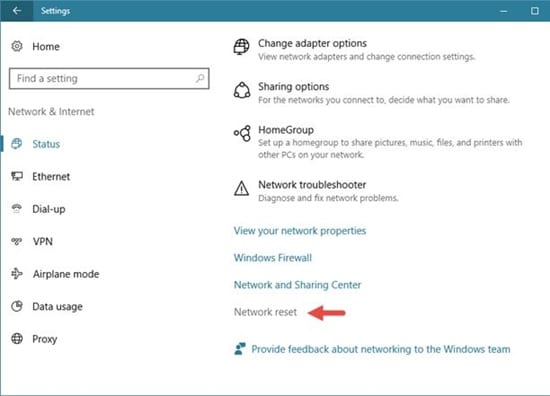
Ito ay! Tapos na ako! Ito ay kung paano mo mai-reset ang mga setting ng network ng Windows 10 sa pamamagitan ng app na Mga Setting sa Windows.
Gamit ang Command Prompt
Ang magandang bagay tungkol sa Windows 10 ay pinapayagan nito ang mga user na i-reset ang mga setting ng network sa pamamagitan ng CMD. Kaya, kung hindi mo ma-access ang mga setting ng network para sa anumang kadahilanan, maaari mong gamitin ang pamamaraan sa ibaba upang i-reset ang mga setting ng network.
Hakbang 1. Una sa lahat, buksan ang Command Prompt sa iyong Windows 10 PC. I-right-click lang sa Windows button at piliin ang “Command Prompt (Admin)”
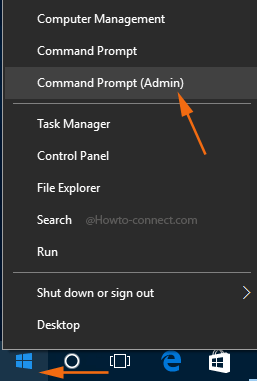
Hakbang 2. Sa ilalim ng Command Prompt, ipasok ang mga sumusunod na command nang walang mga panipi at pindutin ang Enter
netsh winsock reset
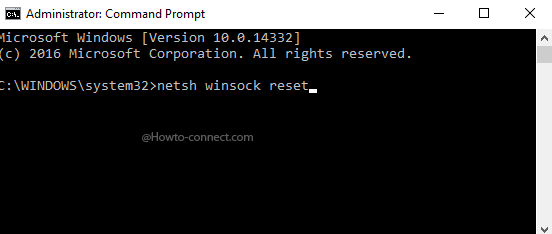
Hakbang 3. Ngayon ay tatagal ito ng ilang segundo. Kapag tapos na, aabisuhan ka ng isang tala na "matagumpay na na-reset ang Winsock.
Ayan, tapos ka na! I-restart lang ang iyong computer para gawin ang mga pagbabago. Kung mayroon kang anumang iba pang mga pagdududa, talakayin ang mga ito sa amin sa mga komento.
Kaya, ito ay tungkol sa kung paano ganap na i-reset ang mga setting ng network sa Windows 10 PC. Kung mayroon kang iba pang mga pagdududa tungkol dito, ipaalam sa amin sa kahon ng komento sa ibaba. Sana nakatulong sa iyo ang artikulong ito! Ibahagi din ito sa iyong mga kaibigan








