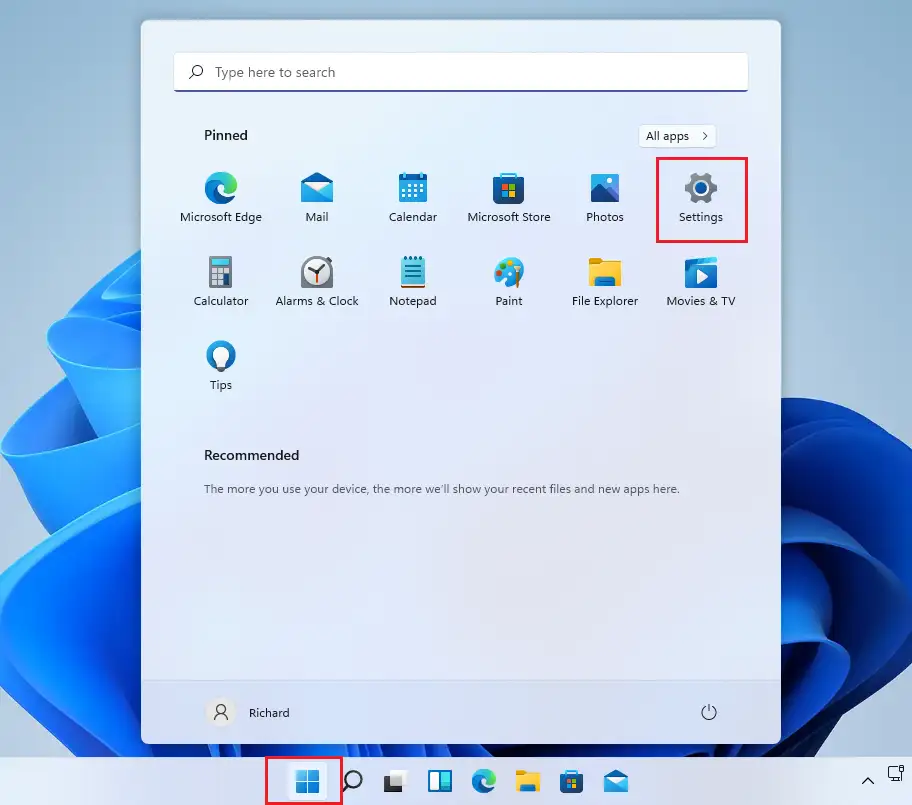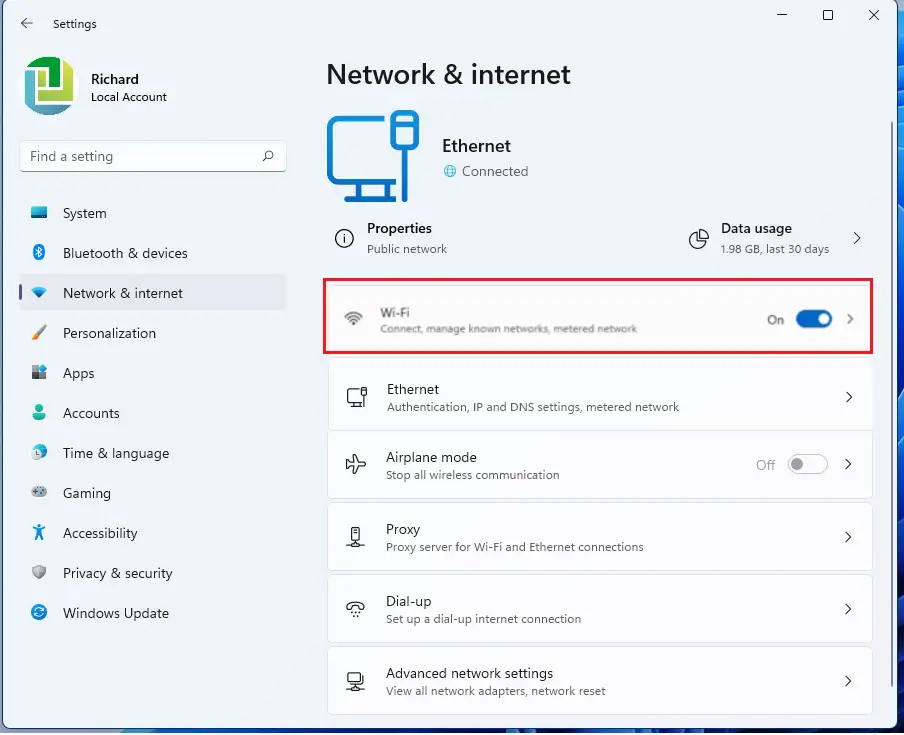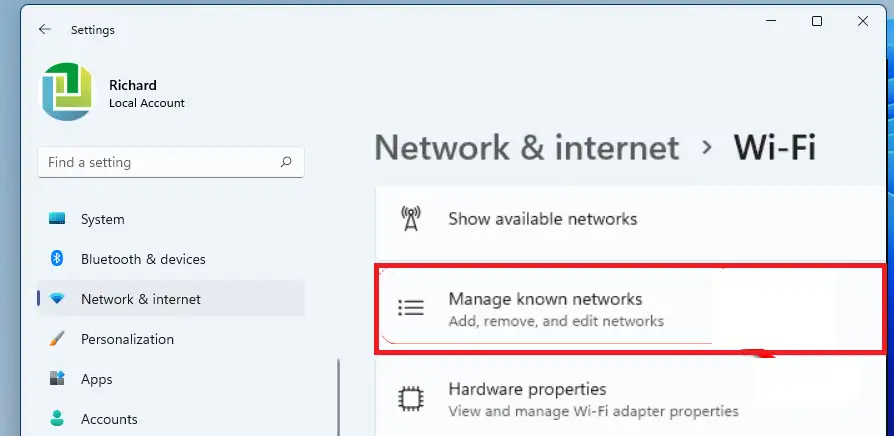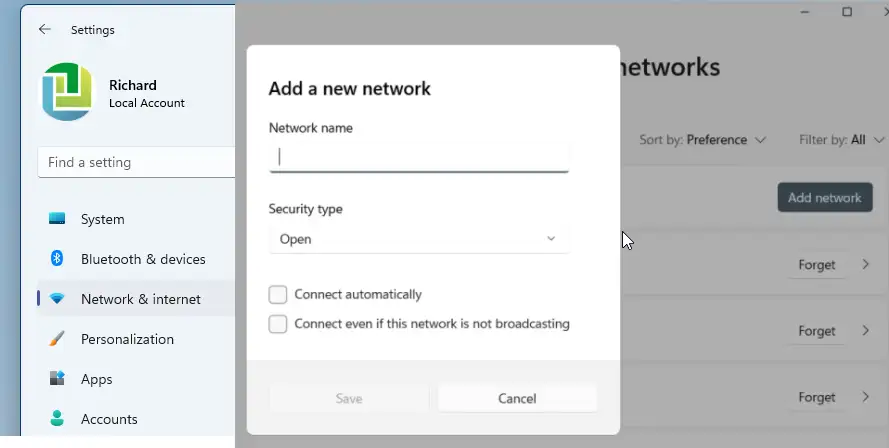Ipinapakita ng post na ito sa mga mag-aaral at bagong user ang mga hakbang upang sumali o kumonekta sa mga nakatagong Wi-Fi network kapag gumagamit ng Windows 11. Kapag nakatago ang Wi-Fi, hindi mo ito mahahanap at mahahanap. Hindi ito lilitaw sa network na available sa pane ng mga setting ng WiFi. Dapat mong malaman ang buong SSID at i-type ito ng tama bago ka payagang sumali o kumonekta dito.
Para sa mga kadahilanang pangseguridad, ang ilang mga network ay nakatago sa view. Bagama't hindi ito isang secure na paraan upang maprotektahan ang network ng isang tao, ang ilang mga kumpanya ay nagko-configure pa rin ng kanilang WiFi sa ganitong paraan. Kapag nakatagpo ka ng ganitong configuration kapag gumagamit ng Windows 11, ipinapakita sa iyo ng mga hakbang sa ibaba kung paano kumonekta dito.
Halika ويندوز 11 Ang bago ay may maraming bagong feature at bagong desktop ng user, kabilang ang gitnang start menu, taskbar, mga bintana na may mga bilugan na sulok, mga tema at kulay na gagawing moderno ang hitsura at pakiramdam ng anumang PC.
Kung hindi mo kayang pangasiwaan ang Windows 11, patuloy na basahin ang aming mga post dito.
Upang simulan ang pagkonekta sa isang nakatagong WiFi network, sundin ang mga hakbang sa ibaba.
Paano kumonekta sa mga nakatagong wifi network
Tulad ng nabanggit sa itaas, ang ilang mga WiFi network ay hindi nakikita dahil sa mga kadahilanang pangseguridad. Kapag gusto mong kumonekta sa mga naturang network, dapat mong malaman ang buong pangalan ng WiFi (SSID) at password para makasali.
Ang Windows 11 ay may sentral na lokasyon para sa karamihan ng mga setting nito. Mula sa mga configuration ng system hanggang sa paglikha ng mga bagong user at pag-update ng Windows, lahat ay maaaring gawin mula sa Mga Setting ng System kanyang bahagi.
Upang ma-access ang mga setting ng system, maaari mong gamitin ang pindutan Windows + i Shortcut o pag-click simula ==> Setting Gaya ng ipinapakita sa larawan sa ibaba:
Bilang kahalili, maaari mong gamitin box para sa paghahanap sa taskbar at hanapin ang Mga setting . Pagkatapos ay piliin upang buksan ito.
Ang pane ng Mga Setting ng Windows ay dapat magmukhang katulad ng larawan sa ibaba. Sa Mga Setting ng Windows, i-click Network at internet at piliin WIFI sa kanang bahagi ng iyong screen na ipinapakita sa larawan sa ibaba.
Kapag na-click mo ang pane ng Mga Setting WIFI , Mag-click Kilalang pamamahala ng network Gaya ng ipinapakita sa larawan sa ibaba.
Sa pane ng Manage Known Networks Settings, i-click Bagong networkbutton upang ipakita ang bagong popup ng mga setting ng network.
Pagkatapos ay isulat ang mga detalye ng network gamit ang direktoryo:
- uri ng wifi SSID nakatago sa isang field Pangalan ng network . SSID ang pangalan ng WiFi network. Dapat itong nakasulat nang eksakto.
- Hanapin uri ng seguridad mula sa dropdown na menu. Makukuha mo ito mula sa administrator ng iyong network kung hindi ka sigurado.
- Pasok كلمة المرور Para sa iyong network na nakatago sa isang field susi ng kaligtasan .
- Piliin ang mga check box na naaayon sa bawat isa Awtomatikong kumonekta at contact kahit na hindi ka Ang network na ito siya Mga pagpipilian mag-broadcast .
Kapag na-save na, sa pag-aakalang nai-type mo nang tama ang lahat ng impormasyon, dapat kang kumonekta sa isang WiFi network.
Iyon lang, mahal na mambabasa!
konklusyon:
Ipinakita sa iyo ng post na ito kung paano kumonekta o sumali sa isang nakatagong network kapag gumagamit ng Windows 11. Kung makakita ka ng anumang error sa itaas o may idadagdag, mangyaring gamitin ang form ng komento sa ibaba.