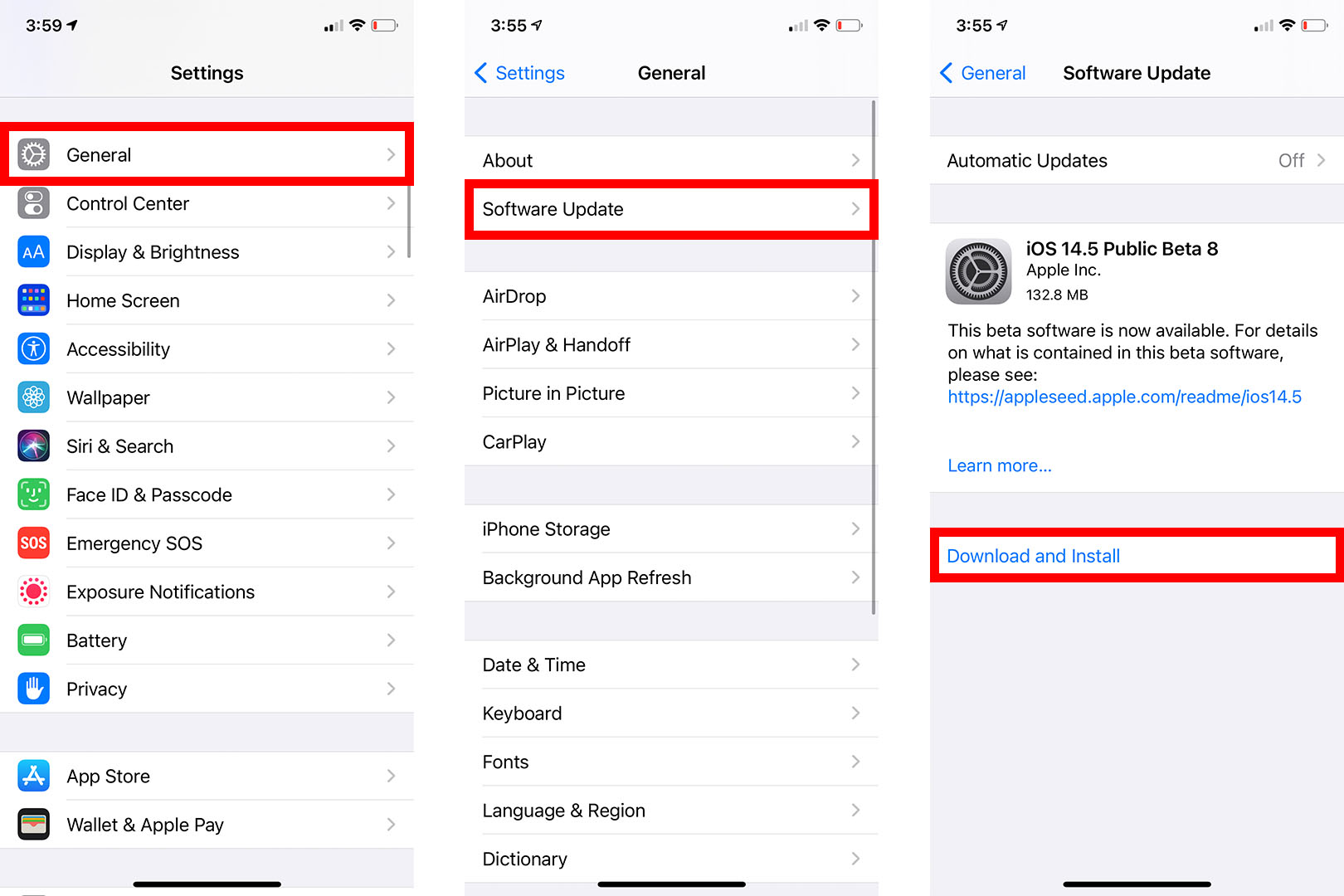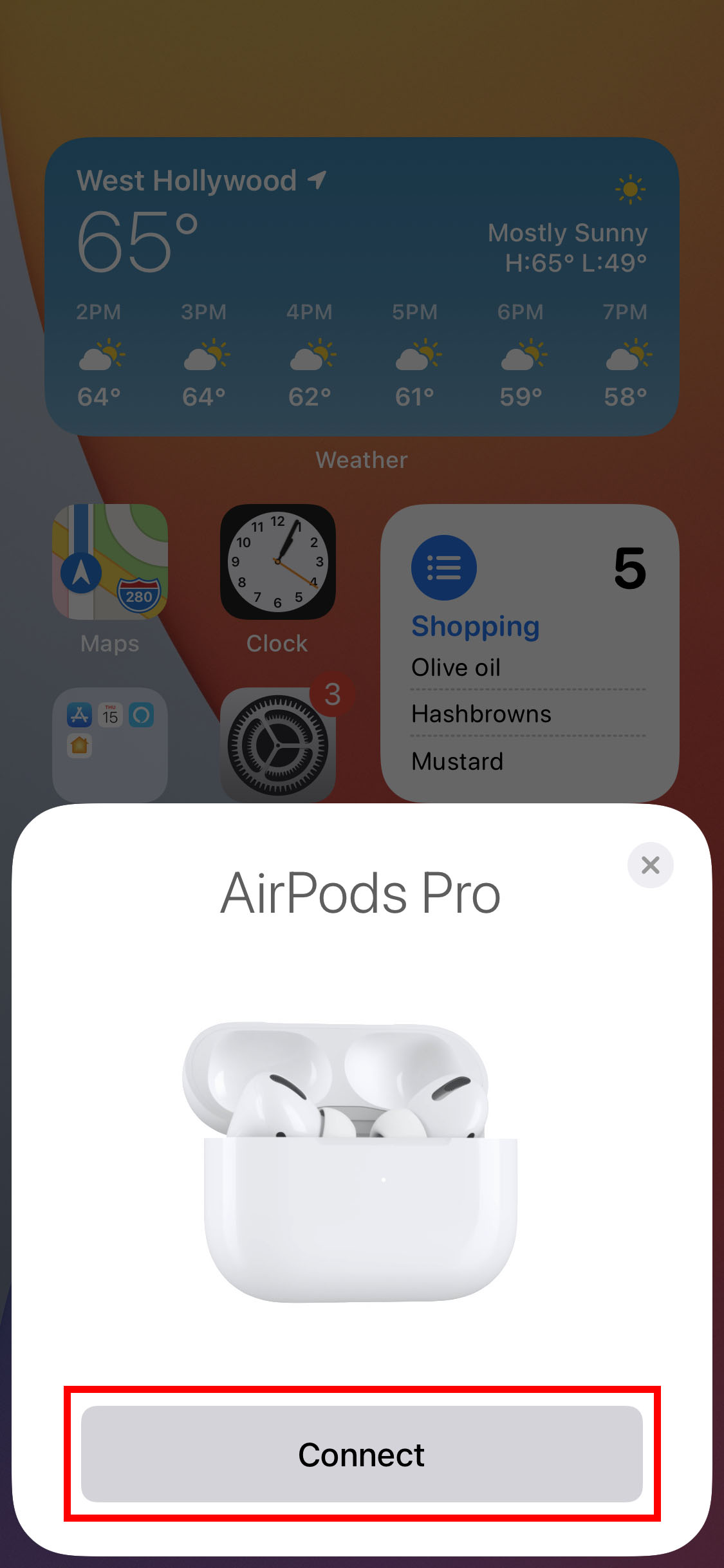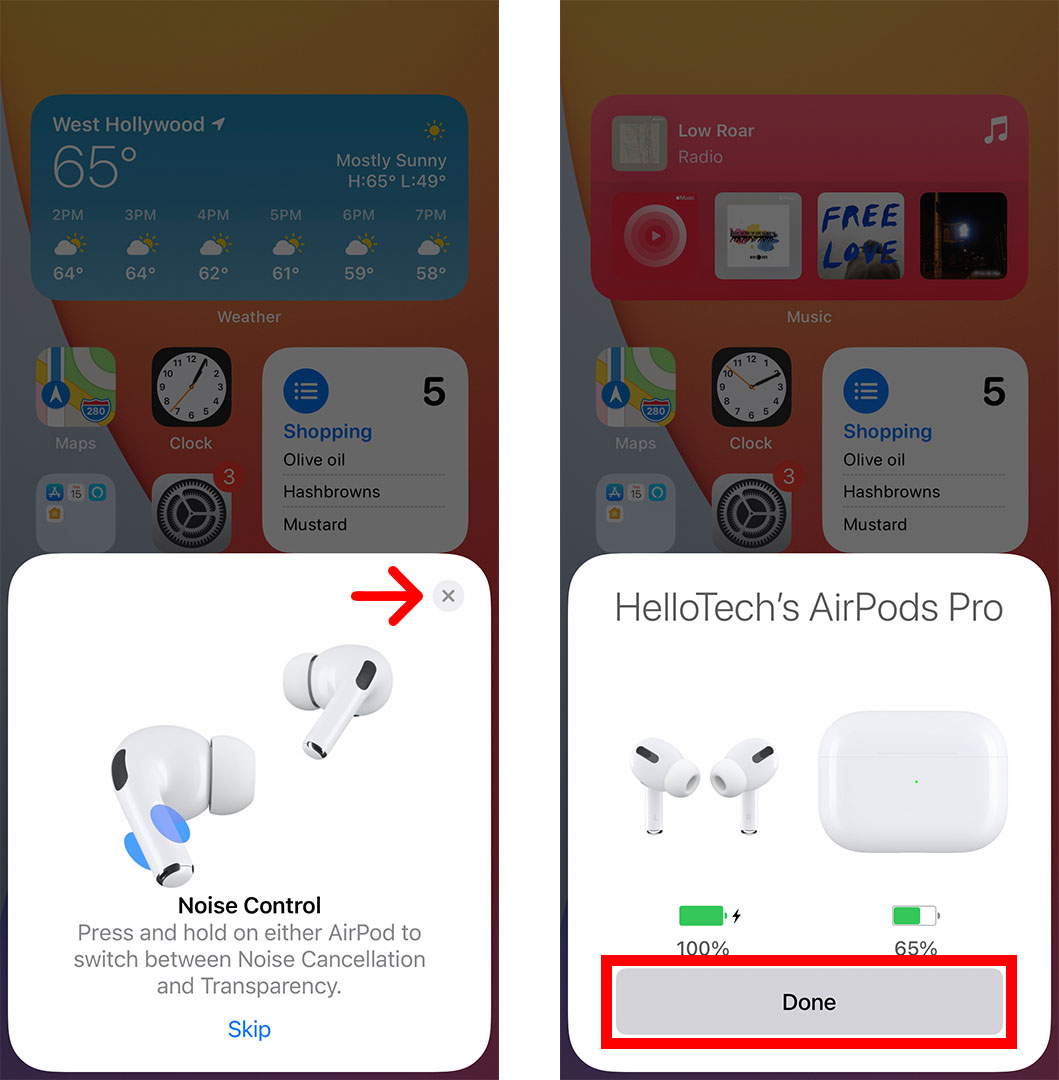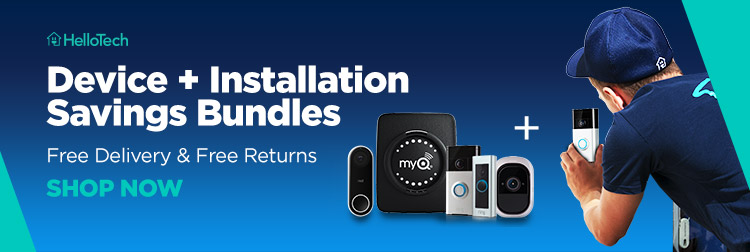Dinisenyo ng Apple ang AirPods para walang putol na kumonekta sa iyong iPhone, kaya isa itong simpleng proseso para ipares ang mga ito. Gayunpaman, tulad ng lahat ng Bluetooth device, maaari kang magkaroon ng mga isyu kapag sinusubukang ikonekta ang AirPods sa iyong iPhone. Narito kung paano ikonekta ang AirPods sa iyong iPhone, at kung ano ang magagawa mo kapag hindi nakakonekta ang AirPods.
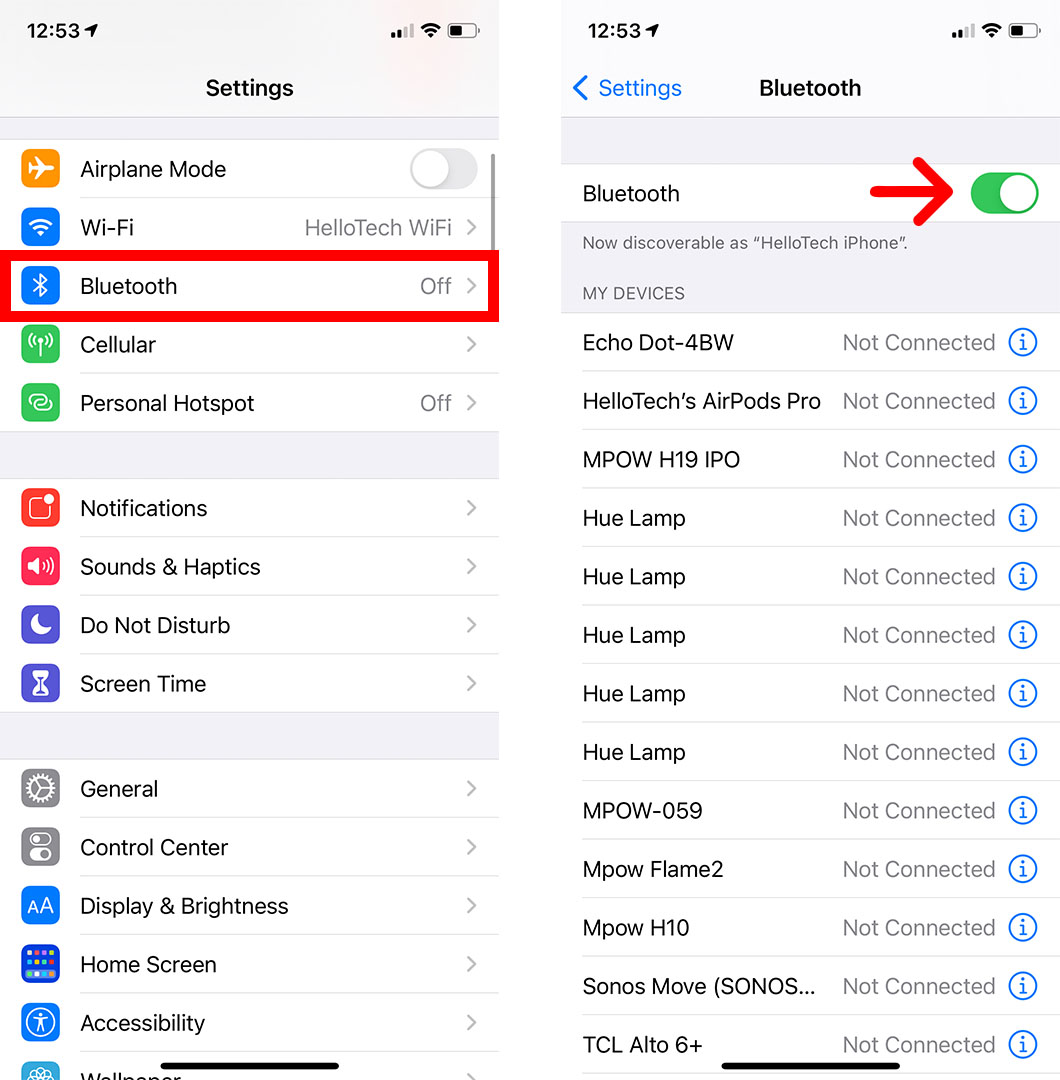
Paano ikonekta ang iyong AirPods sa iPhone
Para ikonekta ang AirPods sa iyong iPhone, ilagay ang AirPods sa kanilang case at isara ang mga ito. Pagkatapos ay pumunta sa Home screen sa iyong iPhone at buksan ang iyong AirPods case habang hawak ito sa tabi ng iyong iPhone. Panghuli, i-tap Makipag-ugnay Kapag nakita mong lumabas ang prompt ng pag-setup.
- Ilagay ang AirPods sa kanilang case at isara ito.
Kakailanganin mong panatilihin ang AirPods sa kanilang kaso sa loob ng 15 segundo.
- Pagkatapos ay pumunta sa home screen ng iyong iPhone. Sa mga mas lumang iPhone, magagawa mo ito sa pamamagitan ng pagpindot sa Home button sa ibaba ng screen. Sa iPhone X o mas bago, kakailanganin mong mag-swipe pataas mula sa ibaba ng screen.
- Susunod, buksan ang iyong AirPods case sa tabi ng iyong iPhone. Para sa pinakamahusay na mga resulta, panatilihin ang iyong AirPods sa bukas na case nang mas malapit sa iyong iPhone hangga't maaari.
- Pagkatapos mag-click Makipag-ugnay Kapag nakita mo ang setup prompt na lalabas sa iyong iPhone. Kung ito ang unang pagkakataon na ikokonekta mo ang AirPods sa iPhone na ito, ang prompt ng pag-setup ay magtuturo sa iyo sa iba pang mga setting, tulad ng pag-enable sa function na "Hey Siri".
- Panghuli, sundin ang mga tagubilin sa screen at i-tap Tapos na Para ikonekta ang iyong mga AirPod. Maaari mo ring laktawan ang lahat ng hakbang sa pamamagitan ng pag-click sa “x” sa kanang sulok sa itaas ng popup.
Kapag naikonekta mo na ang iyong AirPod sa iyong iPhone, dapat na agad silang kumonekta muli sa tuwing ilalagay mo ang mga ito sa iyong mga tainga. Hindi mo kailangang dumaan sa proseso ng pag-setup, sa halip, makakakita ka lang ng maliit na notification na lalabas sa itaas ng iyong screen, na nagpapaalam sa iyo na nakakonekta ang iyong mga AirPod.
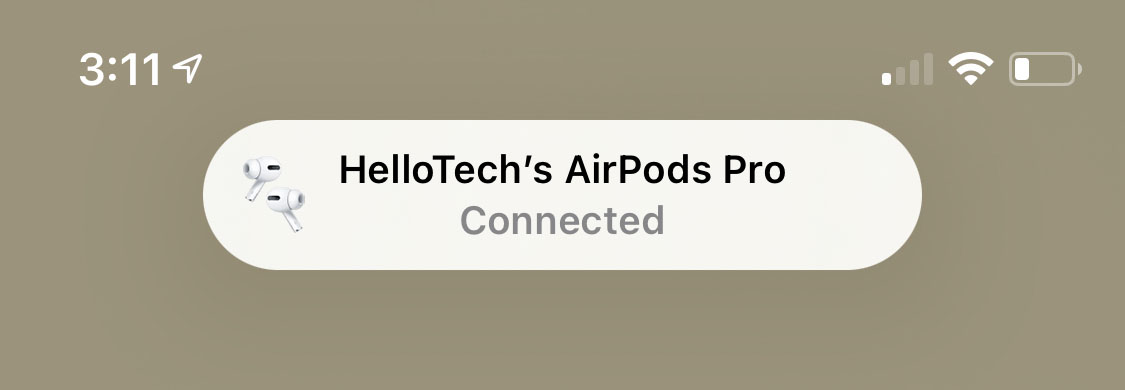
Kung hindi mo nakikita ang button na kumonekta o nagkakaroon ka ng mga problema sa pagpapares ng iyong AirPods sa iyong iPhone, maaaring kailanganin mong ikonekta ang mga ito nang manu-mano. Ganito:
Paano manu-manong ikonekta ang iyong mga AirPod sa iyong iPhone
Upang manu-manong ikonekta ang AirPods sa iyong iPhone, ilagay ang AirPods sa kanilang case at isara ito. Pagkatapos ay buksan ang case sa tabi ng iPhone at pindutin nang matagal ang button sa likod ng case hanggang sa makakita ka ng kumikislap na puting ilaw sa case. Sa wakas, pindutin Ikabit kapag lumabas ito sa iyong screen.
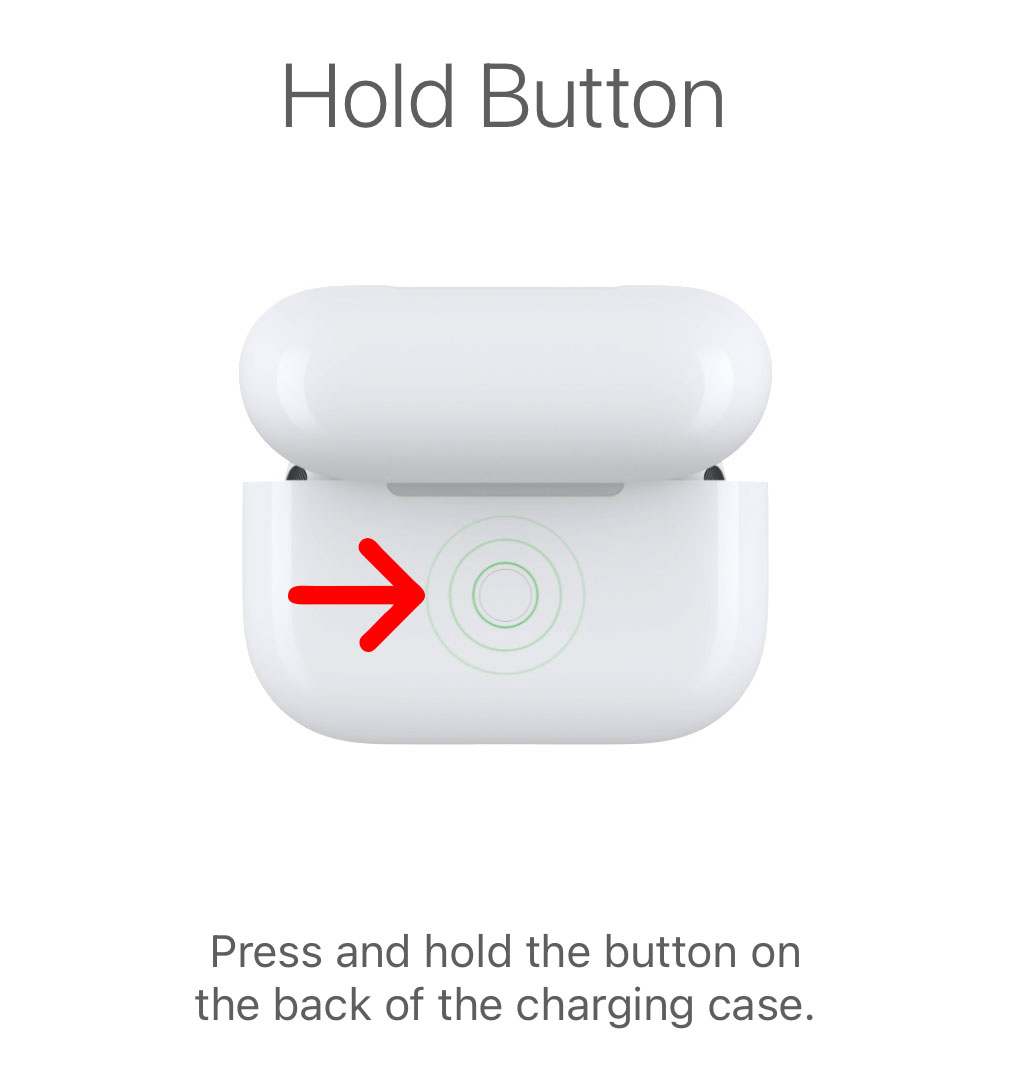
Ang status light ay makikita sa harap ng case kung mayroon kang AirPods Pro. Kung mayroon kang mas lumang modelo, makikita mo ang liwanag na ito sa loob ng iyong case.
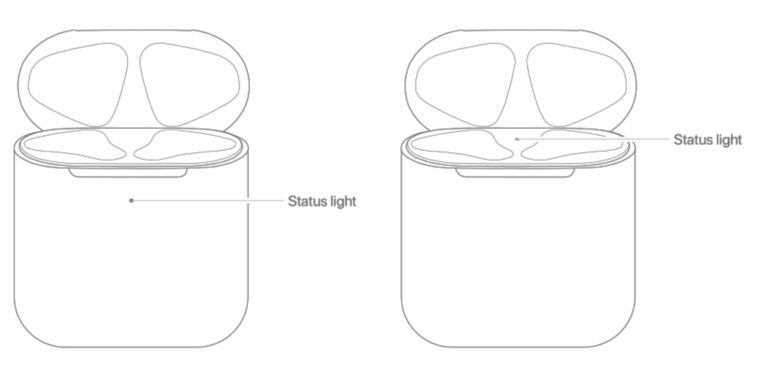
Ano ang gagawin kapag hindi nakakonekta ang iyong mga AirPod
Kung hindi makakonekta ang AirPods sa iyong iPhone, subukang i-off at i-on ang Bluetooth, i-disable Mababang mode ng kuryente , i-toggle ang iPhone audio output, at idiskonekta ang iba pang mga Bluetooth device. Sa wakas, maaari mong subukang i-update ang iyong iPhone o i-reset ang iyong AirPods.
I-on at i-off ang Bluetooth
Minsan ang pinakamadaling solusyon ay i-off ang Bluetooth, maghintay ng ilang segundo, at pagkatapos ay i-on itong muli. Madalas nitong i-reset ang mga setting ng Bluetooth sa iyong iPhone, na magbibigay-daan sa iyong ikonekta ang iyong AirPods.
Upang i-off ang Bluetooth, pumunta sa Mga Setting> Bluetooth at i-click ang slider sa tabi Bluetooth . Malalaman mong naka-on ang Bluetooth kapag berde ang slider. Maaari mo ring mabilis na i-off at i-on ang Bluetooth sa pamamagitan ng pag-click sa icon ng Bluetooth sa Control Center ng iyong iPhone.
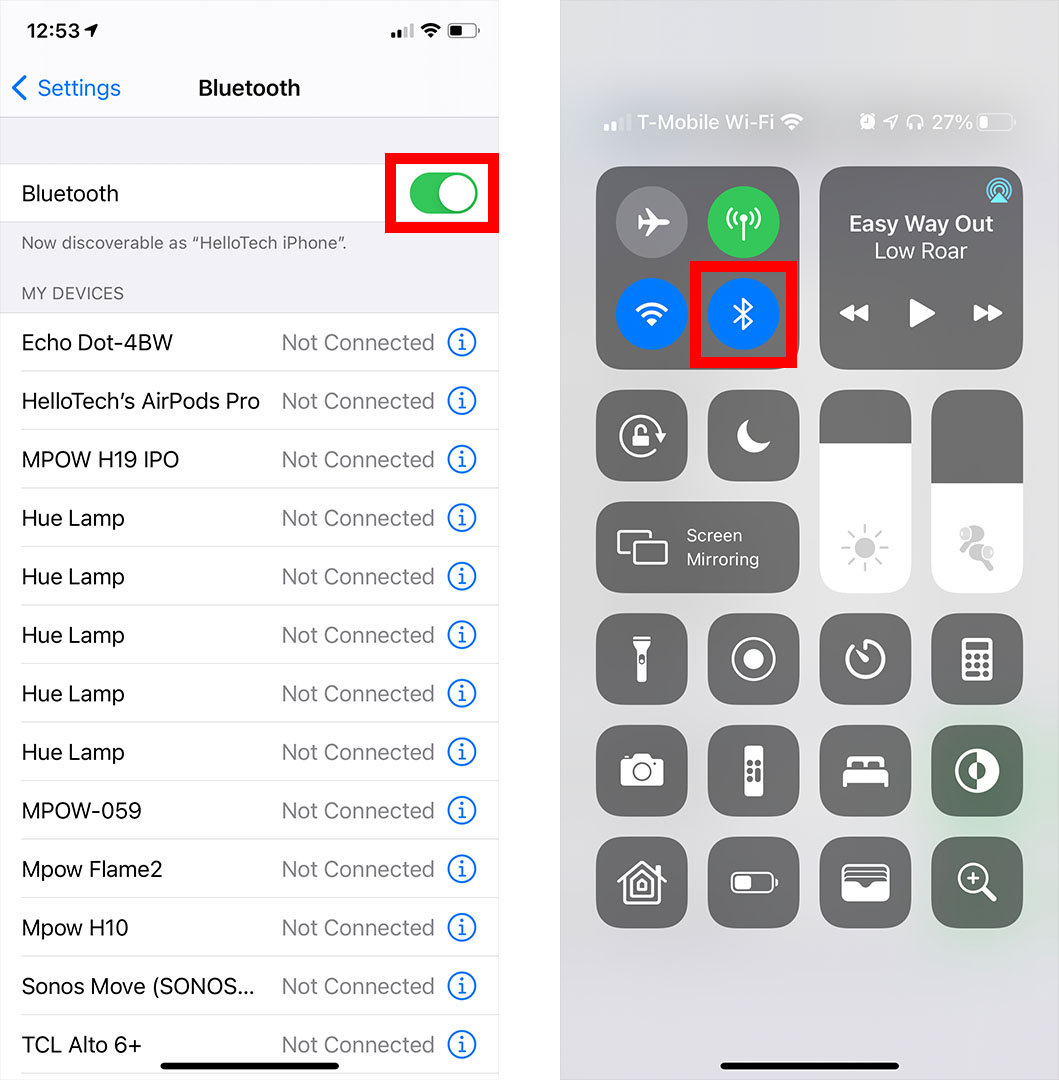
Huwag paganahin ang Low Power Mode
Iniulat ng ilang user na nagkakaproblema sila sa pagkonekta sa kanilang mga AirPod kapag sila ay nasa low power mode. Idinisenyo ang setting na ito upang panatilihing mas matagal ang paggana ng iyong iPhone kapag naubos ang mga baterya, ngunit maaaring hindi gumana ang ilang feature hanggang sa hindi pinagana ang setting na ito o ma-charge ang iPhone nang higit sa 80%.
Upang i-disable ang Low Power Mode sa iyong iPhone, pumunta sa Mga Setting > Baterya at i-tap ang slider sa tabi Mababang mode ng kuryente . Malalaman mong naka-off ito kapag na-grey out ang slider. Maaari mo ring i-off ito mula sa Control Center sa iyong iPhone sa pamamagitan ng pag-tap sa dilaw na icon ng baterya.
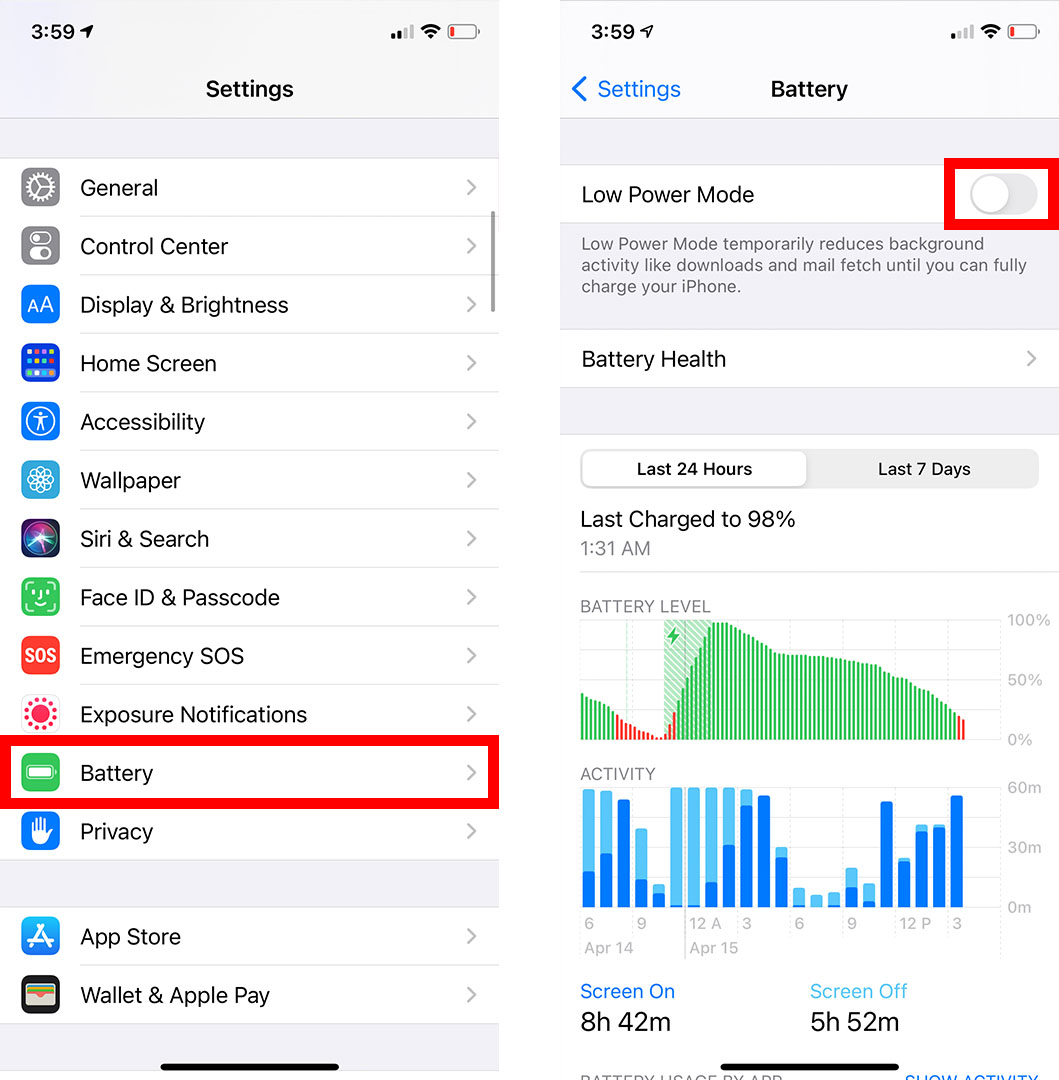
Ilipat ang audio output sa iyong iPhone sa AirPods
Kung nakakonekta ang iyong AirPods sa iyong iPhone, ngunit wala kang maririnig, may posibilidad na tumutugtog ang iyong musika mula sa isa pang Bluetooth device. Ang kailangan mo lang gawin ay i-toggle ang audio output sa iyong iPhone, at dapat ay nakakarinig ka ng musika mula sa iyong AirPods.
Para ilipat ang audio output sa iyong iPhone, buksan ang Control Center at i-tap ang AirPlay button. Ito ang button sa kanang sulok sa itaas ng iyong screen na mukhang tatsulok na may mga bilog na lumalabas mula sa itaas. Panghuli, piliin ang iyong AirPods mula sa listahan para i-toggle ang audio output.
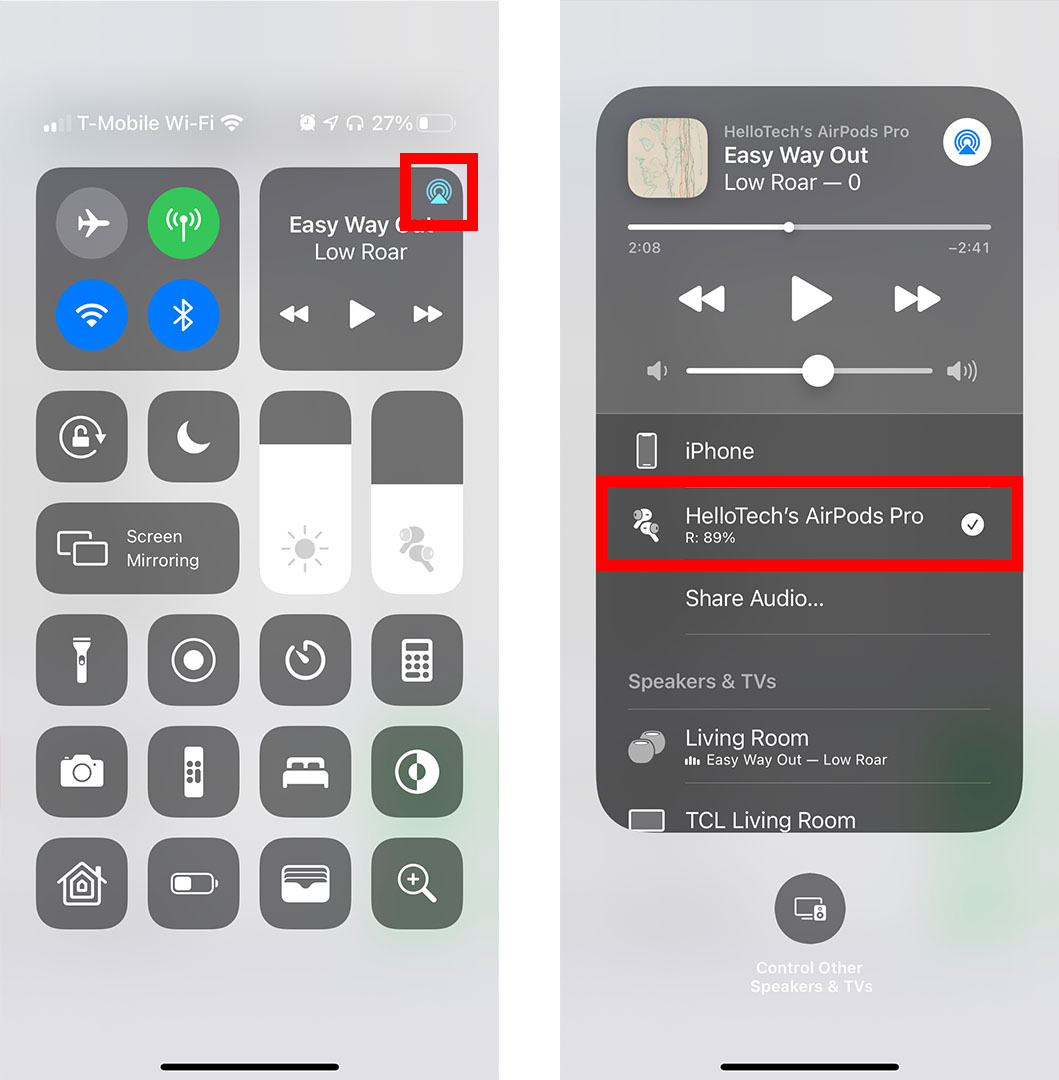
Idiskonekta ang iba pang mga Bluetooth device mula sa iyong iPhone
Kung nagmamay-ari ka ng maramihang Bluetooth headphone, speaker, at iba pang audio device, maaaring gusto ng iyong iPhone na awtomatikong kumonekta sa mga ito bago magawa ng iyong AirPods. Upang ikonekta ang AirPods sa iyong iPhone, maaaring kailanganin mo munang idiskonekta ang iba pang mga device.
Upang idiskonekta ang mga Bluetooth device mula sa iyong iPhone, pumunta sa Mga Setting> Bluetooth At i-tap ang "i" sa kanan ng pangalan ng iyong Bluetooth device. pagkatapos ay piliin Idiskonekta O nakalimutan mo ang device na ito. Kung pipiliin mong kalimutan ang device, kakailanganin mong i-set up ito bilang bagong device sa susunod na gusto mo itong ikonekta.
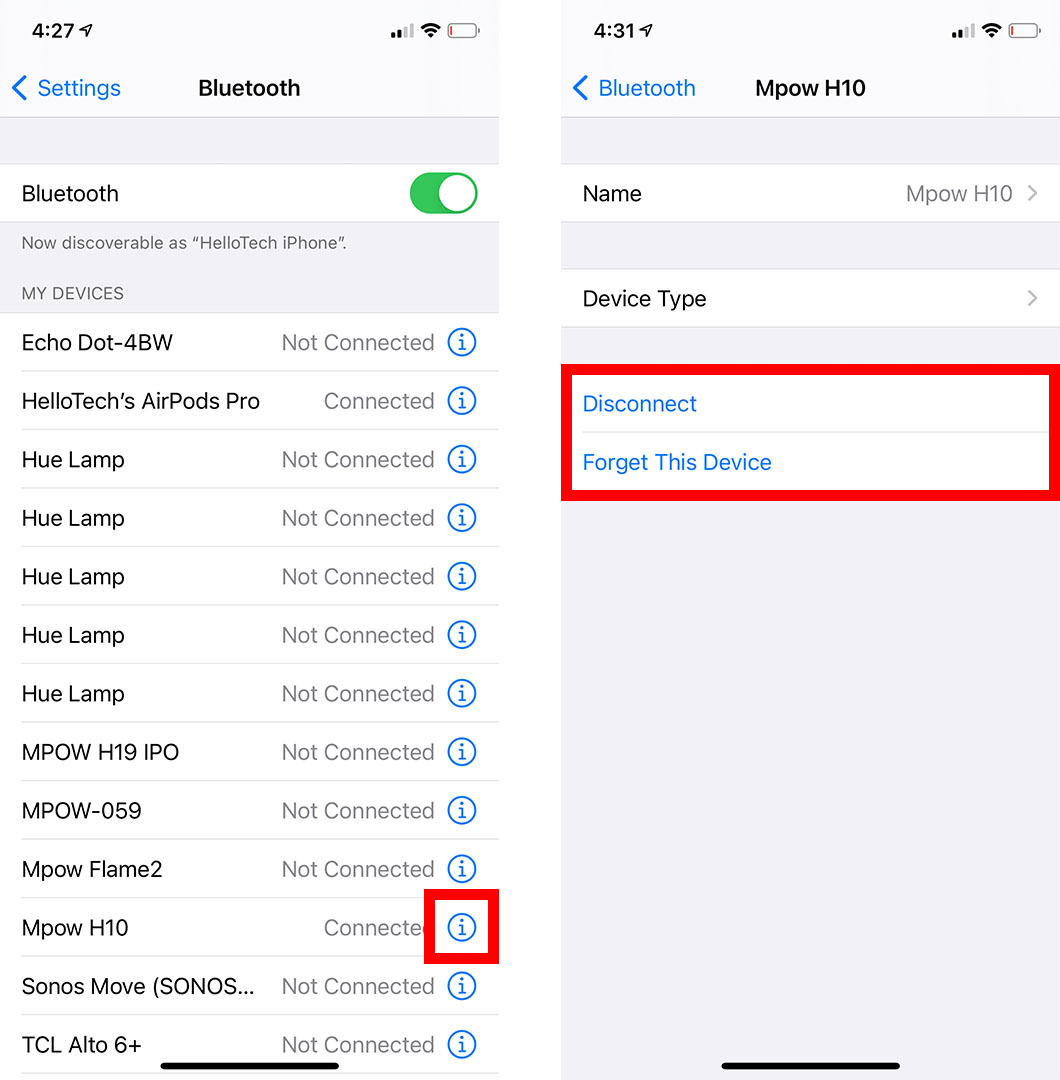
I-reset ang iyong AirPods
Kung nabigo ang lahat, maaaring gusto mong i-reset ang iyong AirPods sa mga factory setting. Aalisin din nito ang iyong mga AirPod sa lahat ng iba pang device sa iyong iCloud account, kaya hindi mo magagamit ang Find My para hanapin ang mga ito kung mawala mo ang mga ito.
Para i-reset ang iyong AirPods, pumunta sa Mga Setting> Bluetooth At i-tap ang "i" sa kanan ng pangalan ng iyong AirPods. Pagkatapos ay mag-scroll pababa at mag-tap Kalimutan ang Device na ito . Susunod, i-tap Kalimutan ang Device At piliin ang Kalimutan ang device na ito sa popup.
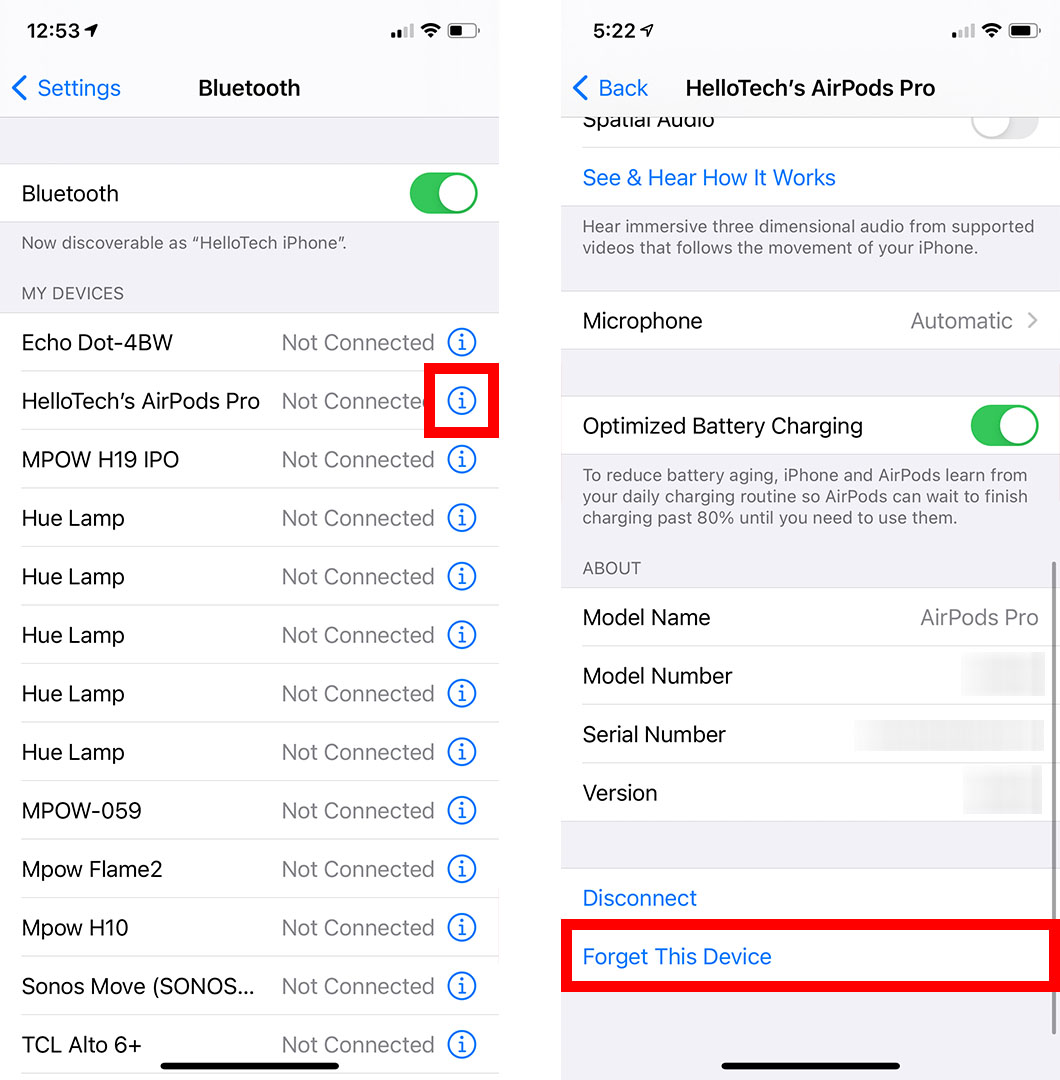
I-update ang iyong iPhone
Pinapayuhan ng Apple ang mga user na magkaroon ng pinakabagong software kapag sinusubukang ikonekta ang AirPods sa isang iPhone. Compatible lang ang AirPods Pro sa mga iPhone na nagpapatakbo ng iOS 13.2 at mas bago. Ang AirPods 2 ay tugma sa iOS 12.2 at mas bago. Gumagana ang AirPods 1 sa iOS 10 at mas bago.
Upang i-update ang iyong iPhone, pumunta sa Mga setting > Taon > mag-upgrade ng software . Dito mo makikita ang iyong bersyon ng iOS. Kung may available na update, i-tap I-download at i-install . At panatilihing naka-charge ang iyong iPhone habang natapos ang pag-update.