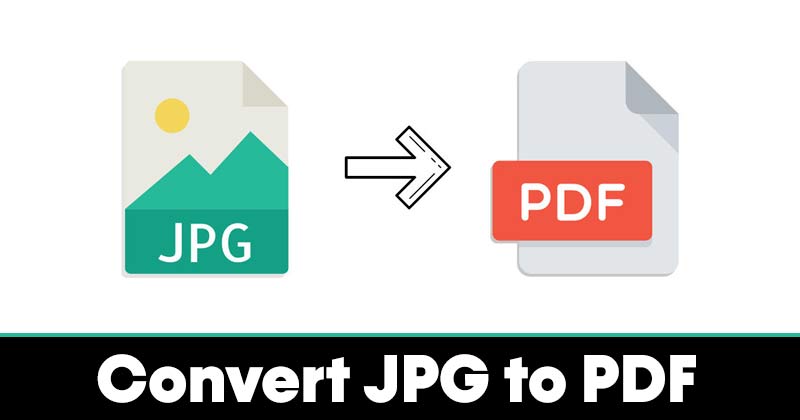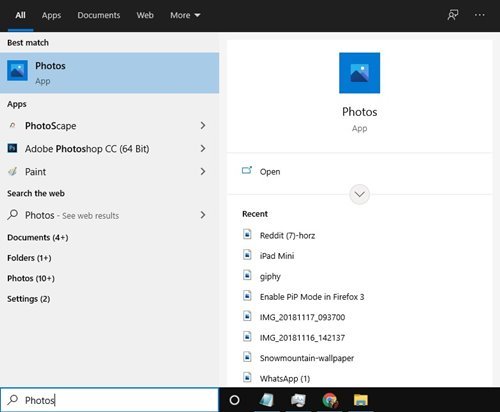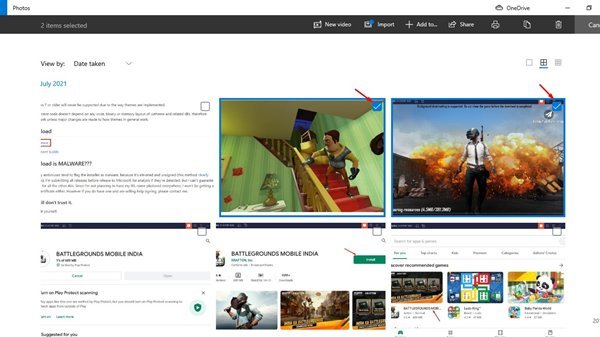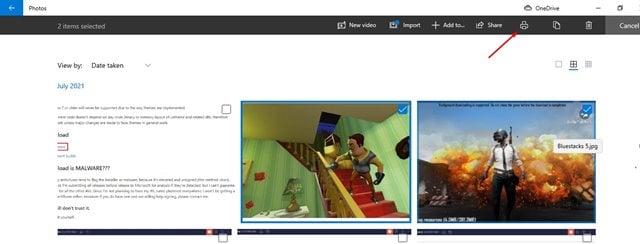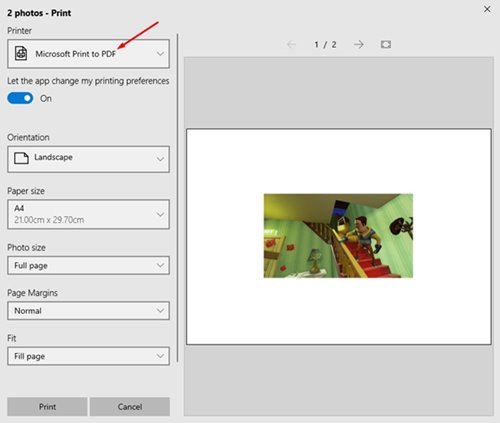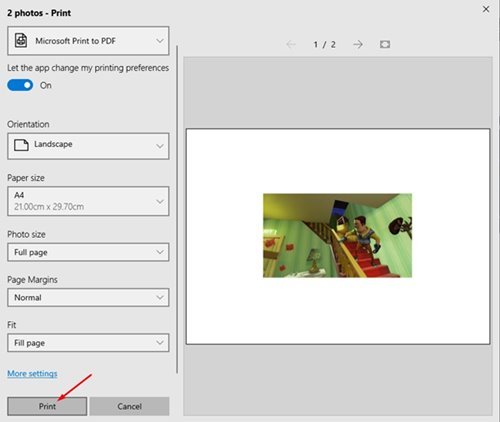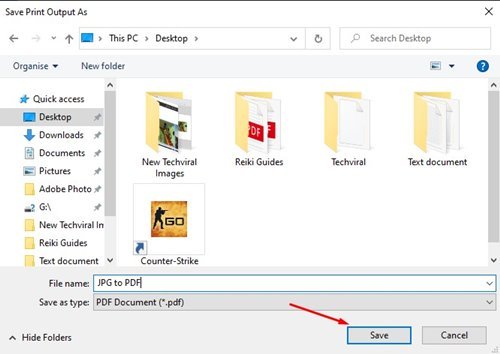Madaling i-convert ang JPG image sa PDF sa PC!
Maaaring may iba't ibang dahilan kung bakit gusto mong i-convert ang isang JPG na imahe sa format na PDF. Halimbawa, maaaring gusto mong i-convert ang iyong resume sa format na JPG/PNG sa format na PDF para ipadala sa ibang tao, o baka gusto mong pagsamahin ang maraming larawan at i-save ang mga ito sa format na PDF.
Anuman ang dahilan, madali mong mai-convert ang isang JPG file sa format na PDF. Sa Windows 10, maaari kang gumamit ng iba't ibang mga programa ng third-party o online na JPG converter upang i-convert ang iyong file ng imahe sa format na PDF.
Maaari mo ring i-convert ang isang JPG file sa PDF nang hindi nag-i-install ng anumang third-party na application o ina-access ang Internet. Halimbawa, ang default na Photos app para sa Windows 10 ay may feature na makakapag-save ng mga JPG o PNG na file sa PDF na format. Hindi lamang iyon, ngunit maaari mo ring i-convert ang maramihang mga JPG file sa format na PDF nang sabay-sabay.
Mga Hakbang upang I-convert ang JPG sa PDF sa Windows 10 o 11
Kaya, kung interesado ka sa pag-convert ng JPG sa PDF sa Windows 10, binabasa mo ang tamang artikulo. Sa artikulong ito, magbabahagi kami ng sunud-sunod na gabay sa kung paano i-convert ang JPG sa PDF sa Windows 10 computer. Kaya, suriin natin.
Hakbang 1. Una sa lahat, buksan ang paghahanap sa Windows at i-type "Mga larawan".
Hakbang 2. Buksan ang Photos app mula sa menu. Piliin ngayon ang larawang gusto mong i-convert.
Hakbang 3. Kung gusto mong mag-convert ng maraming JPG file, i-click ang button na “ تحديد ”, gaya ng ipinapakita sa screenshot sa ibaba.
Hakbang 4. Ang bawat larawan ay minarkahan ng check mark sa itaas.
Hakbang 5. Kapag napili, i-tap ang icon ang printer . Maaari mo ring pindutin ang button na CTRL + P
Hakbang 6. Sa opsyong Printer, pumili ng opsyon Microsoft Print to PDF .
Hakbang 7. Ngayon mag-scroll pababa at mag-click sa pindutan" I-print ".
Ikawalong hakbang. Sa huling hakbang, ipasok ang pangalan ng file at mag-click sa "button" magtipid ".
Ito ay! Tapos na ako. Ito ay kung paano mo mako-convert ang JPG sa PDF sa Windows 10.
Kaya, ang artikulong ito ay tungkol sa kung paano i-convert ang JPG sa PDF sa Windows 10 computer. Sana nakatulong sa iyo ang artikulong ito! Mangyaring ibahagi din sa iyong mga kaibigan. Kung mayroon kang anumang mga pagdududa tungkol dito, ipaalam sa amin sa kahon ng komento sa ibaba.