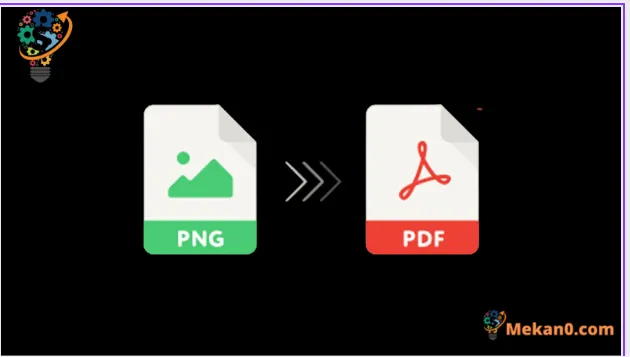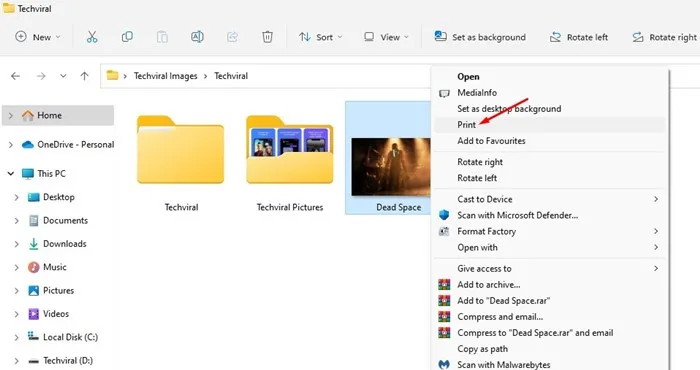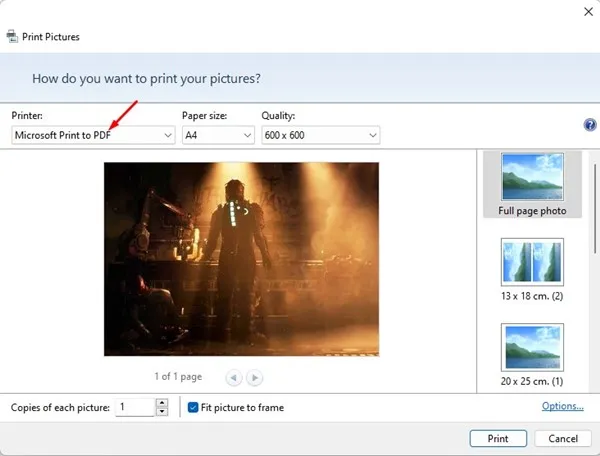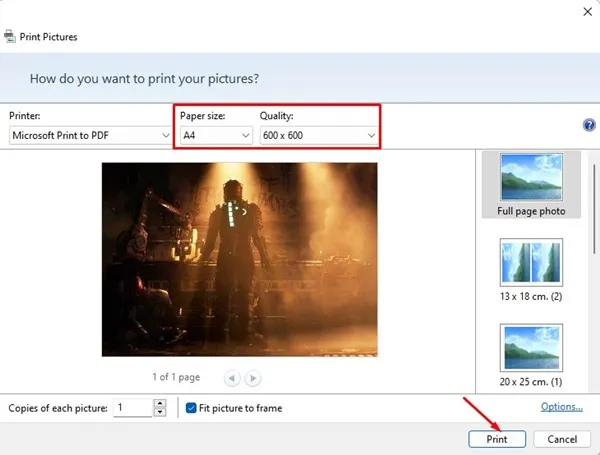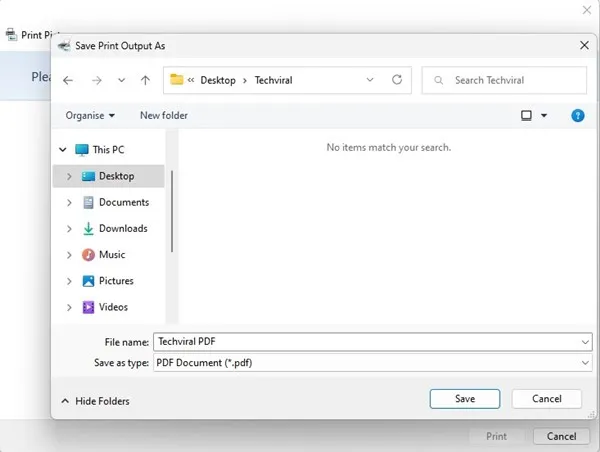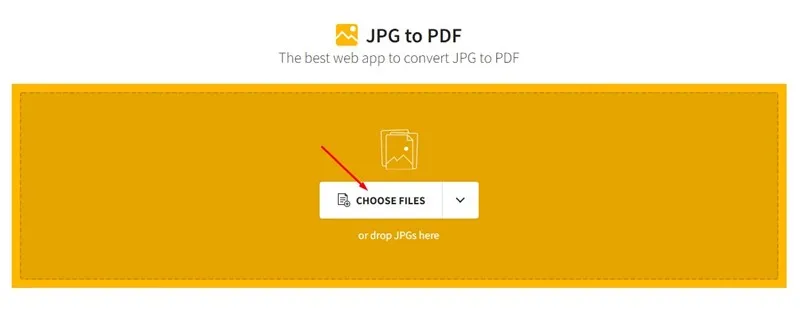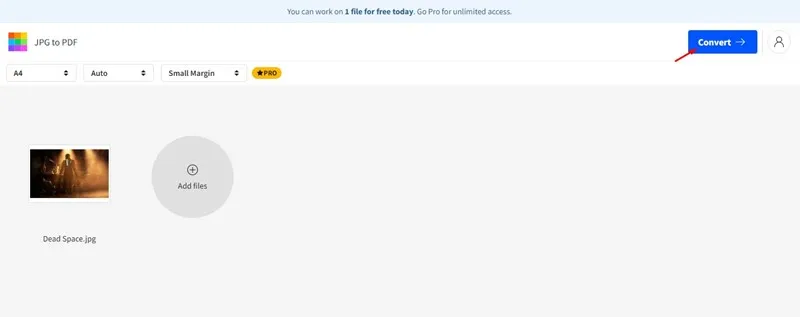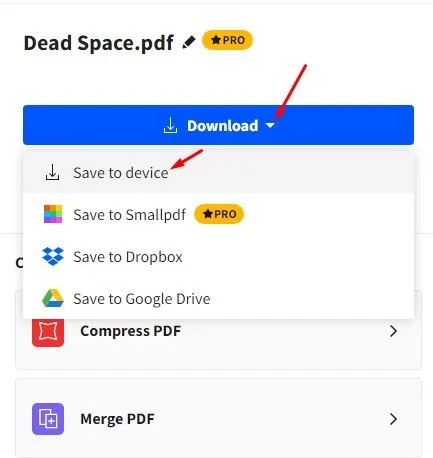Well, maraming mga benepisyo sa pag-convert ng mga PNG file sa PDF file. Halimbawa, ang pag-email ng isang PDF na naglalaman ng lahat ng iyong mga larawan ay mas madali kaysa sa pag-upload ng lahat ng mga larawan nang manu-mano. Maaaring may iba pang mga sitwasyon, ngunit hindi iyon ang tanong. Ang aktwal na tanong ay kung paano ito I-convert ang PNG file sa PDF ؟
Sa Windows 11, maaari kang mag-install ng mga third-party na app para i-convert ang mga PNG na larawan sa mga PDF file. Gayunpaman, ang problema ay ang PNG sa mga PDF converter ay mahal, at ang mga libreng converter ay nagpataw ng maraming mga paghihigpit.
Sa katunayan, sa Windows, hindi mo kailangan Sa PNG sa PDF converter Ang isang ikatlong partido upang i-convert ang iyong mga larawan sa PDF, magagawa mo ito gamit ang default na mode ng printer.
I-convert ang PNG Images sa PDF sa Windows 11
Ang Windows 10 at 11 ay may virtual na printer na nagko-convert ng mga larawan sa mga PDF file. Samakatuwid, kailangan mong gamitin ang function ng pag-print ng menu ng konteksto. Kaya, kung gusto mong malaman kung paano i-convert ang PNG file sa PDF sa Windows, binabasa mo ang tamang gabay. Sa ibaba, ibinahagi namin ang dalawa sa pinakamahusay at pinakamadaling pamamaraan I-convert ang mga PNG na larawan sa mga PDF file . Magsimula na tayo.
1) I-convert ang PNG sa PDF sa Windows
Bagama't ginamit namin ang Windows 11 upang ipaliwanag ang mga hakbang, gumagana ang pamamaraan kahit na sa Windows 10. Narito kung paano i-convert ang mga PNG na larawan sa mga PDF file sa Windows.
1. Una, buksan ang folder kung saan mo inimbak ang mga PNG file. Mag-right-click sa PNG file at piliin ang " Magpakita ng higit pang mga opsyon ".
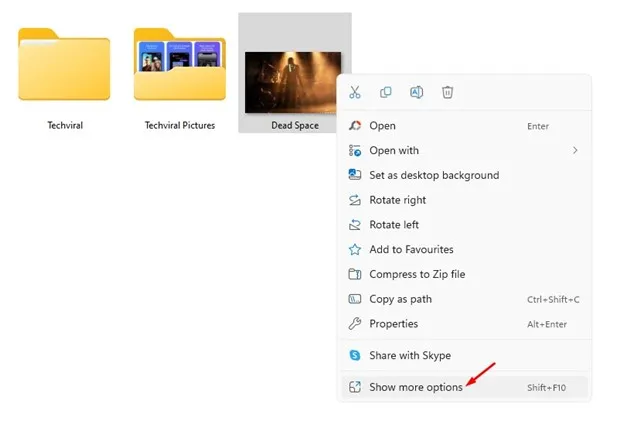
2. Sa buong menu ng konteksto, pumili ng opsyon paglilimbag .
3. Ngayon, sa window ng Print Photo, i-click Dropdown na menu ng printer at piliin ang " Microsoft Print to PDF "
4. Gawin ang lahat ng iba pang pagsasaayos tulad ng laki ng page, kalidad, atbp. Kapag tapos na, mag-click sa isang opsyon paglilimbag .
5. Piliin ang lokasyon kung saan mo gustong i-save ang PDF file. Kapag tapos na, i-click ang pindutan magtipid .
Heto na! Ngayon buksan ang destination folder at makikita mo ang PDF file.
2) I-convert ang PNG sa PDF gamit ang Smallpdf
Well, ang SmallPDF ay isang web tool para sa pamamahala ng mga PDF file. Ang site ay nagbibigay sa iyo ng maraming iba't ibang mga tool para sa mga PDF file, tulad ng mga PDF converter, PDF compressor, merge, at higit pa. Libre, maaari mong gamitin ang site upang i-convert ang mga PNG na larawan sa PDF. Narito ang kailangan mong gawin.
1. Una, buksan ang iyong paboritong web browser at bisitahin ito Lugar .
2. Bubuksan nito ang JPG to PDF converter ng Smallpdf. Huwag gamitin ang pangalan nito, ang JPG to PDF converter nito ay gumagana din sa mga PNG file.
3. Mag-click Pumili ng mga File At piliin ang PNG file na gusto mong i-convert sa PDF.
4. Kapag na-download na, i-click ang button na “ Pagbabago sa kanang sulok sa itaas.
5. Ngayon, hintayin ang web tool na i-convert ang PNG file sa PDF. Kapag tapos na ito, mag-click sa pindutang I-download at piliin ang opsyong "I-download". I-save sa device ".
Heto na! Maaari mong gamitin ang SmallPDF upang i-convert ang mga PNG file sa PDF nang libre.
Kaya, ito ang dalawang pinakamahusay na paraan upang i-convert ang PNG sa mga PDF file nang libre sa Windows. Ipaalam sa amin sa mga komento sa ibaba kung alam mo ang iba pang mga paraan upang i-convert ang mga PNG file sa PDF sa Windows.