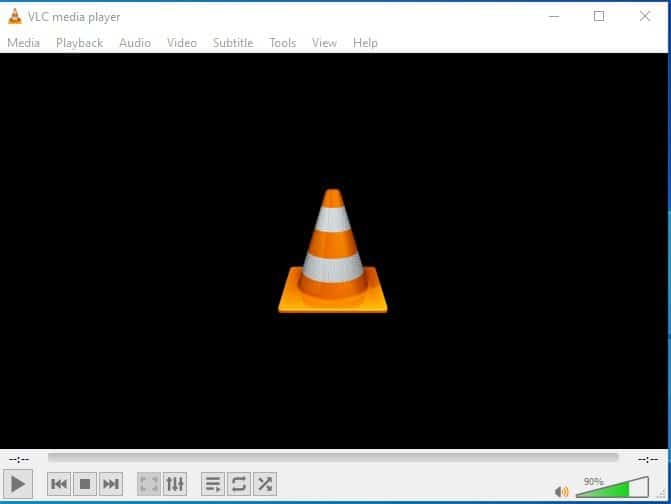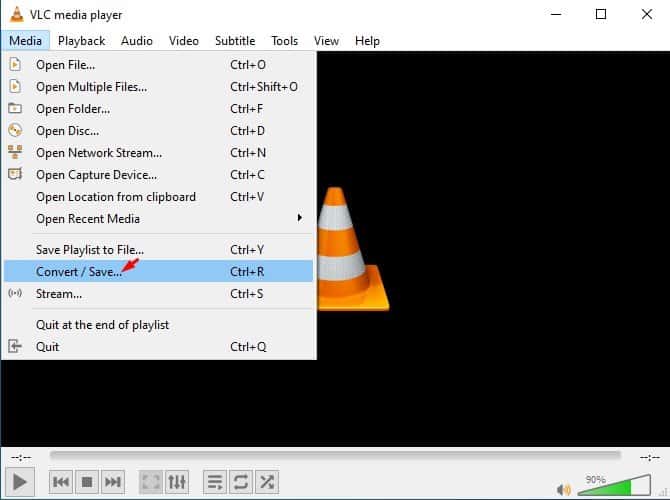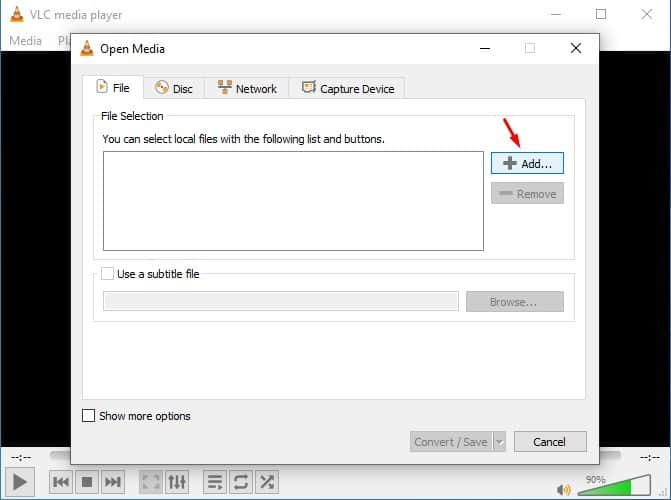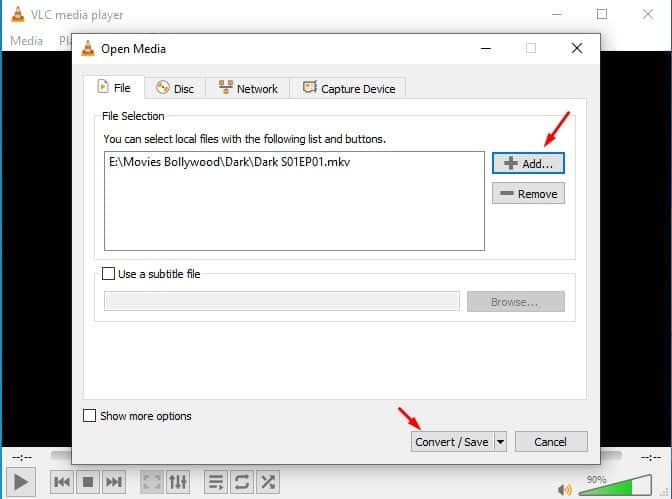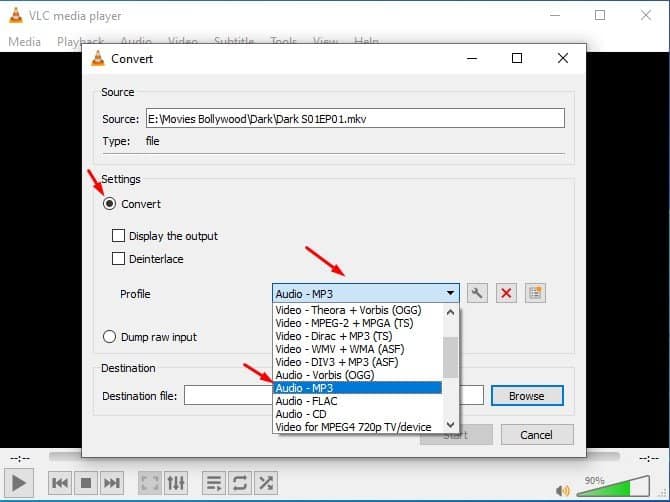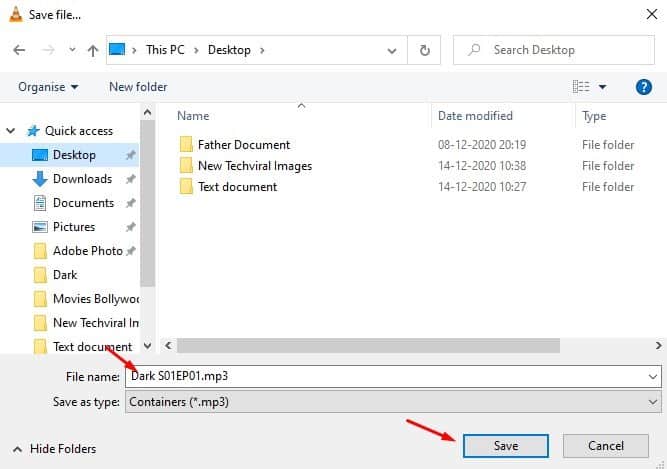I-extract ang audio mula sa mga video file gamit ang VLC!

Walang duda na ang VLC media player na ngayon ang pinakamahusay at pinakaginagamit na media player app para sa Windows. Kung ikukumpara sa lahat ng iba pang media player app, nag-aalok ang VLC Media Player ng mas marami at mas mahuhusay na feature. Ito ay hindi lamang isang media player; Ito ay isang kumpletong software na maaaring magamit para sa isang malawak na hanay ng mga layunin.
Sa VLC Media Player, maaari kang mag-cut ng mga video, mag-record ng screen ng computer, mag-convert ng mga video file, atbp. Maaari mo ring gamitin ang VLC media player app upang kunin ang musika mula sa mga video. Oo, nabasa mo iyon, tama! Hindi mo kailangang mag-install ng anumang karagdagang software upang i-convert ang video sa audio kung ang iyong computer ay may naka-install na VLC.
Mga Hakbang sa Pag-convert ng Video sa Audio (MP3) Gamit ang VLC Media Player
Sa artikulong ito, ibabahagi namin ang isang detalyadong gabay sa kung paano i-convert ang video sa audio (MP3) gamit ang VLC media player. Suriin natin.
Tandaan: Hindi lamang MP3, maaari mong gawin ang parehong mga hakbang upang i-convert ang video sa iba pang mga format ng audio file tulad ng WAV, FLAC, OGG, atbp.
Hakbang 1. Una sa lahat, tiyaking ginagamit mo ang pinakabagong bersyon ng VLC. Kaya, tumungo sa ito Link At i-install ang pinakabagong bersyon ng VLC.
Hakbang 2. ngayon na Buksan ang VLC Media Player sa iyong kompyuter.
Ang ikatlong hakbang. Susunod, tapikin Media > I-convert / I-save
Hakbang 4. Ngayon i-click ang pindutan "dagdag" at i-browse ang video file na gusto mong i-convert.
Hakbang 5. Pagkatapos nito, i-click ang pindutan "I-convert / I-save" .
Ikaanim na hakbang. Sa susunod na pahina, piliin ang opsyon "Conversion" , at sa ilalim ng Profile, piliin ang "Audio - MP3".
Hakbang 7. Sa patutunguhang file, i-click ang Mag-browse at piliin kung saan mo gustong i-save ang file. Tiyaking I-save ang file bilang mp3 .
Hakbang 8. Kapag tapos na, i-click ang pindutan "Simulan" . Magsisimula kaagad ang proseso ng conversion. Kapag tapos na, buksan ang patutunguhang folder, at makikita mo ang audio file sa loob nito.
Ito ay! Tapos na ako. Ito ay kung paano mo magagamit ang VLC media player upang i-convert ang video sa audio.
Kaya, ang artikulong ito ay tungkol sa kung paano i-convert ang video sa audio gamit ang VLC media player. Sana nakatulong sa iyo ang artikulong ito! Mangyaring ibahagi din sa iyong mga kaibigan. Kung mayroon kang anumang mga pagdududa tungkol dito, ipaalam sa amin sa kahon ng komento sa ibaba.