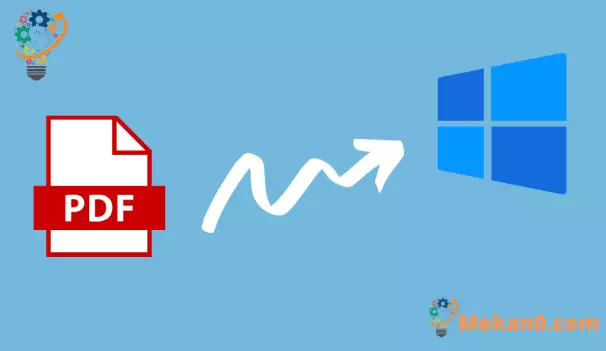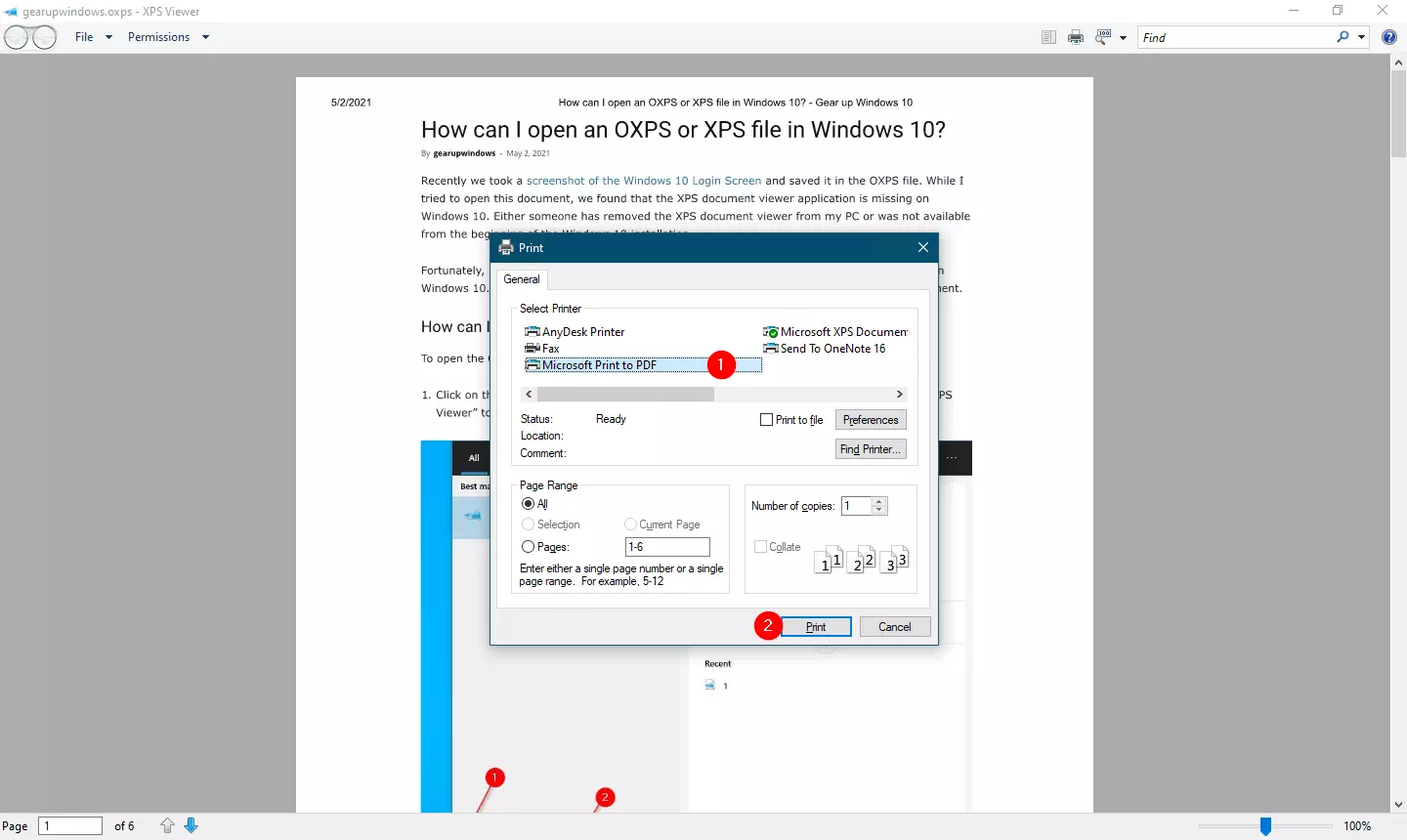Mayroon ka bang ilang mga dokumento at gusto mong i-convert ang mga ito sa PDF form (Portable Document Format)? Kung oo ang sagot mo, binabasa mo ang tamang post. Sa artikulong ito Sa artikulong ito, gagabayan ka namin upang lumikha ng isang PDF file sa Windows 11.
Pinapayagan ka lamang ng Windows 11 na mag-print ng isang Notepad o Wordpad na dokumento sa isang PDF file. Maaari kang lumikha ng isang PDF anumang oras para sa isang web page o dokumento na maaaring i-print. Ang lahat ng ito ay posible dahil sa tampok Microsoft Print to PDF Kasama .
Mas maaga, ipinakilala ng Microsoft Ang panandaliang Microsoft XPS Document Writer Printer. Ngayon, nagbigay ang Microsoft ng alternatibo sa format na PDF. Gamit ang virtual na printer na "Microsoft Print to PDF", maaari kang lumikha ng PDF file ng anumang dokumento. Kailangan mong buksan ang dokumento at pindutin Ctrl + P Upang mag-invoke ng dialog box paglilimbag . Pagkatapos ay pumili ng isang printer. Microsoft Print to PDF Naka-embed at kunin ang iyong print bilang PDF. Lamang!
Paano mag-print sa PDF sa Windows 11?
Gaya ng nabanggit sa itaas, maaari kang lumikha o mag-convert ng anumang dokumento/webpage sa format na PDF gamit ang Windows built-in na Print to PDF printer. Hindi na kailangang mag-download at mag-install ng third-party na application para gumawa ng PDF file. Upang gawin iyon, sundin ang mga hakbang sa ibaba:-
Ang unang hakbang. Depende sa application, maaari kang makakita ng opsyon paglilimbag sa loob ng listahan" isang file . Kung hindi, i-tap Ctrl + P Sa keyboard para mag-invoke ng dialog paglilimbag . Halimbawa, gusto naming mag-print ng XPS na dokumento sa PDF. Kaya binuksan namin at saka pinindot Ctrl + P.
Hakbang 2. Susunod, piliin Microsoft Print sa PDFAng printer ay nasa 'seksyon'. Pagpili ng printer ".
Hakbang 3. I-click palimbagan I-click kapag handa ka na.
Hakbang 4. Pagkatapos ay hanapin ang file at pagkatapos ay i-click Nagmemorize pindutan
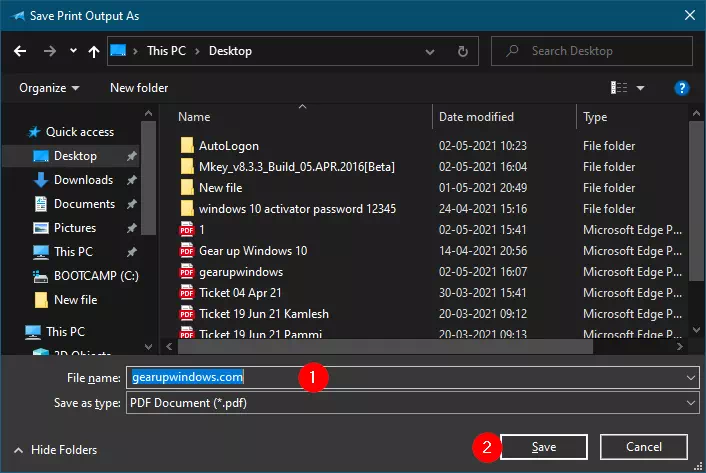
Ayan yun!!! Ngayon, magkakaroon ka ng PDF na dokumento sa iyong computer para sa iyong napiling dokumento. Maaari mong ilapat ang parehong paraan sa anumang iba pang uri ng dokumento o web page.