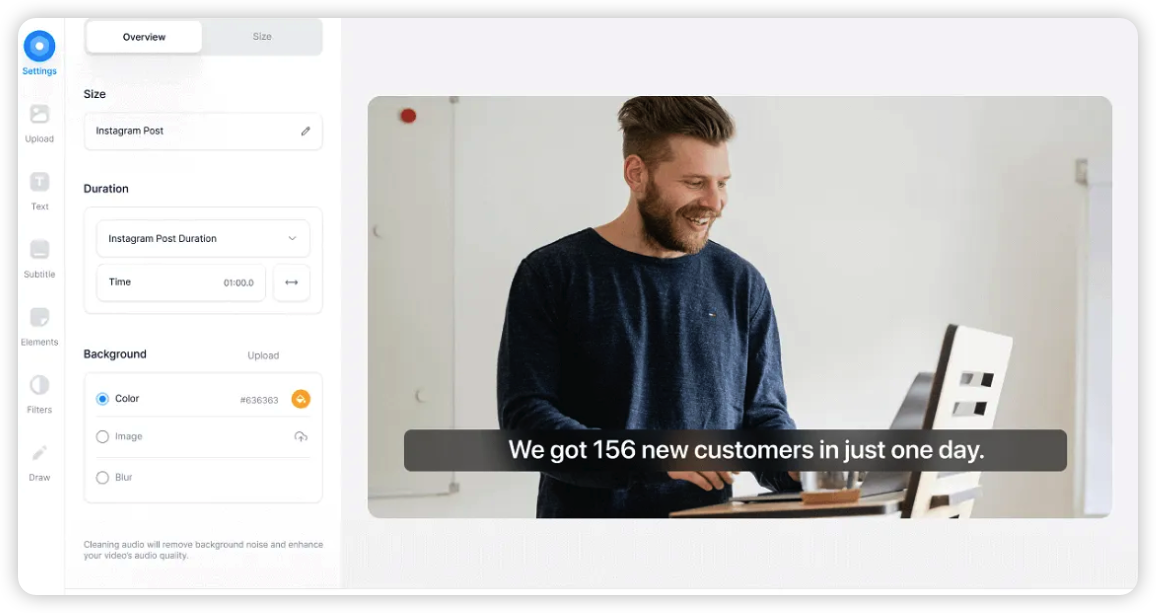Paano lumikha ng GIF mula sa video sa YouTube sa telepono at computer
Pinapayagan ka ng ilang gumagawa ng GIF na mag-download ng mga video sa YouTube at lumikha ng GIF mula sa kanila. Ngunit nangangailangan ng maraming oras at data upang magawa iyon. Gayunpaman, may ilang mga GIF maker app at serbisyo na ginagawang mas madali at mas mabilis ang proseso. Kailangan mo lang i-paste ang link ng video sa YouTube para gumawa ng GIF sa halip na i-download ang buong video. Makakatipid ng oras at data.
Magsimula tayo sa isang libreng GIF maker.
1. Gumawa ng GIF mula sa isang video sa YouTube
Kung gumagamit ka ng Google Chrome o anumang iba pang browser na batay sa Chromium, para sa iyo ang GIFit Chrome extension. Ito ay libre at ang trabaho ay tapos na. Walang limitasyon sa haba, kaya maaari kang gumawa ng mahahabang GIF kung gusto mo. Gayundin, madaling ayusin ang frame rate at kalidad ng GIF bago ito i-download.
Lumikha ng mga GIF mula sa mga video sa YouTube gamit ang GIFit Chrome extension
1. I-download ang GIFit Chrome Extension Mula sa Chrome Web Store.
2. Ngayon buksan ang video sa YouTube na gusto mong gawing GIF. Dito maaari kang makahanap ng isang pagpipilian GIFit Sa launcher, i-click ito.
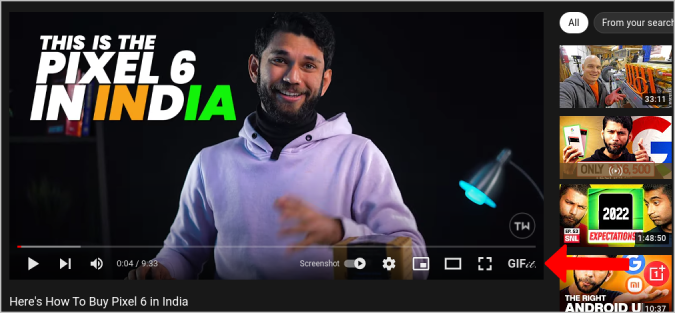
3. Sa popup na bubukas, piliin Pansamantala umpisahan at tapusin. Maaari ka ring pumili Lapad, taas at frame rate At ang kalidad ng GIF mula rito .
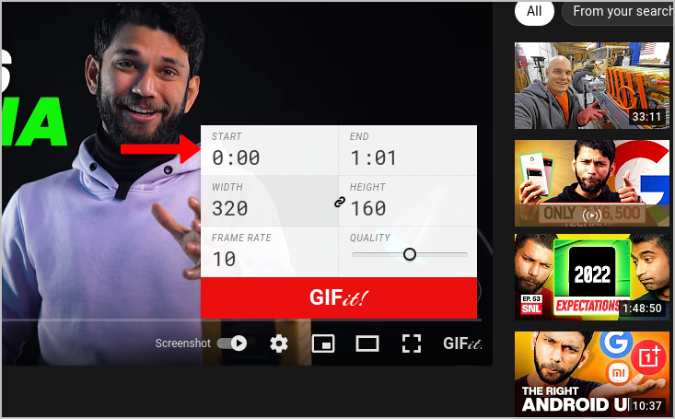
4. Kapag tapos na, mag-click GIFit . Aabutin ito ng ilang segundo upang maproseso at makapagbigay ng opsyon magdownload GIF file na nilikha.
Mga Positibo
- madaling pagpasok
- Malinis na user interface at walang mga ad
- Libre at walang watermark
kahinaan
- Gumagana lang ito sa mga browser na batay sa Chrome at Chromium.
- Walang maraming pagpipilian sa pag-edit na mapagpipilian
2. Gumawa ng GIF mula sa isang video sa YouTube: GifRun
Ang serbisyong ito ay nagbibigay ng pinakamadali, pinakamabilis at pinaka-streamline na proseso para sa paglikha ng mga GIF mula sa mga video sa YouTube. Habang ang karamihan sa iba pang mga libreng serbisyo ay may kasamang watermark, maaari mong makuha ang output nang walang anumang watermark mula sa GifRun. Gayunpaman, ang serbisyo ay may mga ad sa kanilang website na isang bagay na kailangan mong tandaan. Anyway, makakagawa ka lang ng 15 segundong GIF mula sa GifRun.
Upang lumikha ng mga GIF mula sa mga video sa YouTube gamit ang Gifrun,
1. Buksan Ang website ng GifRun , i-paste ang link ng video sa YouTube at i-tap Kumuha ng Video .
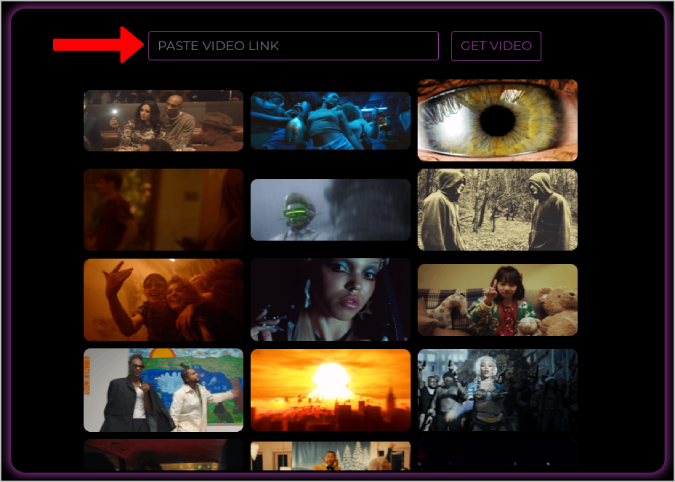
2. Bubuksan nito ang GIF editor. Dito pumili ng oras umpisahan at tagal GIF
3. Kapag napili, maaari mong gamitin ang opsyon silipin Upang suriin ang huling output. Ipe-play din ang audio habang tinitingnan ang preview, ngunit hindi ito magiging available sa aktwal na output. Hindi sinusuportahan ng mga GIF file ang audio.
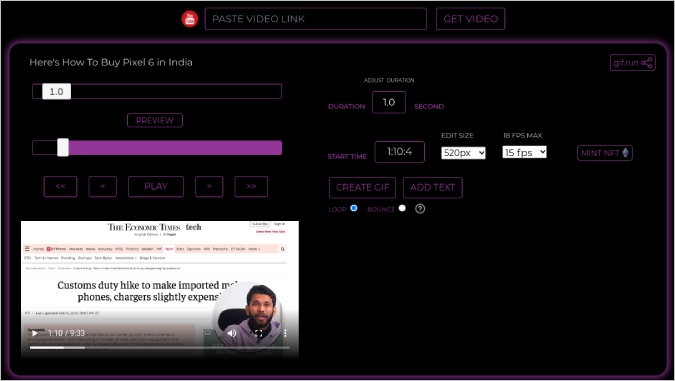
4. Bilang karagdagan sa iyon, maaari mo ring i-configure ang laki, FPS at magdagdag din ng teksto. Anyway, mayroon ka lang ilang mga estilo ng font na mapagpipilian.
5. Kapag tapos na, i-click ang pindutan Lumikha ng GIF .
6. Pagkatapos mag-upload, makikita mo ang opsyon sa pag-download upang i-download ang nabuong GIF file .
Mga Positibo
- Libre at walang watermark sa GIF
- Mabilis at madaling gumawa ng GIF mula sa video sa YouTube
- Kakayahang magdagdag ng teksto
kahinaan
- Hindi maraming mga pagpipilian sa pag-edit upang i-edit
- Tanging ang progress bar lamang ang maaaring gamitin, at ang GIF ay hindi maaaring simulan sa pamamagitan ng manu-manong paglalagay ng oras
3. GIFs.com
Hindi tulad ng GifRun, nag-aalok ang Gifs.com ng mga advanced na opsyon sa pag-edit tulad ng pag-crop, padding, mga filter, higit pang mga font, sticker, kakayahang mag-flip nang pahalang at patayo, atbp. 20 segundo. Ngunit lahat ng ito ay may halaga. Kailangan mong isuko ang isang watermark o magbayad ng $1.99 sa isang buwan. Maliit ang watermark at matatagpuan sa kanang ibaba. Kaya maaari mong i-cut ang watermark sa anumang editor ng larawan sa ibang pagkakataon.
Lumikha ng mga GIF mula sa mga video sa YouTube gamit ang Gifs.com
1. Buksan GIFs.com At mag-log in para buksan ang dashboard. Ngayon mag-click sa magsimula ng isang bagong proyekto At i-paste ang link ng video sa YouTube. Bilang kahalili, maaari ka lamang magdagdag ng GIF bago ang link ng video sa YouTube.
Halimbawa, kung ito ang link ng video sa YouTube: www.youtube.com/watch?v=NQRSWoaOIcA, magdagdag lang ng GIF na tulad nito:www.gifyoutube.com/watch?v=NQRSWoaOIcA
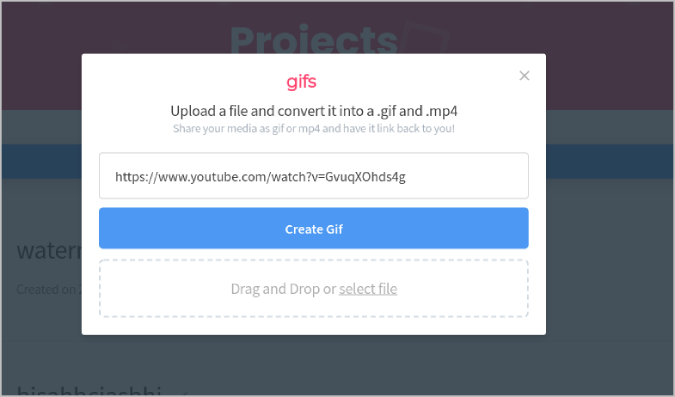
2. Magbubukas ang editor, kung saan maaari kang pumili ng oras umpisahan at oras tapos na para sa isang GIF. Sinusuportahan lamang ng Gifs.com ang hanggang 20 segundo upang lumikha ng GIF.
3. Mayroon kang iba pang mga tool sa pag-edit sa kaliwang sidebar Upang i-crop, i-flip, magdagdag ng mga filter, magdagdag ng teksto, atbp.
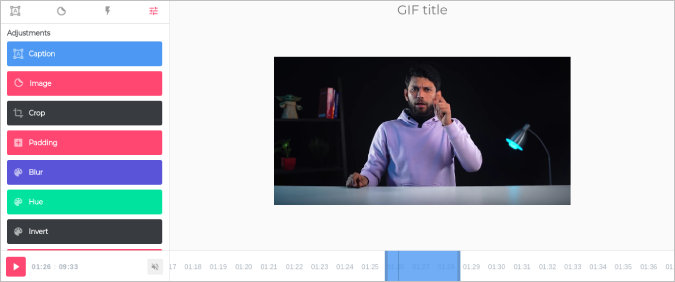
4. Kapag tapos na, mag-click Lumikha ng GIF sa kanang sulok sa itaas at pagkatapos ay gamitin ang opsyon sa pag-download upang i-download ang GIF .
Mga Positibo
- Higit pang mga pagpipilian sa pag-edit na mapagpipilian
- Ang editor ay maaaring buksan nang direkta mula sa YouTube sa pamamagitan ng pagdaragdag ng GIF sa link
- Malinis na user interface at walang mga ad
kahinaan
- Libreng bersyon na watermark stamp sa output
4. VEED video editor
Isa lang itong online na video editor at mayroon din itong opsyon na mag-download ng mga video sa YouTube bilang GIF. Makakakuha ka ng malawak na hanay ng mga feature tulad ng pag-trim, paghahati, pagsasama-sama ng maraming video, pag-trim, hugis, tempo ng oras, atbp. Gayundin, walang limitasyon sa laki ng GIF dahil dina-download mo ang video bilang GIF. Gayunpaman, ito ay isang bayad na tampok o kailangan mong ikompromiso ang watermark sa GIF. Hindi tulad ng Gifs.com, ang Veed.io ay may mas malaking watermark na stamp at mas mahirap i-cut sa ibang pagkakataon.
Upang lumikha ng mga GIF mula sa mga video sa YouTube gamit ang Veed.io:
1. Buksan VEED video editor At magsimula ng isang proyekto bago . Sa popup na bumukas, makikita mo ang opsyong I-paste ang Link sa YouTube sa ibaba.
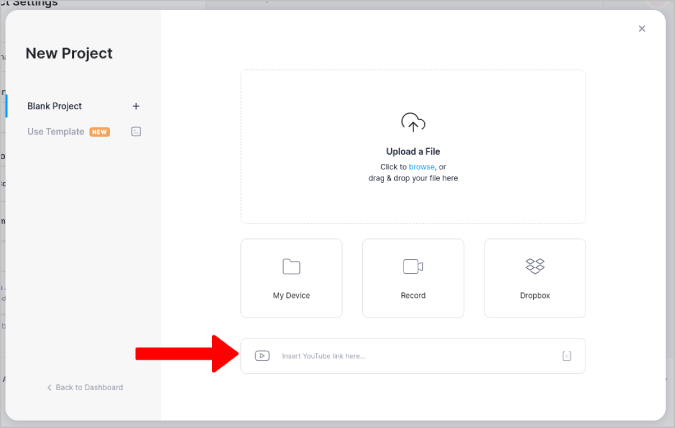
2. Sa editor, pwede Sinabi niya ang video at magdagdag ng mga epekto atbp., tulad ng gagawin mo sa isang regular na video editor. Sinusuportahan pa ng Veed.io ang maraming timeline na ginagawa itong advanced na gif editor na kailangan mo.
3. Kapag tapos na, mag-click sa isang opsyon i-export sa kanang itaas. Sa sandaling ipinakilala, makakakuha ka ng opsyon na i-download ang lahat bilang GIF kasama ng iba pang mga opsyon sa format ng video.
Mga Positibo
- Mga tampok sa antas ng editor ng video ng GIF maker pro
- Walang limitasyon sa haba ng GIF
kahinaan
- Mas matagal ang pag-load o pag-play ng video kaysa karaniwan
- Watermark sa libreng bersyon
- Ang limitasyon sa pag-download ay 50MB sa libreng opsyon. Kaya maaaring hindi ito gumana para sa mas mahabang mga video sa YouTube
5. Gumagawa ng GIF
Ang GIF Maker ay isang Android app. Hindi tulad ng iba pang mga opsyon sa listahang ito, walang opsyon ang GIF Maker na direktang mag-edit ng video sa YouTube. Kailangan mong i-download nang manu-mano ang video o maaari mong i-record ang bahaging gusto mong i-convert sa GIF. Ang GIF Maker ay may sarili nitong screen recorder. Ang app ay madaling gamitin at maaaring gumawa ng GIF na XNUMX minuto ang haba na mas mahaba kaysa sa karaniwang pinapayagan ng iba pang app. Ang app ay libre, ngunit makakahanap ka ng mga ad.
Upang lumikha ng mga GIF gamit ang GIF Maker:
1. Mag-download ng isang app Tagagawa ng GIF Mula sa Google Play Store at buksan ito. Pumili ng opsyon Video> GIF Kung nakapag-download ka na ng video sa YouTube. O maaari kang pumili ng opsyon Record ng Screen > GIF Upang i-record ang screen at lumikha ng GIF mula dito.
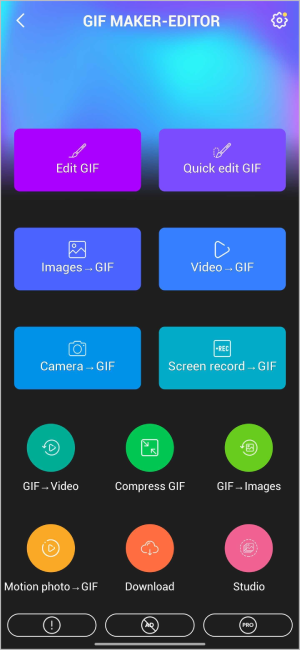
2. Kapag naidagdag mo na ang video, gupitin ang video sa kung ano ang kailangan mo para sa GIF. Kapag tapos na, i-tap ang magtipid sa kanang sulok sa itaas.
3. Maaari mong i-crop, baguhin ang bilis, baguhin ang oryentasyon ng video, iguhit ito, magdagdag ng mga epekto, mga filter, atbp. Kapag tapos na, mag-click sa Icon ng checkmark sa kanang itaas.
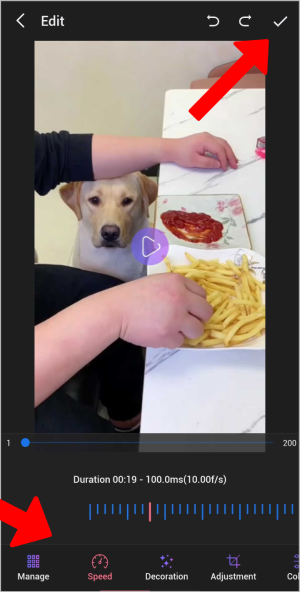
4. Hanapin GIF sa loob ng magtipid , piliin ang kalidad, resolution, atbp., at pagkatapos ay tapikin OK lang Tapusin. Ida-download nito ang GIF file sa iyong lokal na storage.
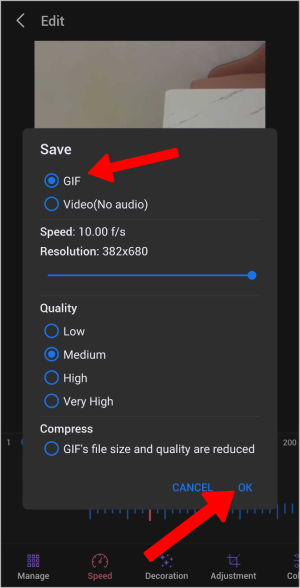
Mga Positibo
- Built-in na screen recorder
- Maraming mga pagpipilian tulad ng timer, mga epekto, atbp.
- Ang lahat ng nabuong GIF ay maaaring direktang ma-access mula sa app
kahinaan
- Ang mga video sa YouTube ay hindi maaaring direktang i-edit gamit ang isang URL.
- Mga ad sa halos lahat ng pahina
6. Video sa GIF
Ito ay isang iOS app na may maraming mga opsyon kabilang ang pagpapalit ng isang video sa YouTube sa GIF. Ngunit hindi tulad ng marami sa iba pang GIF maker app sa listahang ito, ang isang ito ay nagtatampok ng simple at madaling gamitin na user interface kung saan maaari mong tukuyin ang mga oras ng pagsisimula at pagtatapos sa video upang lumikha ng GIF. Ang mga GIF file ay maaaring hanggang 20 segundo ang haba.
Upang lumikha ng mga GIF mula sa mga video sa YouTube na may Video hanggang GIF:
1. I-download ang app mula sa isang app Video sa GIF Mula sa Apple App Store at buksan ito. Pagkatapos ay pumili ng isang opsyon YouTube sa GIF sa home page.
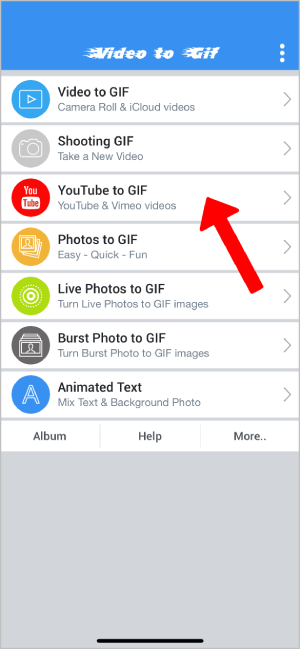
2. Pagkatapos ay ilagay ang URL ng video sa YouTube at pumili ng oras umpisahan at tapusin para gumawa ng GIF. Pagkatapos ay maaari mong ilapat ang mga template sa iyong GIF dahil walang mga manu-manong epekto na idaragdag.
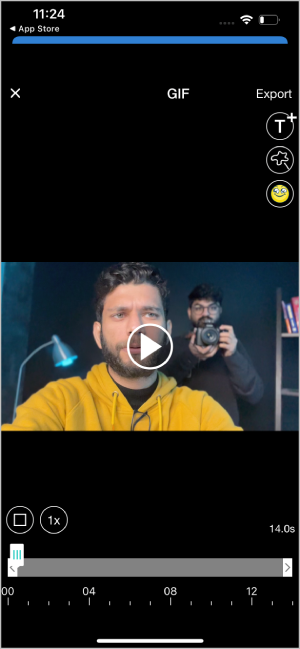
3. Sa susunod na pahina, maaari mong i-preview ang GIF file. Kapag nasiyahan ka sa output, mag-click sa " Mag-download Upang i-save ang GIF file.
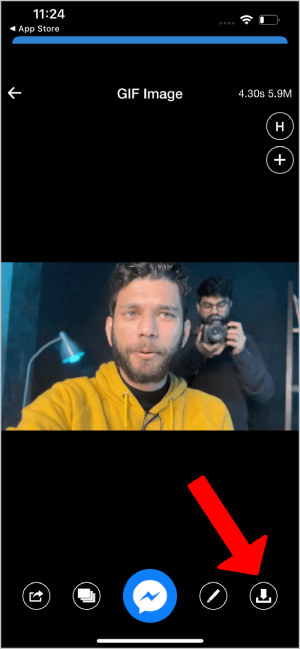
Mga Positibo
- Kakayahang lumikha ng mga GIF nang direkta mula sa mga video sa YouTube
- Mga template
kahinaan
- walang epekto
Lumikha ng mga GIF mula sa mga video sa YouTube
Mayroon ding iba pang sikat na gumagawa ng GIF tulad ng GIPHY, ngunit hindi sila partikular na idinisenyo para sa YouTube. Kaya't ang proseso ay nagiging nakakapagod dahil kailangan mong i-download ang video upang makagawa ng GIF mula dito. Bagama't walang anumang mga app upang magawa ito sa Android, ang GIF maker ay nagbibigay ng opsyon na i-record ang bahaging kailangan mo.
Matutunan kung paano gumawa ng GIF gamit ang Canva, isang libre ngunit mahusay na editor ng larawan na magagamit din para gumawa ng mga GIF, video, at iba pang uri ng graphic na materyal.